Windows computer slowed down by pre-installed apps that you never use? These unwanted software, also called bloatware, take up valuable storage space and can affect your system's performance. Fortunately, there are quick and easy ways to remove them.
What is Bloatware and which apps should you uninstall?
Bloatware is software that is preinstalled on your computer by the operating system manufacturer or developer. They can include productivity apps, games, utilities, and security software. Although some bloatware can be useful, most is not and can be safely uninstalled.
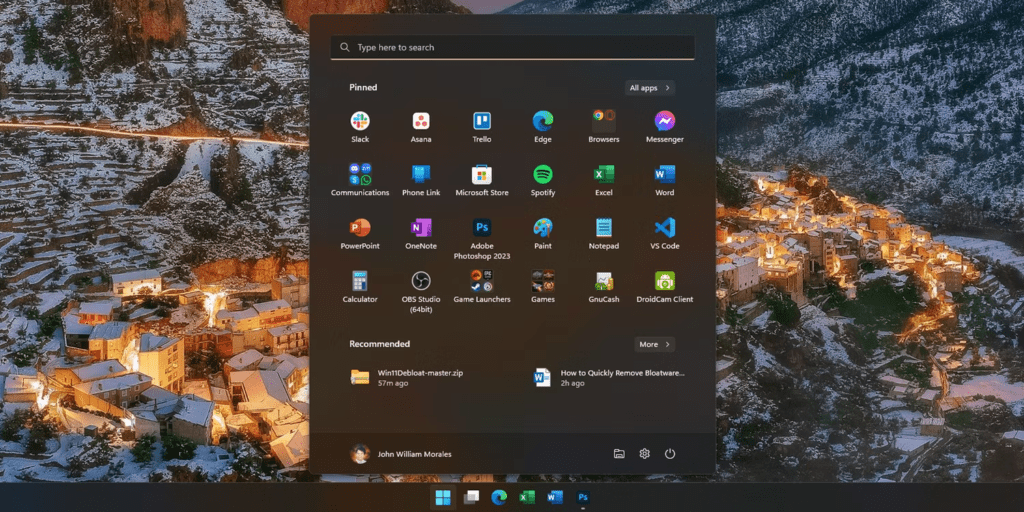
Here are some examples of common bloatware on Windows 11:
- Microsoft applications: 3D Builder, Alarms and clock, Calculator, Mail and Calendar, Groove Music, Paint 3D, Photos, etc.
- Games: Candy Crush Saga, Bubble Witch 3 Saga, Microsoft Solitaire Collection, etc.
- Software trials: Microsoft Office 365, McAfee LiveSafe, etc.
It is important to note that uninstalling certain Bloatware can affect the functionality of your system. For example, uninstalling the " Photos " can prevent you from visualizing the photos stored on your computer. Before deleting a Bloatware, make sure you know what it is for.
Uninstall Bloatware Using Windows 11 Settings
Windows 11 has a built-in tool that lets you easily uninstall bloatware.
Here's how to do it:
- Open the Start and search for Settings .
- Click Apps then Apps & Features .
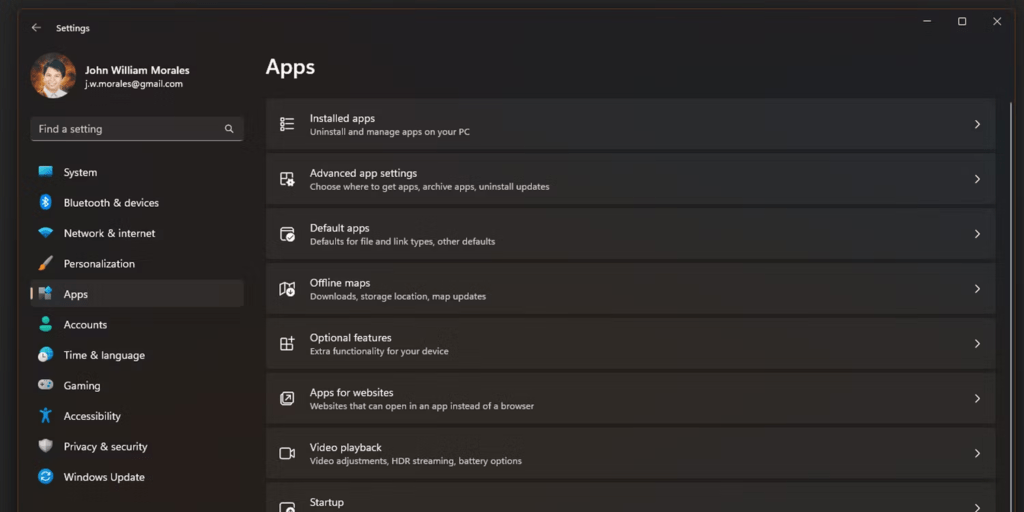
- Go through the list of apps and find the bloatware you want to remove.
- Click the app name, then click Uninstall .

- Follow the on-screen instructions to complete the uninstallation.
Remove pre-installed Windows 11 apps from the Start menu
Some pre-installed Windows 11 apps cannot be uninstalled using Settings. You can remove them from the Start menu by following these steps:
- Right-click the application you want to remove from the Start menu.
- Select Uninstall from the context menu.
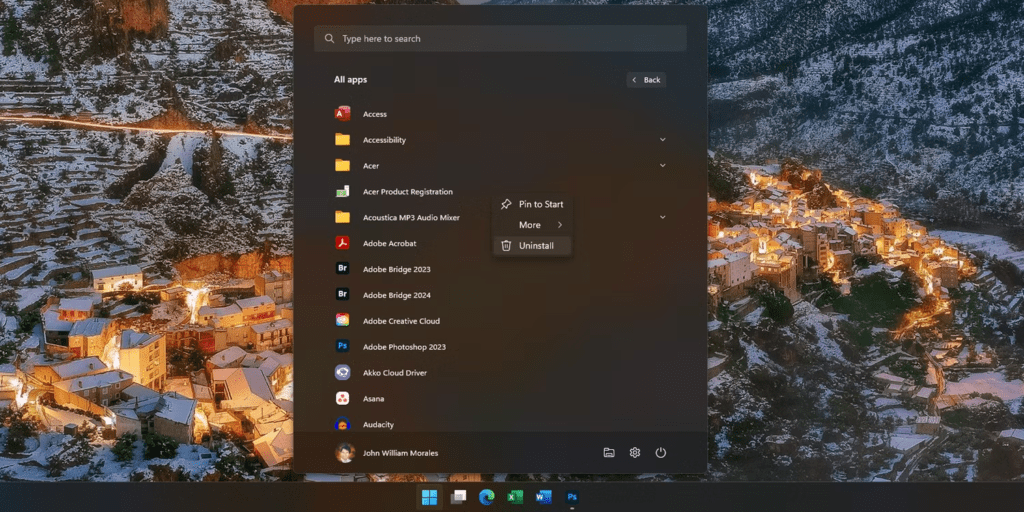
- Confirm the uninstallation in the pop-up window that appears.
Remove Bloatware Using Win11Debloat
Win11Debloat Windows bloatware .
Here's how to use Win11Debloat:
- Download and install Win11Debloat from GitHub.
- Launch the application and click the Scan .
- Win11Debloat will display a list of all bloatware detected on your system.
- The installer will then open in a new Windows PowerShell window. Type 1 or 2 to choose the bloatware removal method, then press Enter
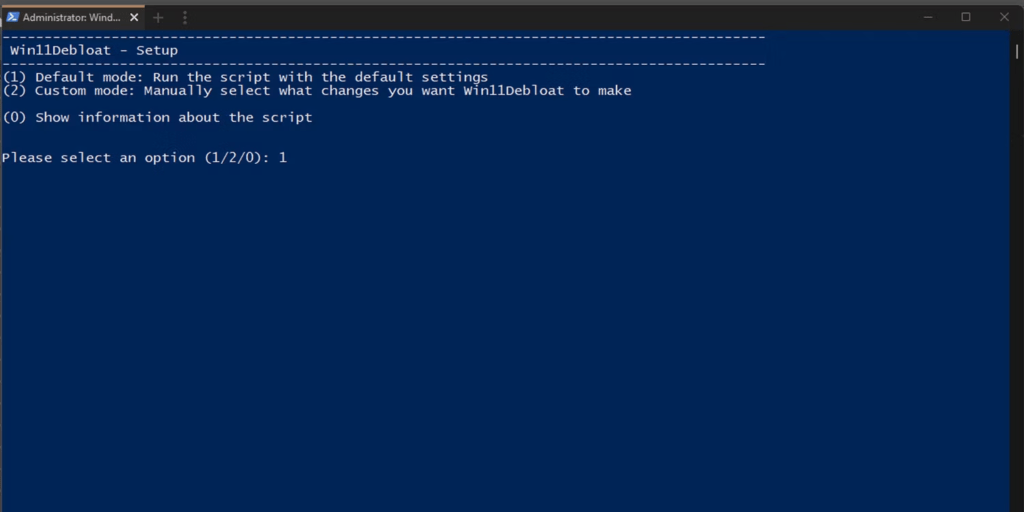
- Select the bloatware you want to remove and click the Uninstall .
- Restart your computer after uninstalling bloatware.
Warning: Win11Debloat is a powerful tool. Make sure you understand what you're doing before deleting apps.
Conclusion
By following the instructions above, you can easily remove bloatware from Windows 11 and improve your computer's performance . Remember to be careful about which apps you uninstall and back up your important data before you begin.




