Have you just purchased a wireless printer, but you don't know how to print over WIFI? Are you looking for useful information that can help you use your new device properly?
We offer our help through this article which reveals the steps to follow to properly configure a WIFI printer! Ready to go? Let's go !
Wireless printer: user guide
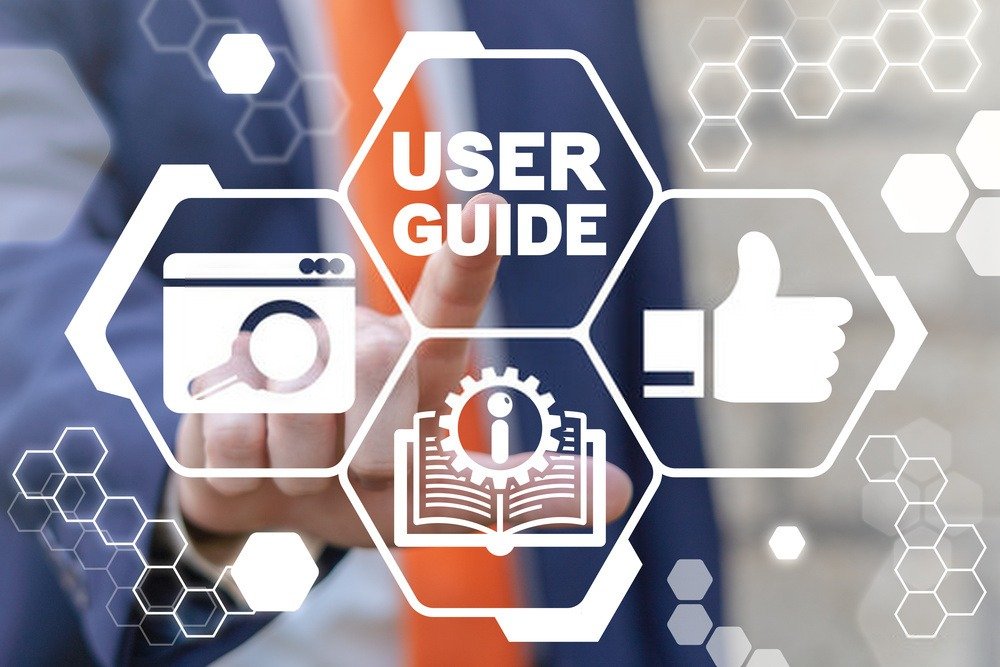
Have you just bought a new wireless printer? Here's how to install it and configure it for WIFI :
- Take the printer out of its packaging
- Use the power supply cable to plug the printer into an electrical outlet
- In the designated areas, carefully insert the ink or toner cartridges. We invite you to consult the printer manual to successfully complete this step
- Finally, choose the appropriate connection so that your printer is connected via WIFI and starts working.
How to connect a printer via WIFI? Two possible methods!

There are a variety of ways to connect a wireless printer to print over WIFI. Here we present two of the most used and effective methods.
However, before getting to the heart of the matter, we invite you to watch this very explanatory video tutorial which shows you how to do it.
Now let's look at the two procedures;
First method: Connect a printer via WIFI using the WPS button

The WPS connection of a printer is the configuration that allows you to easily connect your device via WIFI without having to use a computer or enter a password!
If you want to connect a printer via WIFI via the WPS connection, you need to gather these important elements:
- A printer with WIFI and WPS functionality
- A router with a WPS button
- A wireless network with a WPA or WPA2 password.
Follow the steps below to successfully connect via WPS button:
Step 1: Press and hold the WPS button on the printer (which has an icon with an antenna and curved signals on the sides ) until it flashes.
Step 2: After enabling the WPS button on the printer, press the WPS button on your router until the small LED light starts flashing, then wait for a few moments.
The printer should automatically connect to WIFI!
Second method: Connect a printer via WIFI on Windows using your computer settings
To connect a printer via WIFI via your computer settings,
Step 1: Enter Settings or navigate to “ Control Panel ” of your computer
Step 2: Devices ” >> “ Printers and Scanners ” options
Step 3: Add a printer option then locate the wireless printer that you want to connect via WIFI on Windows
Step 4: Once the printer appears in the list, select it and then click on the “ Next ”
Step 5: Wait a few moments while the computer installs the files essential for the printer to function properly. When the installation is complete, your PC will confirm that your wireless printer has been successfully configured.
It's done ! You have just connected your printer to your PC. To check that it works, try printing the page of a document over wifi!
Connecting a printer via WIFI: Proceed to device configuration

You now know how to install and connect a printer via WI-FI. You now need to make sure that it can communicate correctly with all your other devices.
Whether you have a Mac, a smartphone or a tablet, it is possible to use one of them to print. You do not know how ? Follow these different tips:
Tip 1: Connect your printer wirelessly to a Mac

Just like with Windows, it is possible to connect your printer wirelessly to your Mac.
Step 1: Apple menu located in the upper left corner of the screen
Step 2: System Preferences ” option
Step 3: Then select the icon " Prints and scanners "
Step 4: Press the option " Add (+) "
Step 5: Search and select your device from the list of nearby devices.
Step 6: Then click “ Enter ” to finalize the operation. In case you cannot find your printer in the list, we suggest you enter its IP address .
Good to know: If you are having problems connecting your printer wirelessly to a laptop, consider using a wifi repeater at home, it can improve wifi reception from a laptop .
Tip 2: Connect your wireless printer to an Apple mobile (iPhone or iPad)

To associate a wireless printer with an Apple mobile
Step 1: Enter the application you want to print from
Step 2: Click the “ Share ” or “ Configure ” icon to access the app's printing options
Step 3: Then click on the " Print "
Step 4: Access your printer (which supports AirPrint functionality) and enter its password or IP address.
Tip 3: Connect your printer wirelessly to an Android smartphone or tablet

If you want to connect a wireless printer to an Android smartphone or tablet, here's what to do:
Step 1: Enter the settings of your smartphone or tablet
Step 2: In the search bar, type “ printing ”
Step 3: Check the “ Printing service ” box to enable this option on your device then click on the “ Add a service ”
Step 4: You will be redirected to a Google Play page. Here, you must choose the Cloud corresponding to the brand of your printer (HP, Canon, Samsung, etc.). If you wish, you can also choose a generic Cloud.
Step 5: Configure the Cloud by entering your printer's password or IP address.
Print over wifi: problems you may encounter and their solutions

Here are the most common problems encountered when connecting your printer to print via WIFI:
1. The WIFI printer cannot connect to the network
If your printer cannot access the network, we advise you to select the router settings and check its configuration. Typing errors or incorrect selection of options are enough to prevent the printer from establishing a smooth connection with Wi-Fi.
2. My printer's IP address cannot be found

Typically, a wireless printer with a built-in Ethernet port has a menu button. Thanks to the latter, you can see the IP address assigned to it. If this seems difficult, connect your printer to your Windows based computer and follow these steps:
Step 1: Right click on the Windows and click the " Configuration panel "
Step 2: Click respectively on the " hardware and audio " options >> " Devices and printers "
Step 3 : Right click on the name of your printer and then press " Properties "
Step 4 : Select the " Port " tab and enlarge the first part to display the IP address of your printer.
3. The wireless printer is out of network range
In a large space with many walls or computers, the printer may not be within direct range of the Wi-Fi router. Concrete walls are the most common obstacle. The printer will therefore have difficulty receiving the WIFI connection , which will prevent it from functioning correctly. So, while installing it, we recommend keeping it close to the router for easy data transmission and easy wifi printing. Another possibility? Proceed with installing a repeater! This is a WIFI antenna that extends the range of the network.
4. The printer does not have access to the print request
The installation and configuration of the printer was done well. It can access the WIFI network, but does not allow you to print? The problem is most likely caused by your computer's firewall. To do this, deactivate it momentarily and then try printing again. Also, using some third-party applications can cause many problems, viruses and other Trojans.
Therefore, avoid installing software with low ratings and a relatively low trust rating. If you have specific questions or error codes, please contact your printer manufacturer.
What is the best wireless printer on the market?
To print via wifi, the best wifi printer is the one that will be adapted to your field of activity and above all to the use you wish to make of it. To help you make a perfect choice, we have selected the best wireless printer models currently on sale on Amazon:





