Do you have a problem with your keyboard ? Does he no longer write letters or do certain keys no longer work ? Don't panic, there are simple and effective solutions to resolve this problem and find a functional keyboard. In this article, we will present 10 methods to troubleshoot your keyboard and explain the possible causes of this malfunction.
What are the causes of a keyboard that no longer writes letters?

There are several reasons that can explain why a keyboard no longer writes letters or why certain keys no longer respond. Here are the main ones:
- A physically damaged keyboard
- A missing or outdated keyboard driver
- A faulty USB port
- A misconfigured power saving setting
- A Windows 10 filter key bug
- A major Windows 10 update
How to solve the problem of a keyboard that no longer writes letters?
Depending on the cause of the problem, there are different solutions to repair your keyboard and get it working again . Here are 10 methods you can try:
Method 1: Use Windows + Space Bar Shortcut

Before moving on to more complex methods, we advise you to try a quick and easy solution, which can fix the error in some cases. Windows + Spacebar keys simultaneously This shortcut allows you to change the keyboard layout and correct a possible configuration problem .
Method 2: Disable Power Saving
If you think your power saving settings are to blame for your keyboard problem, you can try turning them off by following these steps:
- Right-click the Start button and choose Device Manager.

- Expand the Keyboards category and right-click on your keyboard.
- Choose Properties then go to the power supply Management tab.
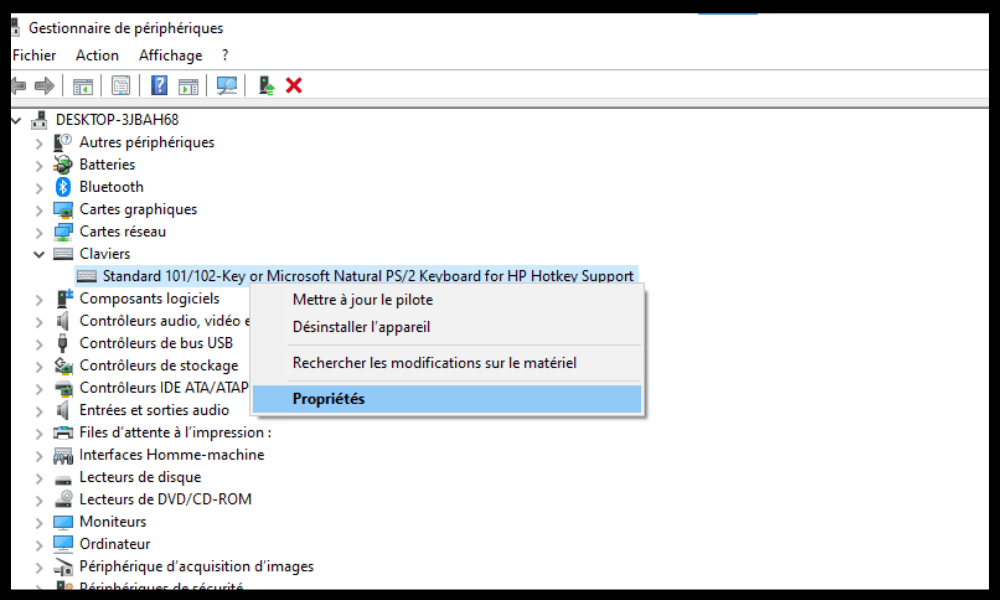
- Uncheck the Allow the computer to turn off this device to save power check box.
- Click OK to validate the changes.
- Restart your computer and check if your keyboard works again.
Method 3: Disable Mouse Keys
Mouse keys are a feature that allows you to use the number pad to control the mouse cursor. If this feature is enabled by mistake, it may prevent your keyboard from writing letters. To deactivate it, follow these steps:
- Open Control Panel by right-clicking the Start button and choosing Control Panel.

- Click on ergonomics options then modify the operation of your keyboard.
- Uncheck the Enable mouse keys box.

- Click Apply then OK.
- Test your keyboard and see if the problem is resolved.
Method 4: Update your keyboard driver
If the pilot of your keyboard is missing or obsolete, it can cause operating problems. To update the pilot of your keyboard, you can use the peripheral manager or dedicated software like Driver Booster. Here is how to proceed with the peripheral manager:
- Right-click the Start button and choose Device Manager.
- Expand the Keyboards category and right-click on your keyboard.
- Choose Update driver then Search automatically for an updated driver.

- Follow the on-screen instructions to install the latest driver.
- Restart your computer and check if your keyboard works properly.
Method 5: Launch the troubleshooter
Windows 10 has a built-in tool that helps detect and fix common problems on your computer, including those related to the keyboard. To launch the troubleshooter, follow these steps:
- Open Settings by pressing Windows + I keys.

- Click Update and Safety and Problems.
- Select Keyboard from the list and click Run Troubleshooter.

- Follow the on-screen instructions to have the troubleshooter scan and repair your keyboard.
- Restart your computer and see if the problem persists.
Method 6: Try to log in to the system as a different user
The problem with your keyboard may be related to your user account. To check this, you can try logging into the system as a different user. If you don't have another user account, you can create one temporarily by following these steps:
- Open Settings by pressing Windows + I keys.
- Click on accounts then on family and other users.
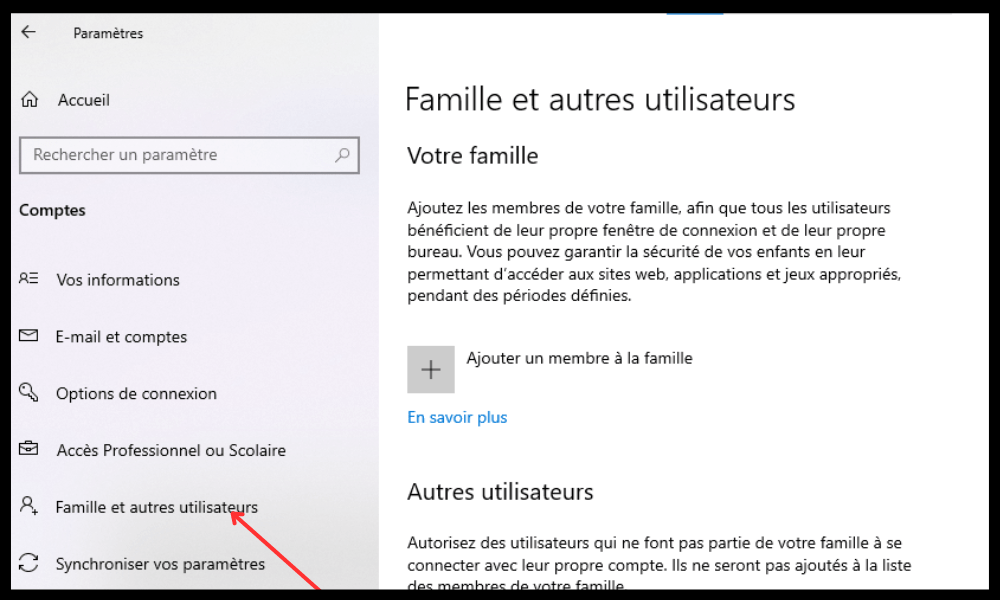
- Click Add another user to this PC and then click I don't have this person's login information .

- Click Add a user without a Microsoft account and enter a username and password.
- Click Next to create the user account.
- Log out of your current account and log in to the new account you just created.
- Test your keyboard and see if the problem is resolved.
If your keyboard works normally with another user account , it means the problem is related to your original account, maybe your Windows account is locked or has a critical problem… In this case, you can try to repair your user profile or create a new one.
Method 7: Check the region or language settings

If your keyboard doesn't write letters correctly or some keys are reversed, you may have a region or language settings issue. To check and change these settings, follow these steps:
- Open Settings by pressing Windows + I keys.
- Click on Time and language then on Language.
- Check that the language displayed matches that of your keyboard. If not, click Add language and select the appropriate language.

- Click on the language you just added and choose Set as default language.
- Click Options then Add Keyboard and select the type of keyboard you are using.
- Click on the keyboard you just added and choose Set as Default Keyboard.
- Restart your computer and check if your keyboard is working properly.
Method 8: Clean Your Keyboard

If your keyboard is dirty or dirty, it may not write letters or some keys may be stuck. To clean your keyboard , you can use a soft cloth, cotton swab, compressed air or vacuum cleaner. Here's how to do it:
- Turn off your computer and unplug your keyboard if it is an external keyboard.
- Turn your keyboard over and shake it gently to remove any dirt or crumbs that have accumulated between the keys.
- Use a soft, slightly damp cloth to wipe the keyboard surface. Do not use chemicals or alcohol which could damage the keyboard.
- Use a slightly damp cotton swab to clean the spaces between the keys. Be careful not to leave cotton fibers on the keyboard.
- Use a compressed air bomb or vacuum cleaner to blow or suck the dust that remains on the keyboard. Hold the compressed air bomb at a distance of about 15 cm from the keyboard and spray in small pulses. Hold the vacuum cleaner at a distance of about 5 cm from the keyboard and use a suitable tip.
- Let your keyboard dry completely before plugging it back in or turning your computer back on.
- Test your keyboard and see if the problem is resolved.
Method 9: Reset your computer
If none of the previous methods worked, you can try resetting your computer. This restores your system to factory settings and removes any corrupt or malicious files that may be affecting your keyboard.
Please note, this operation also erases your personal data, applications and settings. We therefore advise you to make a backup of your important files before proceeding.
Here's how to reset your computer:
- Open Settings by pressing Windows + I keys.
- Click Update & Security then Recovery.

- Under reset this PC, click start.
- Choose the Keep my files if you want to keep your personal documents or the option to delete if you want to delete everything.
- Follow the instructions on the screen to complete the reset.
- Restart your computer and check if your keyboard is working properly.
Method 10: Replace your keyboard

If all the above methods have failed, your keyboard may be irreparably damaged and must be replaced. If you use an external keyboard, you can easily buy a new one and connect it to your computer. If you use a keyboard integrated into your laptop, you can try to disassemble and change it yourself, provided you have the necessary tools and skills. Otherwise, you can use a professional or after-sales service to make the replacement.
Summary and comparison table of 10 solutions
| Method | Benefits | Disadvantages |
|---|---|---|
| Use Windows Shortcut + Spacebar | Quick and easy | Doesn't work in all cases |
| Disable power saving | Prevents keyboard deactivation | May increase energy consumption |
| Disable mouse keys | Allows you to correct a configuration problem | Requires access to Control Panel |
| Update keyboard driver | Helps resolve compatibility issues | Requires access to Device Manager |
| Launch the troubleshooter | Helps detect and repair common problems | Does not guarantee complete resolution |
| Try another user account | Allows you to check if the problem is related to the user profile | Requires creating a new user account |
| Check region or language settings | Fixes a keyboard layout issue | Requires access to Settings |
| Clean the keyboard | Helps remove dirt or dust that blocks the keys | Can damage the keyboard so badly done |
| Reset the computer | Allows you to restore the system factory parameters | Erase personal data, apps and settings |
| Replace the keyboard | Allows you to have a new and functional keyboard | Expensive and complex |
FAQ: Frequently asked questions about the keyboard that no longer writes letters
Why does my keyboard write numbers instead of letters?
If your keyboard writes numbers instead of letters , you may have enabled the Num Lock or Num Lock key. To disable this feature, press the Num Lock or Fn + Num Lock key depending on your keyboard model.
Why does my keyboard write symbols instead of letters?
If your keyboard writes symbols instead of letters , you may have enabled the Alt Gr key or the Alt + Ctrl key. To disable this feature, press Alt Gr or Alt + Ctrl depending on your keyboard model.
Why is my keyboard not working on certain sites or applications?
If your keyboard does not work on certain sites or applications , there may be a problem of compatibility or configuration. You can try to update your browser or application, change browser or application, deactivate extensions or plugins, empty the cache and cookies , or check the keyboard access authorizations.
Why does my keyboard not work at startup?
If your keyboard does not work at startup, there may be a connection or recognition problem. You can try unplugging and plugging back in your keyboard , changing USB ports, checking BIOS or UEFI, or booting into safe mode.
Conclusion: keyboard no longer writes letters
A keyboard that no longer writes letters or has faulty keys can be very annoying and prevent you from using your computer correctly. Fortunately, there are simple and effective solutions to resolve this problem and regain a working keyboard. We hope that this article was useful to you and that you were able to troubleshoot your keyboard using our methods. If you have any questions or comments, please feel free to leave them below.




