you're in the middle of a wild game, your adrenaline is skyrocketing, and suddenly... CRACK! Your screen turns off, your PC freezes, and you are faced with deafening silence. The cause ? Overheating of your GPU .
Do not panic ! This article is your lifeline. Discover:
- The ideal temperature for your graphics card
- Signs that indicate overheating
- Effective solutions to cool your GPU
- Tips to prevent future overheating
Get ready to tame the heat and boost your PC's performance!
The ideal temperature depending on the type of graphics card (NVIDIA or AMD)

There are two major brands of graphics cards on the market: NVIDIA and AMD . Each of these brands offers different models of graphics cards, which have different characteristics and performance. Therefore, the ideal temperature for a graphics card varies depending on the model you have.
In general, NVIDIA graphics cards tend to run cooler than AMD graphics cards because they are more power efficient and efficient. NVIDIA graphics cards have an average temperature of 60°C under load, while AMD graphics cards have an average temperature of 70°C under load.
However, these values are averages and may vary depending on the specific model of your graphics card. To find out the ideal temperature for your graphics card , you can consult the manufacturer's official website or the user manual of your graphics card.
There you will find the technical specifications of your graphics card, as well as its maximum admissible temperature ( Tjunction or Tj Max ), which is the temperature from which the graphics card begins to protect itself by reducing its performance.
The optimal temperature depending on the use of the graphics card (games, video editing, etc.)
The optimal temperature for a graphics card also depends on how you use it. In fact, the more you use your graphics card, the hotter it gets. It is therefore normal for your graphics card to have a higher temperature when you play a video game that requires graphics resources , than when you surf the internet or watch a film.
In general, we can distinguish three levels of use of the graphics card:
- Rest : this is when your computer is on but you are not using an application that requires a lot of graphics resources. In this case, your graphics card is under little use and its temperature is low. The optimal temperature for a graphics card at rest is between 30°C and 40°C .

- Moderate load : this is when you use applications that require a little graphics resources, such as web browsing, video streaming or office automation. In this case, your graphics card is used moderately and its temperature is moderate. The optimal temperature for a graphics card under moderate load is between 40°C and 60°C .
- High load : This is when you use applications that require a lot of graphics resources, such as video games, video editing or 3D rendering . In this case, your graphics card is under heavy demand and its temperature is high. The optimal temperature for a graphics card under high load is between 60°C and 80°C .
These values are estimates and may vary depending on the type and model of your graphics card. You also need to take into account the duration of use of your graphics card: the longer you use your graphics card, the hotter it gets. It is therefore recommended to take regular breaks to let your graphics card cool down .
The maximum temperature not to be exceeded to avoid overheating
Overheating is the main enemy of your graphics card. If your graphics card exceeds its maximum allowable temperature ( Tjunction or Tj Max ), it may be damaged or cause problems on your computer. You must therefore avoid at all costs that your graphics card reaches this limit.
The maximum allowable temperature for a graphics card varies depending on the type and model of your graphics card. In general, it is between 90°C and 105°C . You can check the maximum allowable temperature of your graphics card on the manufacturer's official website or in the user manual of your graphics card.
In conclusion, the ideal temperature for a graphics card changes depending on the brand, usage and cooling of the GPU. We can consider that a temperature between 50°C and 80°C is generally acceptable for a graphics card during work. Above 90°C , there is a risk of overheating and damage to the equipment. Below 50°C , there is potential to gain performance by increasing the clock frequency or voltage of the GPU.
How to check GPU temperature?
The first step to controlling the temperature of your graphics card is to measure it. There are several methods for this, each of which has advantages and disadvantages.
Use software
The easiest and most common method to check GPU temperature is to use dedicated software. There are many, free or paid, that allow you to monitor the temperature of your graphics card in real time, as well as other parameters such as frequency, voltage, utilization rate or fan speed.
Among the most popular software, we can cite:
- MSI Afterburner : free and complete software, which not only allows you to monitor the temperature of the GPU, but also to overclock it, that is to say, to increase its performance beyond the manufacturer's specifications. It is compatible with all brands of graphics cards and has an intuitive and customizable interface.
- GPU-Z : free and lightweight software that displays all information about your graphics card, including its temperature. It is able to detect the exact model of your GPU, as well as its technical characteristics. It also has a stability test feature, which allows you to check that your graphics card is working properly.
- HWMonitor : free and versatile software that allows you to monitor the temperature of all the components of your computer, including the GPU. It also displays the minimum and maximum values reached by each parameter, which can be useful in detecting possible problems.
The advantage of software is that it is easy to use and provides an overview of the performance of your graphics card. The downside is that they consume system resources and may interfere with certain games or applications.
Use Windows Task Manager
Another way to check if your graphics card is getting too hot is to use your operating system's task manager. Here's how to do it with Windows :
- Open Task Manager by right-clicking in the taskbar or searching for it in the Windows search bar

- Select the “ Performance ” tab at the top of the window.
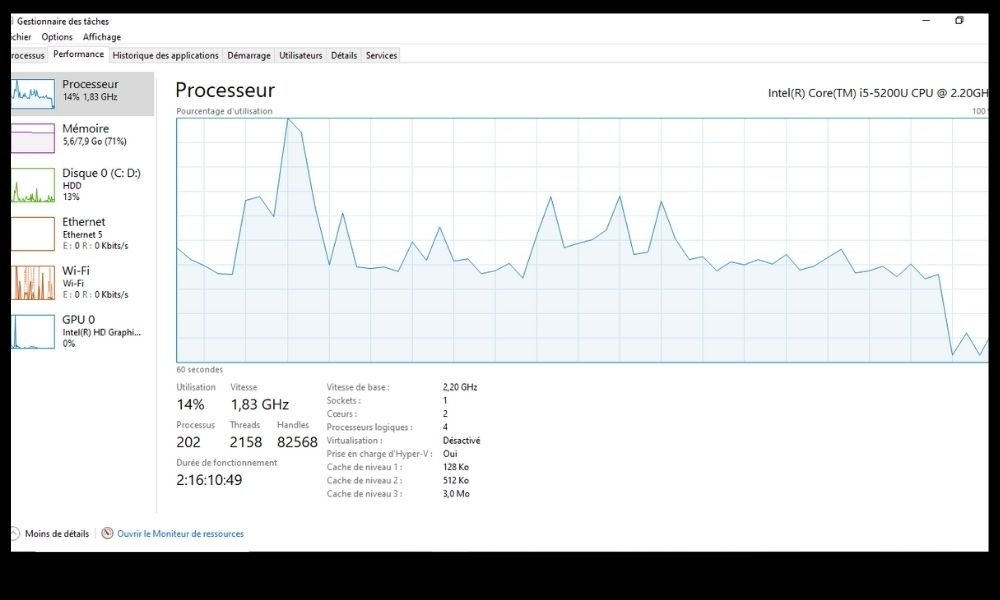
- On the left, click “ Graphics Card ” to view information about your GPU.
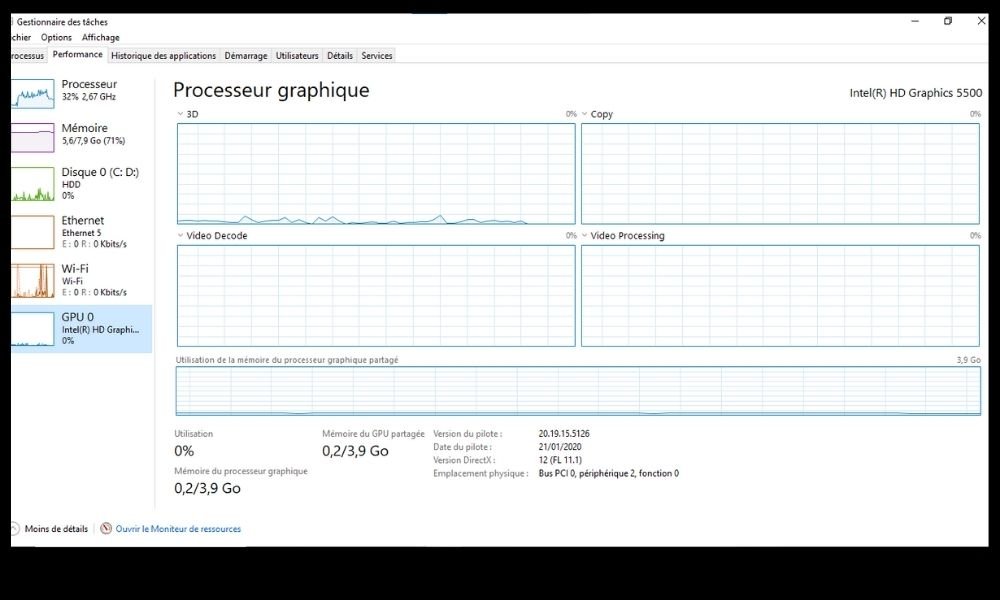
You will then see a graph that shows the current temperature of your graphics card, as well as other data such as its usage, frequency or memory.
The advantage of this method is that it is quick and easy to use, and allows you to monitor the temperature of your graphics card, as well as other performance indicators, in real time. The downside of this method is that it doesn't give you information about the causes of your graphics card's temperature, nor possible solutions to reduce it.
Use the manufacturer's tool
Another method to check GPU temperature is to use the tool provided by your graphics card manufacturer. This is usually software that not only allows you to monitor the GPU temperature, but also manage its settings, such as fan speeds or overclocking.
For example, if you have an NVIDIA graphics card, you can use NVIDIA Control Panel , which gives you access to various options to optimize the performance of your GPU. If you have an AMD graphics card, you can use AMD Radeon Software , which also allows you to customize your GPU settings.
The advantage of manufacturer tools is that they are designed specifically for your graphics card and are usually updated regularly. The downside is that they may be less comprehensive or less compatible than independent software.
Use UEFI/BIOS
A third method to check GPU temperature is to use your computer's Unified Extensible Firmware Interface/Basic Input Output System This is the program that manages the startup of your machine and provides access to the basic parameters of your components.
To access UEFI/BIOS , you must restart your computer and press a specific key, usually F2 , F10 or Del , depending on your PC model. Once in UEFI/BIOS , you can navigate through the menus and find the section that displays the temperature of your graphics card, as well as that of your CPU, hard drive or memory.
The advantage of UEFI/BIOS is that it does not require installing additional software and gives you access to reliable and accurate information. The downside is that it is inconvenient to use and does not allow you to monitor GPU temperature in real time.
How to cool your GPU effectively?

Here are some possible solutions to cool your GPU efficiently:
Reduce the workload
The first factor that influences GPU temperature is the workload you impose on it. The more you use your graphics card, the hotter it gets. For example, if you're playing a graphics-intensive video game, like Cyberpunk 2077 or Red Dead Redemption 2, your GPU will reach higher temperatures than if you're streaming a movie or surfing the internet.
To reduce the GPU workload and therefore its temperature, you can lower the graphics settings of the games or applications you are using, such as resolution, textures or visual effects. You can also close unnecessary programs that are running in the background and consuming graphics resources.
Change the original cooler
If your graphics card has an original cooler , that is to say the one supplied by the manufacturer, you can replace it with a more efficient cooler. There are air or liquid coolers designed specifically for graphics cards, which provide better heat dissipation and fan control.
If ever, here is the list of the best laptop coolers right now!
To change the stock cooler, you need to carefully disassemble your graphics card, remove the old cooler and apply a new layer of thermal paste to the GPU. Next, you need to install the new cooler following the manufacturer's instructions. Please note, this operation may void the warranty of your graphics card and requires technical skills.
Install a watercooling kit
If you want to take it to the next level, you can install a watercooling kit for your graphics card. This is a complete liquid cooling system, which includes a cooling block, radiator, pump, tank and pipes. The watercooling kit allows you to efficiently cool your GPU, but also your CPU and other components if you wish.
To install a watercooling kit, you must choose a model compatible with your graphics card and your case. You must also have enough space to place the radiator and tank. Next, you need to assemble the kit following the manufacturer's instructions, making sure to secure the pipes securely and prevent leaks. Be careful, this operation is expensive and complex, and can also void the warranty of your graphics card.
Use an external cooler

If you don't want to modify your graphics card or case , you can use an external cooler for your GPU. This is a device that sits under or next to your PC, and blows cool air onto your graphics card. The external cooler can be powered by USB or AC outlet .
To use an external cooler, you need to choose a model that fits the size and shape of your PC. You should also ensure that the external cooler does not obstruct the air inlets and outlets of the case. The external cooler is a simple and practical solution, but it is not very efficient or very aesthetic.
Remove dust
Another factor that influences GPU temperature is dust. Dust is a formidable enemy for graphics cards, as it accumulates on fans, heat sinks and other PC components. This reduces cooling efficiency and increases GPU temperature .
To prevent dust from accumulating too much, you should clean your PC regularly with a soft cloth or a low-power vacuum cleaner. You should also check that the dust filters in your case are clean and properly placed. You can also use compressed air cans to blow dust out of hard-to-reach places.
FAQs
What are the symptoms of an overheating graphics card?
If your graphics card reaches or exceeds its maximum allowable temperature, you may experience the following symptoms:
- Decreases in performance : your graphics card will reduce its clock frequency to limit its heat production. This will lead to a reduction in the quality and fluidity of the images.
- Graphics artifacts : you may see defective pixels, lines, spots or abnormal colors appear on your screen. This means that your graphics card is having trouble processing images correctly.
- Crashes or blue screens : Your computer may freeze or display a blue screen with an error message. This means that your graphics card has stopped working or caused a malfunction on your computer.
- Burns or fires : In extreme cases, your graphics card can reach temperatures so high that it can burn your fingers if you touch it, or melt other components on your computer. This can be dangerous for you and your equipment.
If you notice any of these symptoms, you should immediately stop using your computer and turn off your graphics card. You must then identify the cause of the overheating and remedy it.
What is the difference between TDP and GPU temperature?
TDP ( Thermal Design Power ) is a measure of the maximum thermal power that an electronic component, such as the GPU, can dissipate. TDP is expressed in watts (W) and it indicates the amount of heat that the cooling system must be able to dissipate for the component to function properly.
GPU temperature is a measure of the effective heat the electronic component produces when in use. GPU temperature is expressed in degrees Celsius (°C) and indicates how hot the component is.
TDP and GPU temperature are two different but related concepts. Indeed, the higher the TDP of a component, the more energy it consumes and the more heat it produces. So a GPU with a high TDP will tend to have a high temperature as well . However, TDP is not the only factor that influences GPU temperature. Other factors come into play, such as workload, cooling, environment or overclocking.
How does GPU temperature impact PC performance?

GPU temperature has a direct impact on PC performance , especially for video games or graphics applications. Indeed, if the temperature of the GPU exceeds a certain threshold, the GPU will reduce its frequency or its voltage to avoid overheating. This phenomenon is called throttling, or thermal throttling. It causes a drop in GPU performance, which results in a decrease in the number of frames per second (FPS) or a degradation in graphics quality.
To avoid throttling, you must ensure that the GPU temperature remains within an optimal range, which depends on the graphics card model. In general, it is recommended not to exceed 80°C for a GPU. If the GPU temperature is too high, you need to improve the cooling system or lower the graphics settings of the game or application.
What are the best graphics card brands in terms of temperature?
There is no universal answer to this question because the temperature of a graphics card depends on many factors, such as model, cooling, usage, or environment. However, we can compare graphics cards according to their TDP, which gives an indication of their thermal power and energy consumption.
Depending on the TDP, we can distinguish three main categories of graphics cards:
- Low TDP graphics cards (< 75 W) : these are low-power, low-energy graphics cards that do not require an power supply . They are suitable for compact laptops or desktop PCs. They heat little and are silent. Examples: NVIDIA GeForce GT 1030, AMD Radeon RX 550 .
- Mid-TDP graphics cards (75 – 150 W) : these are moderately powerful and moderately power-hungry graphics cards, which require an additional 6 or 8-pin power supply They are suitable for standard desktop PCs. They heat moderately and are relatively quiet. Examples: NVIDIA GeForce GTX 1650 Super, AMD Radeon RX 580 .
- High TDP graphics cards (> 150 W) : these are very powerful and very energy-hungry graphics cards, which require one or more additional 6 or 8-pin power supply They are suitable for high-end desktop PCs or gaming PCs. They heat up a lot and are noisy. Examples: NVIDIA GeForce RTX 3080, AMD Radeon RX 6800 XT .
So, depending on your budget , your usage and your preference , you can choose the brand and model of graphics card that best suits you in terms of temperature.




