Are you frustrated that you can't find the Google search bar on your screen ? Don't worry, we have the solution for you! In this guide we will explain step by step how to display the Google search bar on your smartphone, tablet or computer . Get ready to find the comfort of research in the blink of an eye!
Why is the Google search bar important?
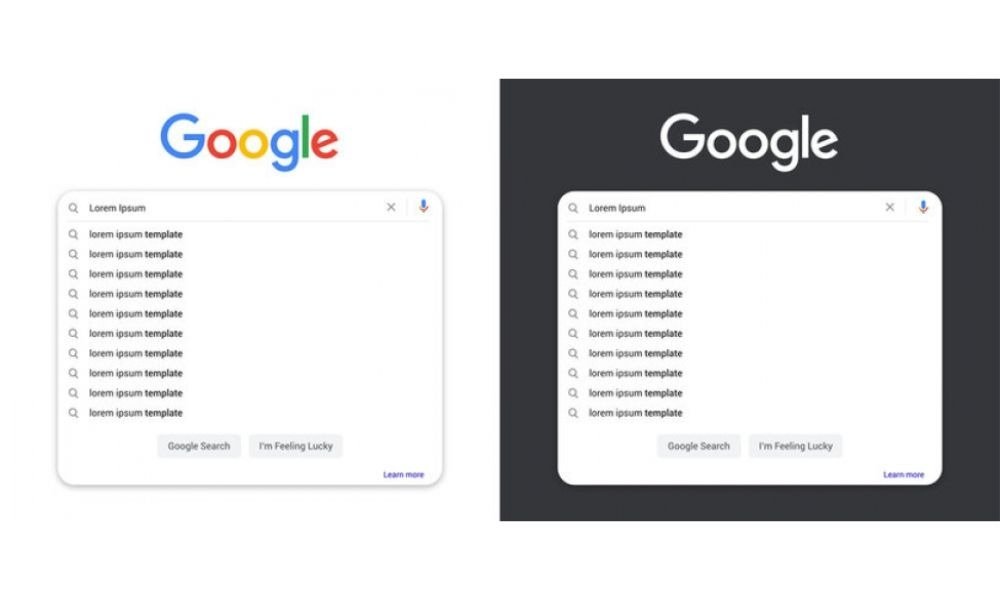
The Google search bar is an essential tool for browsing the Internet and quickly finding the information you need. It allows you to perform searches directly from your home screen or browser, without having to open a new tab or type in the site address. In short, it saves you precious time!
How to display the Google search bar on an Android smartphone or tablet?
Video tutorial to add the Google search bar to your cell phone:
1. Add Google Search Bar to Home Screen
Step 1: Long-press a space on the home screen of your Android device.
Step 2: Press "Widgets" in the menu appearing.
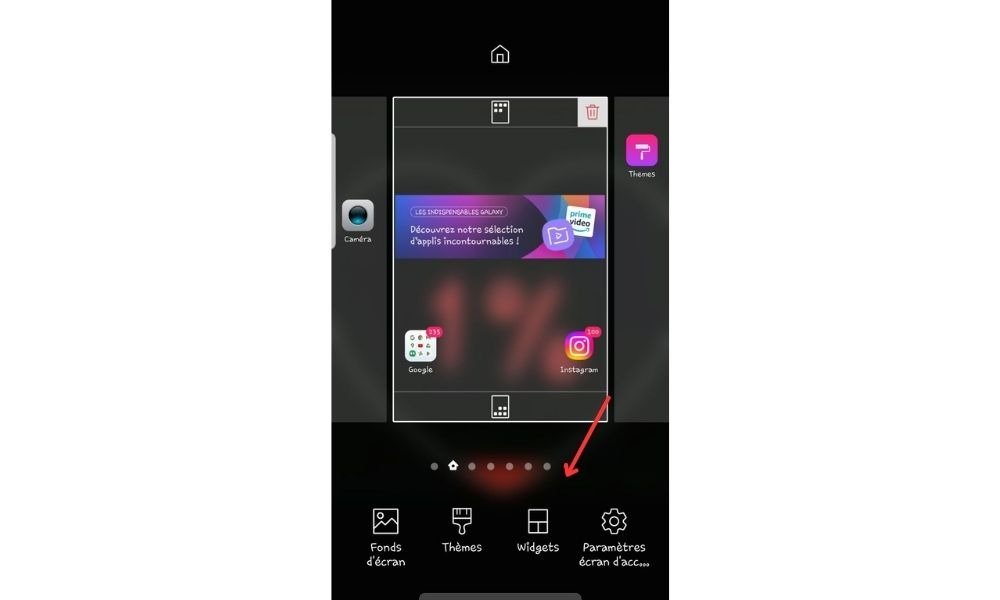
Step 3: Enter the "Google search" search bar in the list of available widgets and press it.

Step 4: Drag the widget to the desired location on the home screen and then release it.

2. Enable Google Search Bar in App Launcher
Some application launchers for Android offer the possibility of displaying the Google search bar permanently. Here's how to activate it:
- Open your app launcher settings (usually you can access it by long-pressing an empty space on the home screen).
- Look for an option related to the Google search bar (for example, "search bar" or "google search").
- Enable the option to show the Google search bar in the app launcher.

How to show the Google search bar on an iPhone or iPad?

On iOS devices, the Google search bar is not available as a widget, but you can use the Google app to quickly search. Here's how to install and use it:
- Open the App Store and search for "Google".
- Download and install the Google app on your device.
- Open the Google app to access the search bar.
You can also add the Google app to your home screen favorites bar for quick access.
How to display the Google search bar on a computer?
1. Use Google Chrome as your default browser
To take full advantage of the Google search bar on your computer, it is recommended to use Google Chrome as your default browser. Here's how to download and install it:
Step 1: Go to the official Google Chrome website: https://www.google.com/chrome/
Step 2: Click "Download Chrome" and follow the instructions to install the browser on your computer.
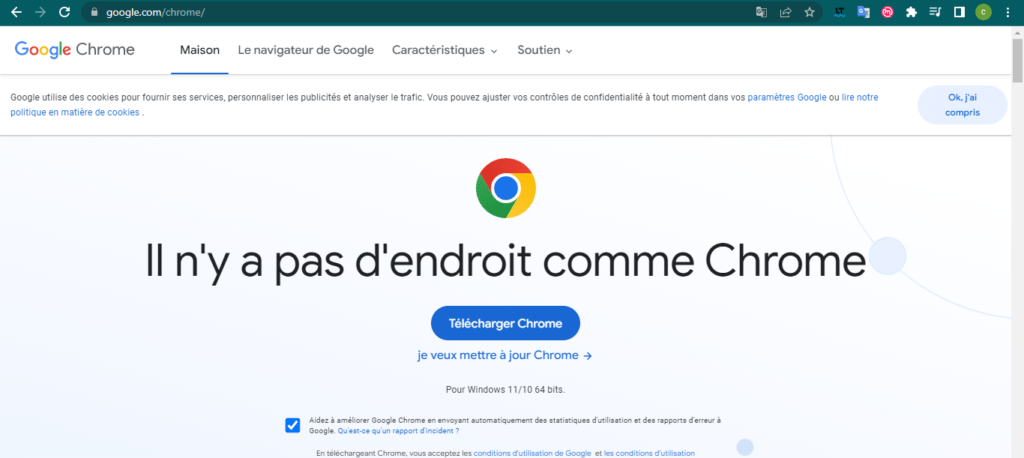
Step 3: Open Google Chrome and enjoy the Google Search Bar integrated directly into the address bar (also called "Omnibox").
2. Add Google Search Bar to Other Browsers
If you prefer to use another browser, it is possible to add the Google search bar to the toolbar or home page. Here's how to do it on different browsers:
Mozilla Firefox

- Open Firefox and click on the three horizontal lines icon at the top right of the window.
- Select "Options", then "Research".
- In the "Default search engine" section, choose "Google" from the drop -down list.
Microsoft Edge
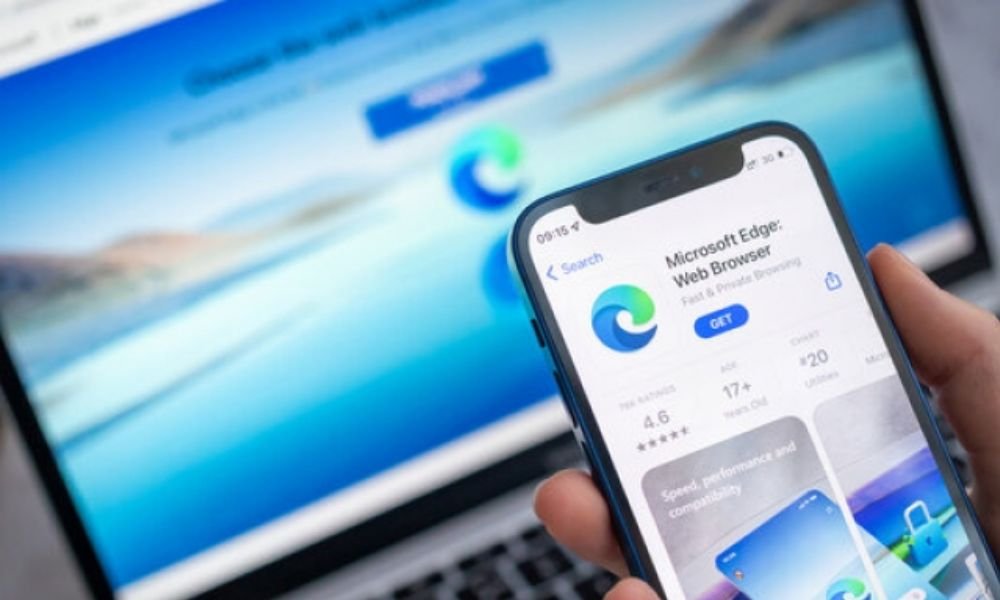
- Open Edge and click the three horizontal dots icon at the top right of the window.
- Select "Parameters", then "Confidentiality, Research and Services".
- In the "Research services" section, click on "Manage search engines".
- Choose "Google" from the list and define it as default search engine.
Safari

- Open Safari and click on "Safari" in the menu bar at the top of the screen.
- Select "Preferences", then the "Search engines" tab.
- Choose "Google" from the "search engine" drop -down list.
By following these steps, you should now be able to enjoy the Google search bar on your screen, no matter what device or browser you are using. Don't hesitate to consult our other guides for more tips and advice on using new technologies.
This article might interest you: How to restore the missing taskbar in Windows 10?
FAQs
How to customize the Google search bar on my device?
The personalization of the Google search bar depends on the device and the browser you use. Here are some general steps to customize the Google search bar:
- On Android,
Open the Google app on your device and press your profile or initial photo at the top right, then on settings> WIDGET Search> Personalize the widget.

At the bottom of the screen, press the icons to customize the color, shape, transparency and the Google logo of your search bar. Finally, press save to save your changes.
- On a computer, the personalization of the Google search bar depends on the browser you use. For Google Chrome, you can customize the appearance of the browser by installing themes from the Chrome Web Store. For other browsers, see the specific customization options for each browser.
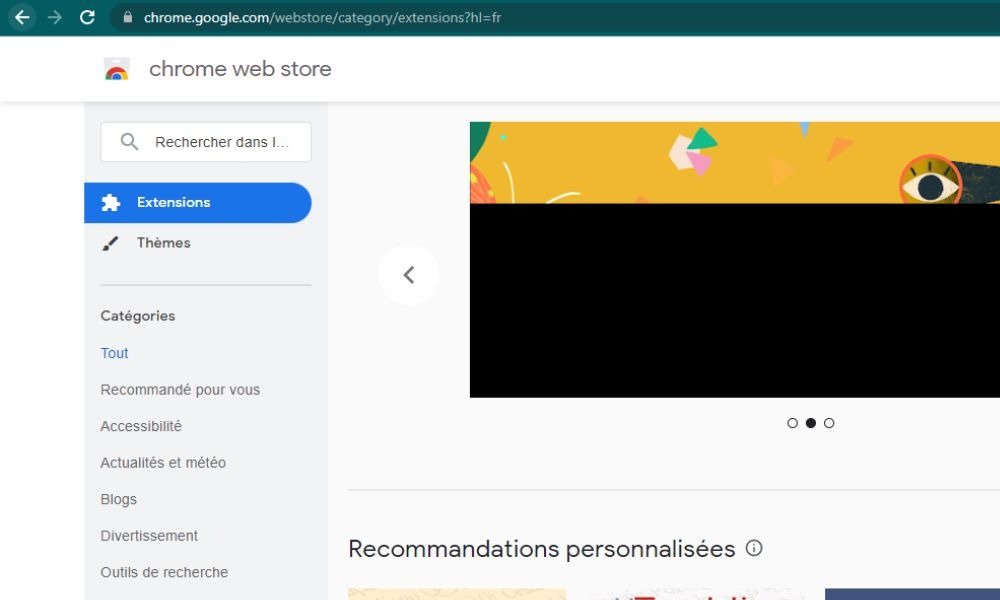
Is it possible to add shortcuts to the Google search bar to quickly access my favorite sites?

The Google search bar itself does not support shortcuts to specific sites. However, you can use your browser's book-bearing or favorite features to create shortcuts to your favorite sites. Here's how to proceed on different browsers:
- Google Chrome: Click the star in the address bar to add a site to your favorites. You can then access your favorites via the favorite menu or the favorite bar.
- Firefox: Click the star in the address bar to add a site to your bookmarks. You can then access your bookmarks via the Landbag menu or the Bare-Pagesbar.
- Edge: Click the star in the address bar to add a site to your favorites. You can then access your favorites via the favorite menu or the favorite bar.
- Safari: Click the star in the address bar to add a site to your favorites. You can then access your favorites via the favorite menu or the favorite bar.
How to delete the search for the Google search bar?
To remove the search bar from the Google search bar, follow these steps:
- Access your Google account by logging in with your credentials.
- Go to the "Data and Personalization" section.
- Click on "Research history" in the "Activity and chronology" section.
- Select the period of the history you want to delete (for example, "delete everything" or "delete the last hour").
- Click on "Delete" to confirm the deletion of the selected search history.
Can you use the Google search bar to perform voice searches?
Yes, you can use the Google search bar to perform voice searches on your smartphone, tablet or computer. Here's how to do it:
- On an Android smartphone or tablet, press the microphone icon located to the right of the Google search bar. Clear clearly and formulate your request. Google will transcribe your voice and launch research.
- On an iPhone or iPad, open the Google app and press the microphone icon located to the right of the search bar. Clear clearly and formulate your request. Google will transcribe your voice and launch research.
- On a computer, open Google Chrome and access the Google home page (https://www.google.com). Click on the microphone icon located to the right of the search bar. Clear clearly and formulate your request. Google will transcribe your voice and launch research.
How to configure the Google search bar to display search suggestions during entry?
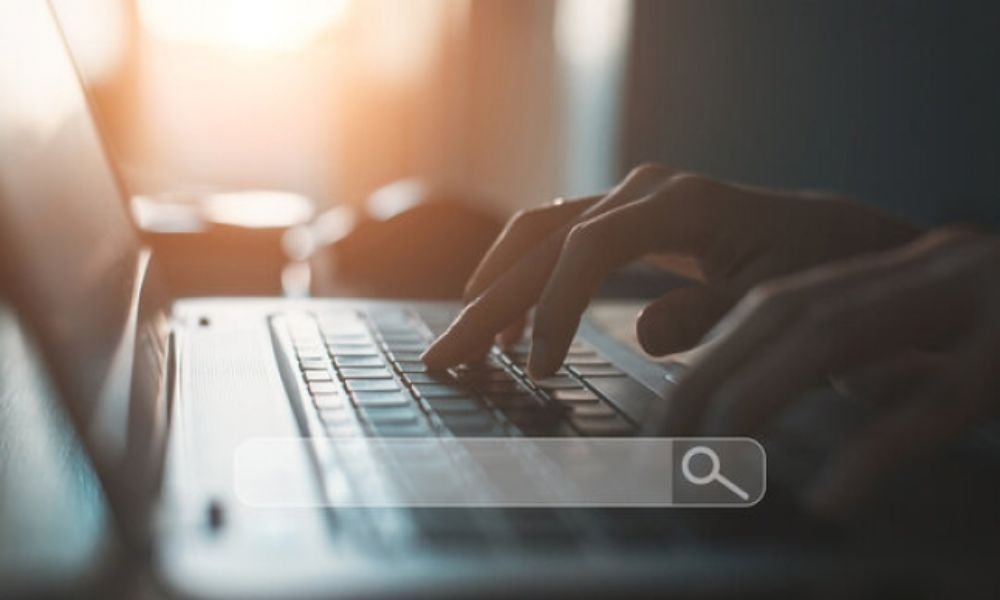
Research suggestions are generally activated by default in the Google search bar. However, if they are not displayed, here is how to activate them on different devices and browsers:
- On an Android device, press the Google search bar for a long time and select the toothed wheel icon to access the search bar settings. Activate the "Research suggestions" or "self -compulsory" option.
- On an iPhone or iPad, open the Google app and press the toothed wheel icon to access the settings. Activate the "Research suggestions" or "self -compulsory" option.
- On a computer, research suggestions are generally activated by default in your browser. If this is not the case, see the parameters of your browser to activate research suggestions or self -compulsory.
Conclusion
We hope this FAQ has helped you better understand how to use and personalize the Google search bar on your various devices and browsers. Do not hesitate to come back to consult this page if you have any other questions or if you have problems with the Google search bar. Good navigation!



