Giver systemfejl 5 dig problemer på din Windows ? Vi vil forklare årsagerne til systemfejl 5 og tilbyde dig løsninger til at rette den.
Hvad er systemfejl 5, og hvorfor opstår det?

Systemfejl 5 er en adgang nægtet , der typisk opstår, når en bruger forsøger at køre en kommando, der kræver administratorrettigheder uden at have disse rettigheder. , filkorruption , konfiguration eller sikkerhedsproblemer . At forstå årsagerne til denne fejl er afgørende for at finde den rigtige løsning til din situation.
Årsag 1: Problemer med adgangsrettigheder
Den mest almindelige årsag til systemfejl 5 er mangel på administratorrettigheder. Hvis du forsøger at køre en kommando eller applikation, der kræver disse rettigheder uden at have de relevante tilladelser, vil dit system blokere handlingen, og du vil støde på systemfejl 5.
Årsag 2: Filkorruption
En anden mulig årsag til systemfejl 5 er filkorruption på din computer. Hvis vigtige operativsystemfiler er beskadigede eller mangler, kan det forårsage problemer, herunder systemfejl 5.
Årsag 3: Konfigurationsproblemer
Endelig kan systemfejl 5 opstå, hvis dit system har konfigurationsproblemer, især i indstillinger relateret til sikkerhed eller brugeradgangsrettigheder.
Sådan rettes systemfejl 5: Løsninger
Nu hvor vi har identificeret de mulige årsager til systemfejl 5, lad os gennemgå løsningerne for at løse dette problem.
Løsning 1: Kør kommandoen som administrator
Den første ting at prøve at løse systemfejl 5 er at køre kommandoen eller programmet som administrator. For at gøre dette skal du følge disse trin:
- Højreklik på det programikon eller kommando, du vil køre.
- Vælg "Kør som administrator" i kontekstmenuen.
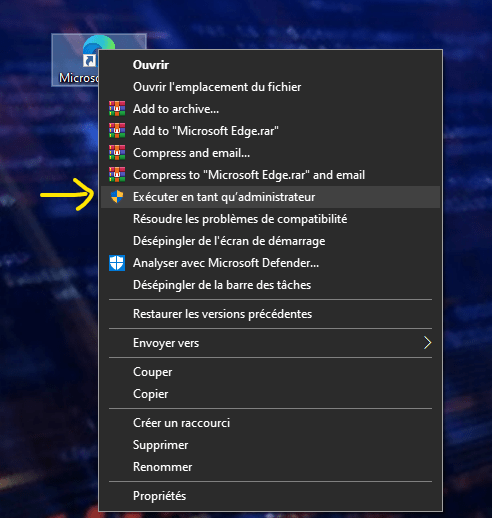
- Hvis du bliver bedt om det, skal du indtaste administratoradgangskoden for at bekræfte din handling.
Løsning 2: Tjek og reparer beskadigede systemfiler
Hvis systemfejl 5 er forårsaget af beskadigede systemfiler, kan du bruge Windows ' indbyggede værktøj til at kontrollere og reparere disse filer. Sådan gør du:
- Åbn kommandoprompt som administrator (se løsning 1 for instruktioner eller højreklik på startmenuen).

- Skriv følgende kommando:
sfc /scannowog tryk på Enter.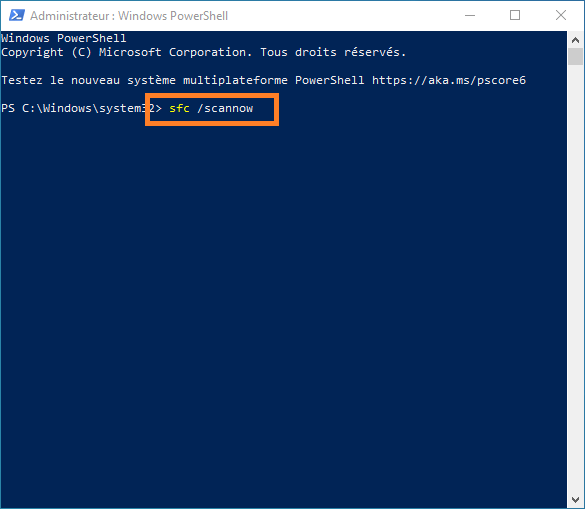
- Lad værktøjet scanne og reparere beskadigede systemfiler. Det kan tage noget tid.

- Når processen er færdig, skal du genstarte din computer og kontrollere, om systemfejl 5 er blevet løst.
Du kan måske lide denne artikel: 7 metoder til at løse problemer med at åbne Windows
Løsning 3: Nulstil sikkerhedsindstillinger
Hvis systemfejl 5 er forårsaget af sikkerhedsrelaterede konfigurationsproblemer, kan du nulstille dit systems sikkerhedsindstillinger ved at følge disse trin:
- Åbn kommandoprompt som administrator.

- Indtast følgende kommando:
secedit /configure /cfg %windir%\inf\defltbase.inf /db defltbase.sdb /verboseog tryk på Enter.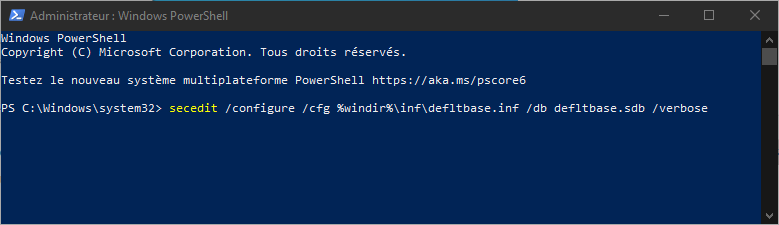
- Vent, indtil nulstillingen af sikkerhedsindstillingerne er fuldført, og genstart derefter din computer.
Løsning 4: Opret en ny brugerkonto med administratorrettigheder
Hvis ingen af de tidligere løsninger virker, kan du prøve at oprette en ny brugerkonto med administratorrettigheder og bruge denne konto til at køre de kommandoer eller programmer, der forårsager systemfejl 5. Sådan opretter du en ny administratorkonto:
- Tryk på Windows + X -tasterne, og vælg "Konfigurationspanel" i menuen, der vises.
- Klik på "Brugerkonti" derefter på "Administrer en anden konto".

- Klik på "Tilføj en ny bruger på pc'en" og følg instruktionerne for at oprette en ny konto.

- Sørg for at give administratorrettigheder til den nye konto ved at vælge "Administrator" som en kontotype.

- Log på med den nye administratorkonto, og prøv at køre de kommandoer eller programmer, der forårsagede systemfejl 5.
Ved at følge disse løsninger bør du være i stand til at løse systemfejl 5 og få din Windows computer tilbage til fuld funktionsdygtig stand. Husk, at regelmæssig vedligeholdelse af dit system og opdatering af software og drivere kan hjælpe med at forhindre disse typer fejl i fremtiden.
Læs også: Windows Hello fingeraftryksgenkendelse"
Ofte stillede spørgsmål
Hvad er UAC (User Account Control) i Windows , og hvordan påvirker det systemfejl 5?
UAC (User Account Control) er en sikkerhedsfunktion indbygget i Windowsoperativsystemer. Det har til formål at beskytte din computer ved at bede dig om bekræftelse, når du eller et program forsøger at foretage væsentlige ændringer i systemet, såsom når du installerer software eller ændrer systemindstillinger. UAC kan påvirke systemfejl 5, hvis kontrolindstillingerne er for strenge, hvilket forhindrer brugeren i at udføre visse handlinger uden de relevante administratorrettigheder. For at undgå dette problem kan du justere UAC-indstillinger eller køre kommandoer og programmer som administrator.
- Fordele ved UAC:
- Beskytter din computer mod uautoriserede ændringer.
- Begrænser risici relateret til malware.
- Hjælper med at forhindre håndteringsfejl.
- Ulemper ved UAC:
- Kan forårsage adgang nægtet fejl, såsom systemfejl 5.
- Kan ses som en gene på grund af flere bekræftelsesanmodninger.
Hvordan finder jeg ud af, om min brugerkonto har administratorrettigheder på min Windows computer?
At vide, om din brugerkonto har administratorrettigheder er afgørende for fejlfinding af systemfejl 5. Sådan kontrollerer du dine brugerkontorettigheder i Windows :
- Tryk på Windows + X -tasterne, og vælg "Konfigurationspanel" i menuen, der vises.
- Klik på "Brugerkonti" derefter på "Skift din kontotype".

- Du vil derefter se den kontotype, der i øjeblikket er knyttet til din bruger (administrator, standard eller gæst).
Hvis din konto ikke har administratorrettigheder, kan du bede en anden bruger med disse rettigheder om at give dig de nødvendige privilegier eller oprette en ny administratorkonto.
Hvilke andre typer af adgang nægtet fejl kan forekomme på Windows ?
Udover systemfejl 5 kan der opstå andre Adgang nægtet fejl i Windows. Her er nogle eksempler:
- Fejl 401: Denne fejl er normalt relateret til godkendelsesproblemer ved adgang til adgangskodebeskyttede webressourcer.
- Fejl 403: Dette opstår, når du forsøger at få adgang til en webressource eller fil, som du ikke har tilladelse til at få adgang til.
- Fejl 5 (0x5): Denne fejl ligner systemfejl 5 og indikerer, at adgang til en ressource eller fil nægtes på grund af tilladelsesproblemer.
- Fejl 1260: Denne fejl er relateret til en sikkerhedspolitik, der blokerer for udførelsen af et program eller script på din computer.
Hver adgang nægtet fejl kan have specifikke løsninger afhængigt af den underliggende årsag. Det er vigtigt at identificere den nøjagtige årsag for at løse disse fejl.
Konklusion
Adgang nægtet fejl, såsom systemfejl 5 i Windows, kan være frustrerende og forstyrre den normale brug af din computer. Det er vigtigt at forstå de mulige årsager til disse fejl og kende de passende løsninger til at løse dem hurtigt og effektivt. Ved at følge rådene og informationerne i denne FAQ vil du være bedre rustet til at håndtere og forhindre adgangsforbudte fejl i fremtiden.

![[GetPaidStock.com]-645384beb5b5b](https://tt-hardware.com/wp-content/uploads/2023/05/GetPaidStock.com-645384beb5b5b-696x369.jpg)


