Er du irriteret over din computers manglende evne til at registrere den Windows Hello- aktiverede fingeraftryksscanner ? Du er ikke alene ! Lær, hvordan du løser dette problem trin for trin, og drag fordel af den hurtige og sikre godkendelse, der tilbydes af Windows Hello.
Forstå problemet
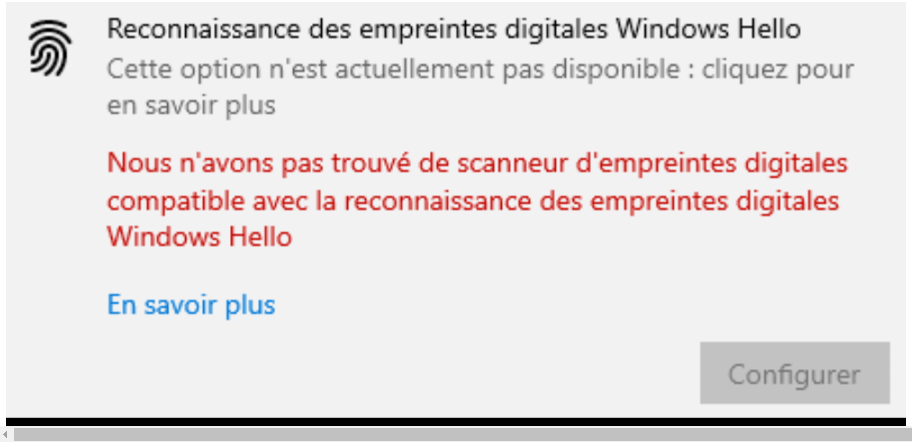
Windows Hello er en sikkerhedsfunktion indbygget i Windows , som giver brugerne mulighed for at logge ind på deres computer ved hjælp af biometri, såsom fingeraftryk eller ansigtsgenkendelse . Nogle af os har dog svært ved at opsætte og bruge denne funktion, især når det kommer til fingeraftryksscannergenkendelse.
Kontrollerer forudsætningerne for at bruge Windows Hello

Før du forsøger at fejlfinde problemet, er det vigtigt at kontrollere, at din hardware og dit operativsystem opfylder minimumskravene for at bruge Windows Hello. Her er de ting, du skal tjekke:
- En computer udstyret med en fingeraftrykssensor, der er kompatibel med Windows Hello.
- Windows 10 eller nyere operativsystem.
- Windows -opdateringer opdateret.
- Opdaterede drivere til fingeraftrykssensor.
Metoder til at løse problemet
Metode 1: Nulstilling af Windows Hello-komponenter
Hvis de tidligere metoder ikke virkede, kan du prøve at nulstille Windows Hello-komponenter. For at gøre dette skal du følge følgende trin:
Trin 1: Tryk på " Windows + I" -tasterne for at åbne Windows-indstillinger.
Trin 2: Klik på "Konti" derefter på "Forbindelsesindstillinger" i venstre menu.
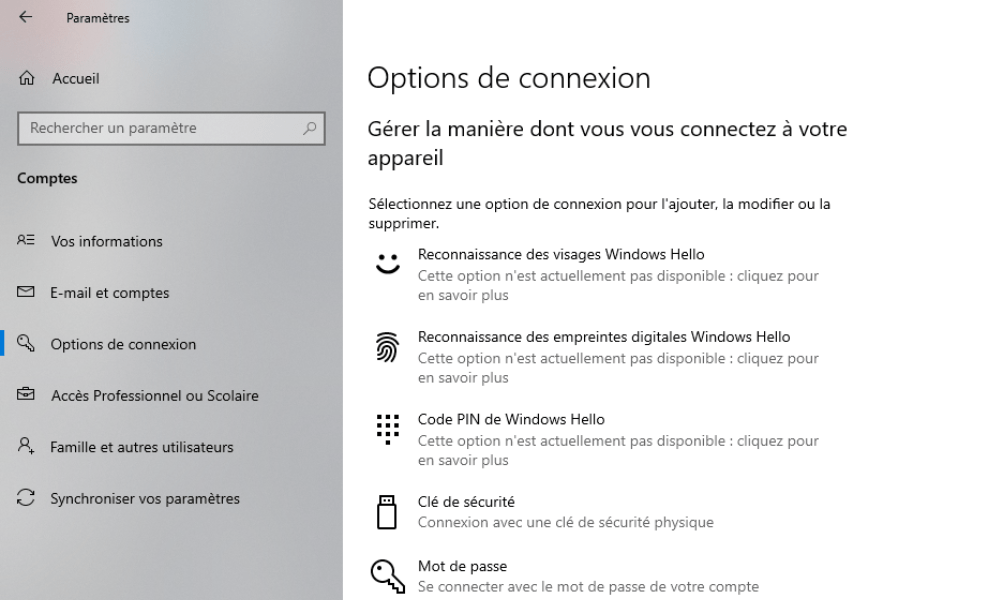
Trin 3: Find afsnittet " Windows Hello", og klik på "Slet" for at slette eksisterende biometriske data.
Trin 4: Genstart din computer.
Trin 5: Vend tilbage til "Forbindelsesindstillinger" og konfigurer Windows Hello Again.
Metode 2: Opdater fingeraftrykssensordrivere
En mulig årsag til problemet er tilstedeværelsen af forældede eller inkompatible drivere. Følg nedenstående trin for at opdatere driverne:
Trin 1: Tryk på " Windows + X" -tasterne og vælg "enhedsadministrator" i kontekstmenuen.

Trin 2: Find fingeraftrykssensoren på enhedslisten, og klik på den for at udvide den.
Trin 3: Højreklik på fingeraftrykssensoren og vælg "Opdater driveren".
Trin 4: Følg instruktionerne på skærmen for at installere opdaterede drivere.
Trin 5: Genstart din computer og kontroller, om problemet er løst.

Metode 3: Aktivering af Windows Biometric Service
Windows Biometric-tjenesten skal være aktiveret, for at Windows Hello kan fungere korrekt. For at aktivere det:
Trin 1: Tryk på " Windows + R" -tasterne, skriv "Services.msc", og tryk på Enter.
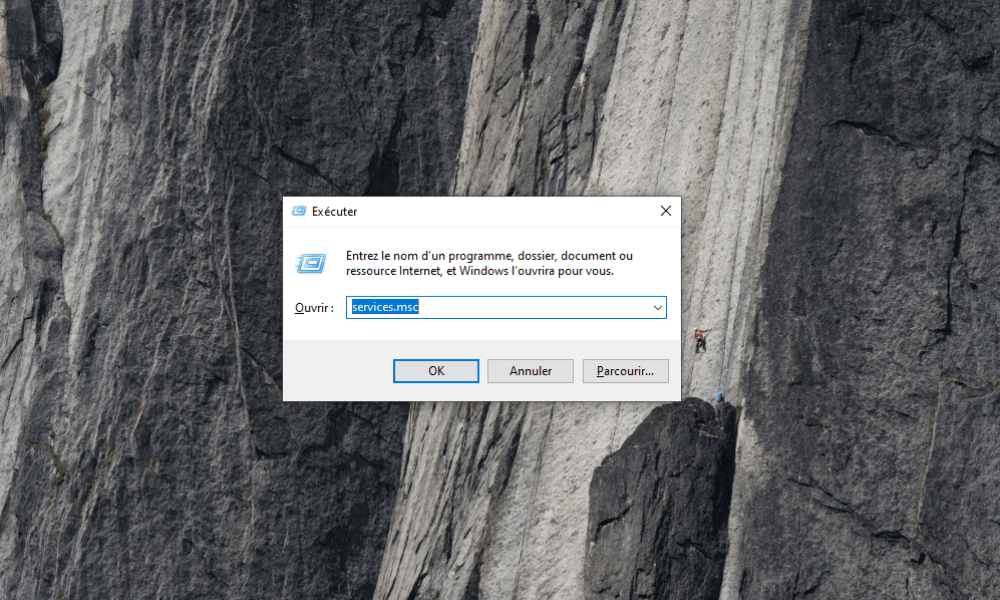
Trin 2: Find tjenesten " Windows Biometric" på listen, højreklik på den og vælg "Egenskaber".
Trin 3: Sørg for, at "starttypen" er defineret på "automatisk", og at tjenesten kører. Hvis dette ikke er tilfældet, skal du klikke på "Start" for at starte tjenesten.
Trin 4: Klik på "Anvend" og "OK" for at gemme ændringerne, og genstart derefter din computer.
Kontroller, om problemet med registrering af fingeraftryksscanner er løst.
Sammenligningstabel over opløsningsmetoder
| Metode | Beskrivelse | Fordele | Ulemper |
|---|---|---|---|
| Driver opdatering | Installation af de nyeste drivere til fingeraftrykssensoren. | Kan løse problemet, hvis driverne er forældede eller inkompatible. | Virker ikke, hvis driverne ikke er årsagen til problemet. |
| Aktivering af Windows Biometric Service | Sikrer, at Windows Biometric-tjenesten er aktiveret og fungerer korrekt. | Kan løse problemet, hvis tjenesten blev deaktiveret eller ikke fungerer korrekt. | Virker ikke, hvis tjenesten ikke er årsagen til problemet. |
| Nulstilling af Windows Hello-komponenter | Sletter eksisterende biometriske data og omkonfigurerer Windows Hello. | Kan løse problemet, hvis de biometriske data var beskadiget. | Virker ikke, hvis Windows Hello-komponenter ikke er årsagen til problemet. |
Ved at følge de metoder, der er beskrevet ovenfor, bør du være i stand til at løse Windows Hello-kompatibel fingeraftryksscannerproblem og drage fuld fordel af denne praktiske og effektive sikkerhedsfunktion. Husk at holde dit system og drivere opdateret for at undgå andre lignende problemer i fremtiden.
Ofte stillede spørgsmål
Hvilke andre typer biometri understøtter Windows Hello?
Windows Hello understøtter flere typer biometri til brugergodkendelse. Udover fingeraftryk omfatter andre biometriske metoder:
- Ansigtsgenkendelse : Windows Hello bruger et infrarødt kamera til at analysere de unikke egenskaber ved en brugers ansigt. Denne metode kræver en computer udstyret med et kompatibelt kamera.
- Irisgenkendelse : Denne metode fungerer ved at analysere de unikke mønstre af iris i brugerens øje. Dette kræver en specialiseret enhed med et passende infrarødt kamera.
Det er vigtigt at bemærke, at ikke alle biometriske metoder er tilgængelige på alle enheder. De tilgængelige funktioner afhænger af din computers hardware.
Hvordan ved jeg, om min fingeraftrykssensor er kompatibel med Windows Hello?
For at finde ud af, om din fingeraftrykssensor er kompatibel med Windows Hello, kan du kontrollere dine computerspecifikationer eller konsultere producentens dokumentation. Generelt er moderne computere udstyret med en integreret fingeraftrykssensor kompatible med Windows Hello. Du kan også kontrollere kompatibiliteten ved at få adgang til Windows"Indstillinger" og derefter klikke på "Konti" og "Forbindelsesindstillinger". Hvis din sensor er kompatibel, skal du se en mulighed for at konfigurere Windows Hej med dit fingeraftryk.
Er der nogen eksterne fingeraftryksscannere, der er kompatible med Windows Hello, som jeg kan bruge på min computer?
Ja, der er eksterne fingeraftryksscannere, der er kompatible med Windows Hello, som du kan tilslutte til din computer via en USB-port. Disse scannere er normalt plug-and-play, hvilket betyder, at de fungerer uden behov for at installere yderligere software. Bare sørg for, at den scanner, du vælger, er specifikt kompatibel med Windows Hello.
Hvordan konfigurerer jeg ansigtsgenkendelse med Windows Hello, hvis min computer ikke har en fingeraftrykssensor?
Følg nedenstående trin for at konfigurere ansigtsgenkendelse med Windows Hello:
- Sørg for, at din computer har et Windows Hello-kompatibelt kamera (infrarødt kamera).
- Åbn Windows"Indstillinger", klik på "Konti" derefter på "Forbindelsesindstillinger".
- Se efter afsnittet " Windows Hello", og klik på "Konfigurer" under "ansigtsgenkendelse".
- Følg instruktionerne på skærmen for at registrere dit ansigt.
Når opsætningen er fuldført, vil du være i stand til at bruge ansigtsgenkendelse til at logge ind på din computer.
Er det muligt at bruge Windows Hello med flere brugerkonti på den samme computer?
Ja, det er muligt at bruge Windows Hello med flere brugerkonti på den samme computer. Hver bruger skal konfigurere Windows Hello individuelt for deres konto. For at gøre dette skal hver bruger følge konfigurationstrinene beskrevet i de foregående svar.
Hvad er forskellen mellem Windows Hello og andre biometriske godkendelsesmetoder, der er tilgængelige på markedet?
Windows Hello er en biometrisk godkendelsesløsning udviklet specifikt til Windows . Den største forskel mellem Windows Hello og andre biometriske godkendelsesmetoder er dens indbyggede integration i Windows . Andre biometriske godkendelsesmetoder kræver muligvis tredjepartssoftware eller -applikationer for at fungere, mens Windows Windows hardware og -software uden yderligere installation.
Hvordan kan jeg forbedre sikkerheden på min computer ved at bruge Windows Hello i kombination med andre godkendelsesmetoder?

For at forbedre sikkerheden på din computer kan du kombinere Windows Hello med andre godkendelsesmetoder, såsom:
- Adgangskode: Du kan konfigurere Windows Hello til også at kræve en adgangskode ud over biometrisk godkendelse.
- PIN-kode: Du kan indstille en PIN-kode til to-faktor-godkendelse, hvor brugeren skal angive både et fingeraftryk og en PIN-kode.
- Tofaktorgodkendelse (2FA): Du kan også bruge tredjepartsgodkendelsesapps, såsom Google Authenticator, til at tilføje et ekstra lag af sikkerhed.
Kombination af flere godkendelsesmetoder kan hjælpe med at styrke sikkerheden på din konto og computer.
Er Windows Hello tilgængelig på tidligere versioner af Windows, såsom Windows 7 eller Windows 8?
Windows Hello er en funktion introduceret med Windows 10 og er ikke tilgængelig på tidligere versioner af Windows , såsom Windows 7 eller Windows 8. For at drage fordel af Windows Hello skal du opgradere dit operativsystem til Windows 10 eller en nyere version .
Min fingeraftrykssensor virker, men Windows Hello lader mig ikke bruge den. Hvordan kan jeg løse dette problem?
Hvis din fingeraftrykssensor virker, men Windows Hello ikke giver dig mulighed for at bruge den, er din sensor muligvis ikke kompatibel med Windows Hello, eller driverne kan være forældede. Sørg for, at din sensor er kompatibel med Windows Hello, og opdater driverne, som beskrevet i svaret på det andet spørgsmål i denne FAQ.
Påvirker brugen af Windows Hello min computers ydeevne eller laptops batterilevetid?
Brug af Windows Hello har generelt ikke nogen væsentlig indflydelse på computerens ydeevne eller batterilevetid. Men som enhver funktion Windows Hello systemressourcer, når den er i brug. Ressourceforbrug afhænger af den anvendte type biometri (fingeraftryk, ansigtsgenkendelse eller irisgenkendelse) og hyppigheden af Windows Hello-brug. I de fleste tilfælde er indvirkningen på ydeevne og batterilevetid minimal og burde ikke forårsage nogen mærkbare problemer for brugerne.
Vil du forlænge levetiden på din pc? Du vil kunne lide denne artikel: 5 tips til at maksimere levetiden på din bærbare computer !
Konklusion
Windows Hello er en biometrisk godkendelsesmetode indbygget i Windows . Denne FAQ har behandlet nogle af de mest almindelige spørgsmål om Windows Hello, og hvordan man bruger det. Ved at forstå de forskellige muligheder og funktioner i Windows Hello kan du få mest muligt ud af denne teknologi og forbedre din computers sikkerhed.




