Allestedsnærværende i vores daglige liv er QR-koder fulde af nyttig information. Uanset om du vil få adgang til en digital menu, downloade en applikation eller oprette forbindelse til et Wi-Fi-netværk, er mulighederne i disse små sorte og hvide firkanter uendelige. Men hvordan kan du nemt scanne dem under Windows ? Gå ikke i panik, denne omfattende artikel guider dig trin for trin gennem de forskellige tilgængelige muligheder, og forenkler tekniske termer for optimal forståelse.
Scan en QR-kode ved hjælp af Windows Camera-appen
Windows Update 1903 har Camera-appen en indbygget QR-kodelæser. For at bruge det, følg disse enkle trin:
- Åbn kamera-appen. Du kan finde den i Start eller ved at søge i proceslinjen.
- Sørg for, at bagkameraet er valgt.
- Placer QR-koden i kameraets synsfelt. Appen vil automatisk registrere det og vise en meddelelse.
- Klik på meddelelsen for at se oplysningerne i QR-koden. Du kan derefter udføre den tilsvarende handling, såsom at åbne et weblink, downloade en fil eller oprette forbindelse til et Wi-Fi-netværk.
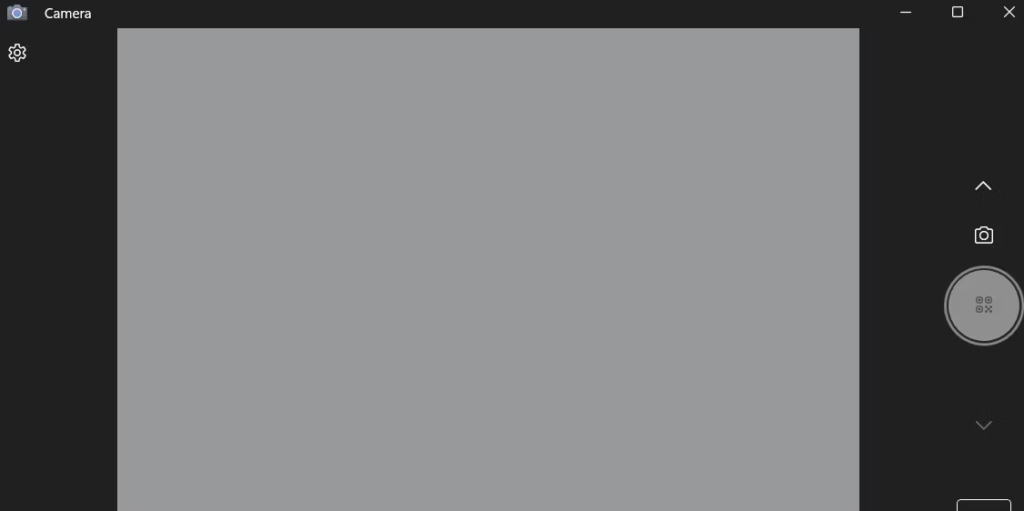
Tips:
- Hvis din bærbare computer ikke har et bagkamera, kan du bruge et eksternt webcam.
- Du kan også zoome ind på QR-koden for at gøre den nemmere at opdage.
- For flere indstillinger, klik på ikonet " ..." øverst til højre på kameraapplikationen . Du kan yactivere indstillingen " Scanner automatisk scanningskoder " for øjeblikkelig scanning.
Scan en QR-kode fra et billede i Windows
Hvis QR -koden, du vil scanne, er på et billede, kan du bruge funktionen " Importer en foto " af kameraapplikationen. Sådan går du videre:
- Åbn kamera-appen.
- Klik på ikonet "Importer et foto".
- Vælg billedet, der indeholder QR-koden.
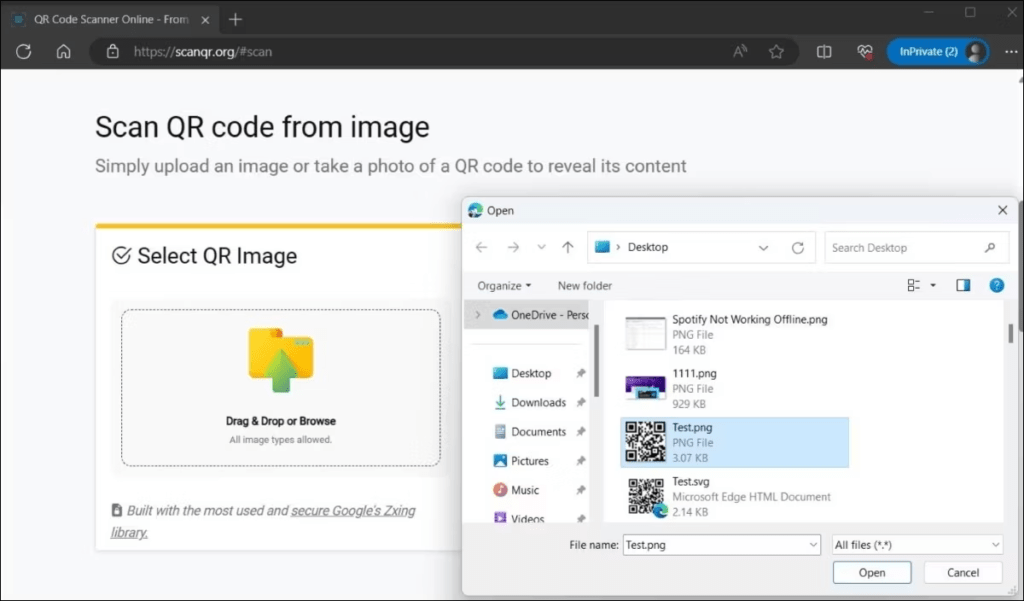
- Kamera - vil automatisk registrere QR-koden og vise en meddelelse.
- Klik på meddelelsen for at se oplysningerne i QR-koden.
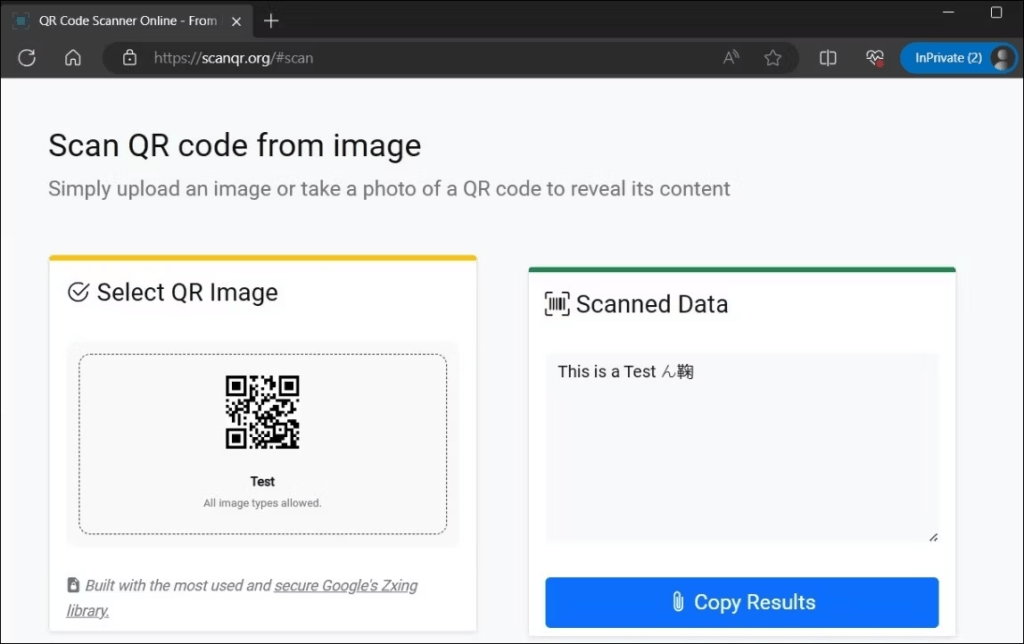
Tips:
- Du kan også bruge billedbehandlingssoftware til at udtrække QR-koden fra billedet, før du scanner det.
- Sørg for, at QR-koden er tydeligt synlig og tydelig for bedre registrering.
Scan en QR-kode ved hjælp af Codex-appen på Windows
Microsoft har udviklet et gratis program kaldet Codex, dedikeret til at scanne QR-koder og stregkoder. Denne app tilbyder yderligere funktioner sammenlignet med kamera-appen, såsom:
- Scanningshistorik : Codex gemmer en historik over alle de koder, du har scannet, hvilket gør dem nemme at finde.
- Direkte link til hjemmesider : Når du scanner en QR-kode, der indeholder et weblink, omdirigerer Codex dig automatisk til den pågældende hjemmeside.
- Deling af oplysninger : Du kan nemt dele informationen i en QR-kode med andre.
Følg disse trin for at bruge Codex
- Download og installer Codex-appen fra Microsoft Store.
- Åbn Codex-appen.
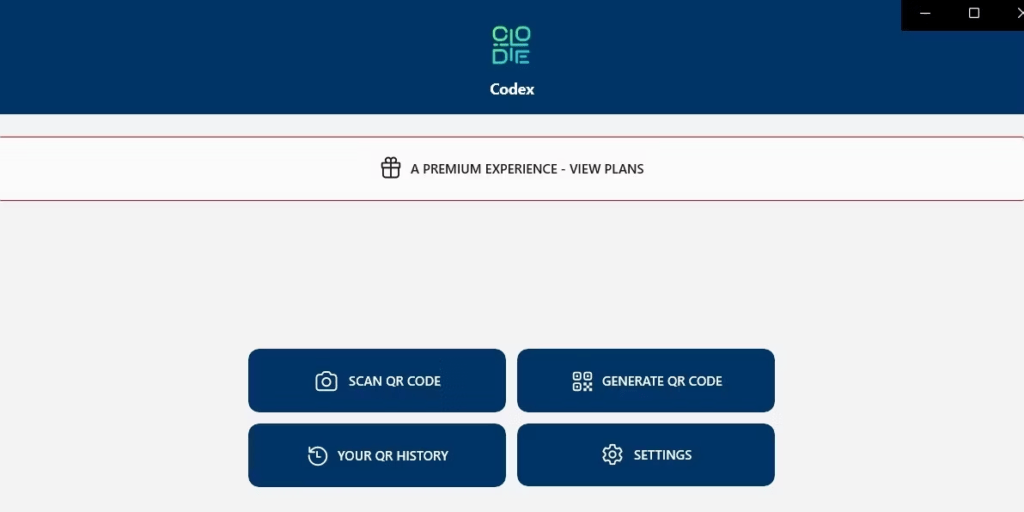
- Placer QR-koden i kameraets synsfelt.
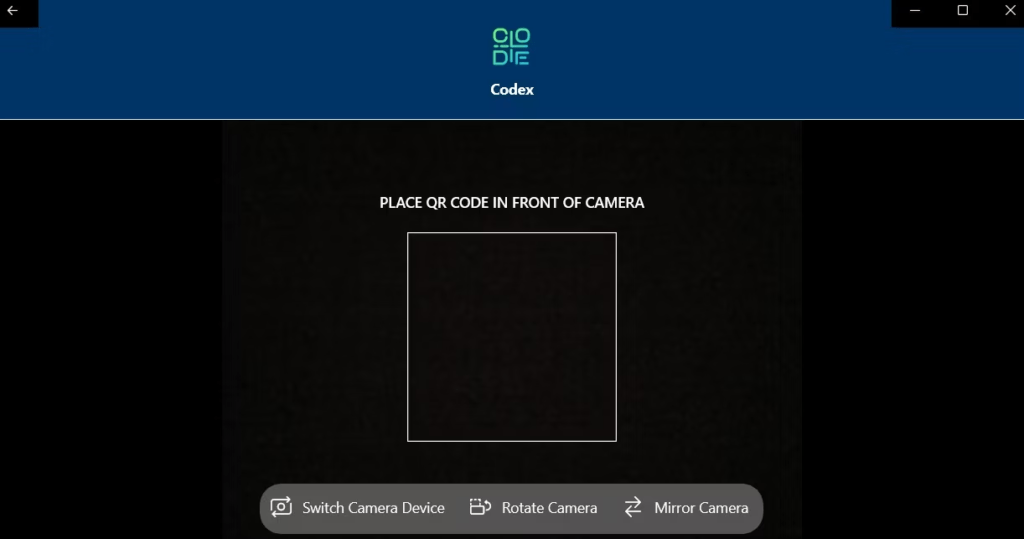
- Codex-appen registrerer automatisk QR-koden og viser oplysningerne deri.
- Du kan derefter udføre den tilsvarende handling, såsom at åbne et weblink, downloade en fil eller oprette forbindelse til et Wi-Fi-netværk.
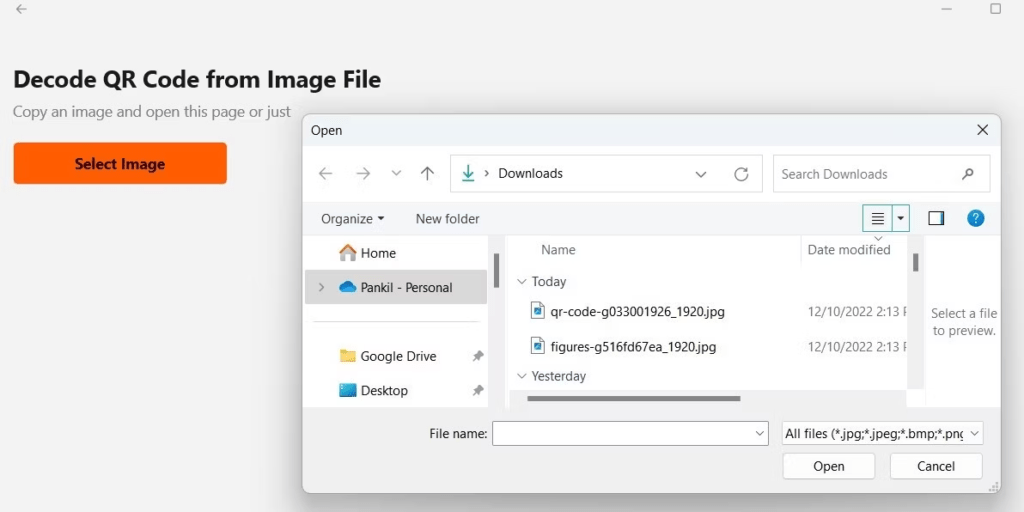
Tips:
- Codex- indstillinger for at aktivere eller deaktivere visse funktioner.
- Du kan også bruge Codex til at scanne stregkoder .
Konklusion
Scan en QR-kode i Windows er nu en leg takket være de forskellige muligheder. Uanset om du bruger den indbyggede kamera-app, billedimportfunktionen eller den dedikerede Codex-app, har du enkle og effektive værktøjer til at låse op for informationen i de sorte og hvide firkanter. Du er velkommen til at eksperimentere med disse forskellige metoder for at finde den, der passer bedst til dine behov og præferencer.
Hvad hvis du gik videre ved at oprette dine egne QR-koder ?
Takket være gratis online generatorer kan du nemt oprette din egen QR-kode gratis og personliggøre den, som du ønsker. Inkluder en URL, en tekstbesked, dine kontaktoplysninger eller enhver anden form for information, og del det på en original og interaktiv måde.
Vigtig påmindelse : Pas på QR-koder fra ukendte kilder, da de kan indeholde ondsindede links eller forsøge at stjæle dine personlige oplysninger. Sørg altid for kilden til QR-koden, før du scanner den.




