Sig farvel til uønskede indtrængen og datalæk! 🚫🔑 I dagens digitale verden er sikkerhed en stor bekymring for enkeltpersoner og virksomheder. En af de mest almindelige vektorer for disse trusler er brugen af USB-drev, som nemt kan overføre malware eller stjæle følsomme oplysninger. Men bare rolig, vi har løsningen til dig! 💡 det er muligt at sikre din Windows ved at blokere brugen af USB-nøgler .
Her er en videotutorial for at spare tid ved at bruge metode 3 i vores artikel!
Risici forbundet med brug af USB-nøgler
Før vi dykker ind, er det afgørende at forstå, hvorfor det er nødvendigt at blokere brugen af USB-drev. Aftagelige lagerenheder udgør en række risici:
- Spredning af malware
- Tyveri af følsomme data
- Utilsigtet tab eller korruption af filer
Ved at blokere adgangen til USB-drev reducerer du disse trusler betydeligt og beskytter din computer effektivt. Under din research, er du allerede stødt på denne artikel fra Microsoft ? Forstod du ikke noget? Følg disse enkle og effektive metoder for at fuldføre operationen.
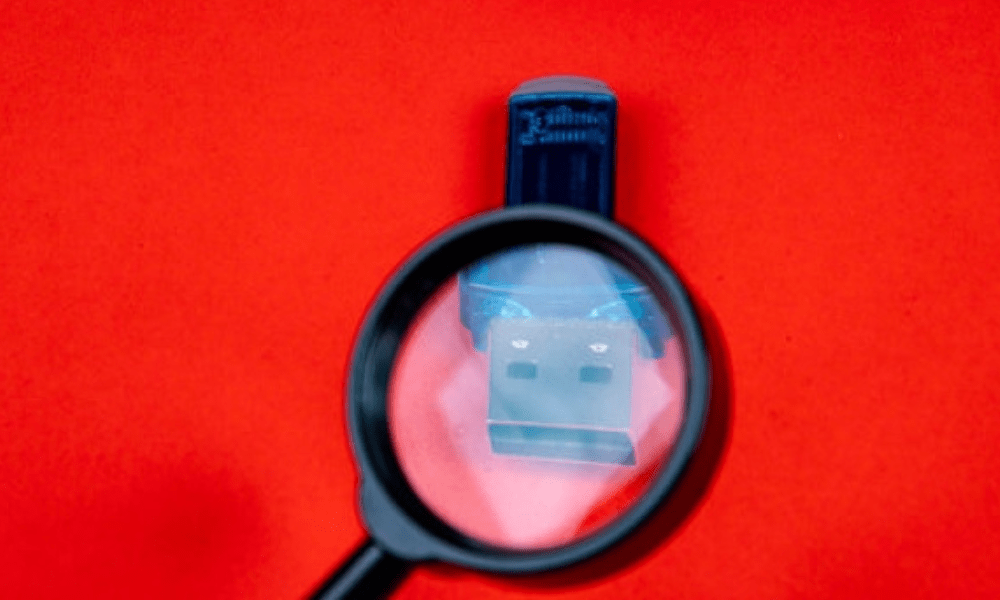
Metode 1: Brug Local Security Policy Editor
En af metoderne til at blokere brugen af USB-drev i Windows er at bruge Local Security Policy Editor. Her er de trin, du skal følge:
Trin 1: Tryk på Windows + R- for at åbne dialogboksen Kør.
Trin 2: Skriv secpol.msc og tryk på Enter for at åbne Local Security Policy Editor.

Trin 3: I venstre kolonne skal du navigere til Lokale sikkerhedspolitikker > Lokale politikker > Tildeling af brugerrettigheder.

Trin 4: Dobbeltklik på " Affaldsadgang til aftagelige læsere " i den rigtige lukker.
Hvis du ikke kan finde indstillingen "Affaldsadgang til aftagelige læsere" i den lokale sikkerhedsstrategieditor, kan dette skyldes den Windows -version, du bruger. Visse versioner af Windows, især "Home" eller "Family" -udgaver, tilbyder ikke denne mulighed. I dette tilfælde kan du prøve at bruge den lokale gruppestrategieredaktør (GPEDIT.MSC) eller ændre Windows -registeret for at blokere adgang til USB -taster. Vi inviterer dig til at se nedenstående metoder!
Trin 5: Vælg "Definer denne sikkerhedsstrategi", og tilføj de pågældende brugerkonti.
Trin 6: Anvend ændringerne og luk Local Security Policy Editor.
Efter at have udført disse trin, vil berørte brugere ikke længere kunne få adgang til USB-drev på computeren.
Godt at vide : Du finder muligvis ikke disse nøjagtige muligheder på din computer. Er du i denne situation? Sorgløs. Prøv følgende metode
Metode 2: Brug Group Policy Editor
En anden metode til at blokere brugen af USB-drev er at bruge Group Policy Editor. Sådan gør du:
Trin 1: Tryk på Windows + R- for at åbne dialogboksen Kør.
Trin 2: Skriv gpedit.msc og tryk på Enter for at åbne Group Policy Editor.
Trin 3: I venstre kolonne skal du gå til Computerkonfiguration > Administrative skabeloner > System > Removable Storage Access.

Trin 4: Dobbeltklik på "Aftagelige diske: Affaldsadgang" og "Aftagelige diske: Afslutningsadgang" i Right-Up Shutter.
Trin 5: Vælg "Aktiveret" for hver af disse strategier, og klik derefter på "OK" for at gemme ændringerne.

Trin 6: Luk Group Policy Editor og genstart computeren for at ændringerne træder i kraft.
Når du har gennemført disse trin, vil adgangen til USB-drevene blive blokeret for alle brugere af computeren.
Metode 3: Rediger Windows registreringsdatabasen
Den sidste metode er at redigere Windowsregistreringsdatabasen. Denne metode er vanskelig og indebærer risici, så det anbefales at oprette et gendannelsespunkt, før du fortsætter. Sådan blokerer du brugen af USB-sticks ved at redigere registreringsdatabasen:
Trin 1: Tryk på Windows + R- for at åbne dialogboksen Kør.
Trin 2: Skriv regedit og tryk på Enter for at åbne Registreringseditor.
Trin 3: Naviger til følgende nøgle: HKEY_LOCAL_MACHINE\SYSTEM\CurrentControlSet\Services\USBSTOR .

Trin 4: Dobbeltklik på DWORD Start- i højre rude.
Trin 5: Skift værdien af "Start" til 4 og klik på "OK" for at gemme ændringerne.

Trin 6: Luk Registreringseditor og genstart computeren.
Efter genstart blokeres adgangen til USB-drev på computeren.
Denne artikel kan muligvis interessere dig: Hvordan viser du din Android-skærm på pc via USB?
Sammenligningstabel over metoder
| Metode | Fordele | Ulemper |
|---|---|---|
| Editor for lokal sikkerhedspolitik | Nem at bruge, anvendt på specifikke brugerkonti | Kun tilgængelig på visse versioner af Windows |
| Group Policy Editor | Nem at bruge, anvendes på alle brugere | Kun tilgængelig på visse versioner af Windows |
| Redigering af Windows registreringsdatabasen | Gælder alle versioner af Windows | Delikat og risikabel håndtering |
Kort sagt, hver af disse metoder har fordele og ulemper. Det er vigtigt at vælge den, der passer bedst til din situation og dit færdighedsniveau. Husk, at manipulation af Windows registreringsdatabasen indebærer risici, så sørg for at oprette et gendannelsespunkt, før du foretager ændringer.
Ved at anvende en af disse metoder beskytter du effektivt din computer mod de risici, der er forbundet med brugen af USB-nøgler. Datasikkerhed er et stort problem i den digitale tidsalder, og det er vigtigt at træffe forebyggende foranstaltninger for at bevare integriteten af dine følsomme oplysninger.
Ofte stillede spørgsmål!

Er det muligt at blokere brugen af eksterne harddiske med samme metoder som for USB-sticks?
Ja, det er muligt at blokere brugen af eksterne harddiske ved at bruge de samme metoder som beskrevet for USB-drev. Disse metoder gælder for alle typer flytbare lagerenheder, inklusive eksterne harddiske. Bare følg trinene givet for en af metoderne (Local Security Policy Editor, Group Policy Editor eller WindowsRegistry Edit) for at forhindre adgang til eksterne harddiske på samme måde som for USB-drev.
Hvordan ophæver jeg blokeringen af adgang til USB-drev, hvis jeg skal bruge dem igen?
For at fjerne blokeringen af adgang til USB-drev skal du vende ændringerne, der blev foretaget under blokeringen. Sådan gør du hver metode:
Metode 1: Lokal sikkerhedspolitikeditor
- Åbn Local Security Policy Editor som beskrevet tidligere.
- Adgang til "nægter adgang til aftagelige læsere" og fravælger "definerer denne sikkerhedsstrategi".
- Anvend ændringerne, og luk Local Security Policy Editor.
Metode 2: Group Policy Editor
- Åbn Group Policy Editor som beskrevet tidligere.
- Adgang "Alle aftagelige læsere: Nægter læseadgang" og "Alle aftagelige læsere: Næg skrivning Access", vælg derefter "ikke konfigureret" for hver af disse strategier.
- Anvend ændringerne, og luk Group Policy Editor.
Metode 3: Redigering af Windows registreringsdatabasen
- Åbn Registreringseditor som beskrevet tidligere.
- Naviger til
HKEY_LOCAL_MACHINE\SYSTEM\CurrentControlSet\Services\USBSTOR. - Skift værdien af "start" til
3og klik på "OK". - Luk Registreringseditor og genstart computeren.
Når du har udført disse trin, gendannes adgangen til USB-drevene.
Er der tredjepartssoftware til at blokere adgangen til USB-drev på en nemmere måde?
Ja, der er flere tredjepartssoftware designet til at blokere adgangen til USB-drev på en enklere og brugervenlig måde. Nogle af disse software inkluderer USB Block, USB Disk Manager og Ratool. Disse værktøjer tilbyder typisk en letanvendelig grafisk grænseflade, der giver brugerne mulighed for at blokere og fjerne blokeringen af adgang til USB-drev med blot et par klik. De kan også omfatte yderligere funktioner, såsom adgangskodebaseret kontrol, administration af brugertilladelser og USB-aktivitetsovervågning.
Hvordan blokerer man specifikt adgang til USB-drev for nogle brugere, men ikke alle?
For kun at blokere adgangen til USB-drev for visse brugere, kan du bruge Local Security Policy Editor ved at følge disse trin:
- Åbn den lokale sikkerhedspolitikeditor ved at følge trinene beskrevet tidligere.
- Adgang til "lokale sikkerhedsstrategier"> "Strategier for brugerrettighedsopgave"> "Næg adgang til aftagelige læsere".
- Klik på "Tilføj en bruger eller gruppe", og vælg de brugere, som du vil blokere adgangen til USB -taster.
- Anvend ændringerne, og luk Local Security Policy Editor.
Når du har gennemført disse trin, vil adgangen til USB-drev kun blive blokeret for udvalgte brugere.
Kan vi blokere brugen af USB-nøgler på et virksomhedsnetværk for at forhindre datalækage?

Ja, det er muligt at blokere brugen af USB-drev på et virksomhedsnetværk ved hjælp af Group Policy Editor på en Windowsserver. Du kan indstille en gruppepolitik, der gælder for alle computere på netværket, for at forhindre adgang til USB-drev. For at gøre dette skal du følge trinene i metode 2 beskrevet tidligere, men anvende den på Enterprise Group Policy i stedet for en enkelt computer.
Er der alternativer til USB-drev til sikker overførsel af data?
Der er flere alternativer til USB-drev til sikker overførsel af data. Nogle af disse alternativer omfatter:
- Online (sky) lagringstjenester: Google Drive, Dropbox, Microsoft OneDrive osv.
- Overfør filer over en sikker netværksforbindelse, såsom FTPS, SFTP eller VPN.
- Brug af krypterede harddiske til lagring og overførsel af følsomme data.
- Sikker fildeling via adgangskodebeskyttede vedhæftede filer
Det er vigtigt at vælge det alternativ, der passer bedst til dine behov for sikkerhed og privatliv.
Er det muligt at blokere brugen af USB-drev på andre operativsystemer, såsom macOS eller Linux?
Ja, det er muligt at blokere brugen af USB-drev på andre operativsystemer , såsom macOS og Linux. Procedurer varierer efter operativsystem:
macOS: Du kan bruge den indbyggede forældrekontrolfunktion til at blokere adgang til USB-drev for visse brugere, eller du kan bruge Terminal-kommandoer til at deaktivere adgang til USB-drev for alle brugere.
Linux: På Linux-systemer kan du bruge udev-regler til at blokere adgang til USB-drev eller ændre tilladelser på USB-enhedsfiler for at forhindre deres brug.
Det er vigtigt at bemærke, at specifikke procedurer kan variere afhængigt af Linux-distributionen og den anvendte version af macOS.
Hvordan kontrollerer jeg, om min computer er beskyttet mod USB-trusler?
For at kontrollere, om din computer er beskyttet mod USB-drevtrusler, kan du prøve at indsætte et USB-drev og se, om det er tilgængeligt. Hvis du blokerede adgangen til USB-drev ved hjælp af en af metoderne beskrevet tidligere, bør din computer ikke finde USB-drevet eller give dig adgang til dets indhold. Derudover kan du kontrollere indstillingerne for lokal sikkerhedspolitik, gruppepolitik eller Windows registreringsdatabasen for at sikre, at ændringerne er blevet anvendt korrekt.
Er de beskrevne metoder til at blokere brugen af USB-drev effektive mod alle typer malware?

Selvom de beskrevne metoder til blokering af brugen af USB-drev kan reducere risikoen for malware-infektion betydeligt, garanterer de ikke fuldstændig beskyttelse mod alle typer trusler. Det er vigtigt at holde din antivirussoftware opdateret og anvende stærk it-sikkerhedspraksis, såsom at udføre regelmæssige opdateringer og sikkerhedskopiere dine data, for at beskytte dig selv mod potentielle trusler.
Kan vi tilpasse adgangsbegrænsninger for USB-nøgler til kun at tillade specifikke nøgler?
Ja, det er muligt at tilpasse adgangsbegrænsninger for USB-nøgler til kun at tillade specifikke nøgler. For eksempel kan du bruge regler baseret på sælger-id og produkt-id (VID/PID) til kun at tillade specifikke USB-drev. Denne avancerede opsætning kræver normalt manuel redigering af Windows registreringsdatabaseindstillinger eller brug af specialiseret tredjepartssoftware.
Du kan også lide: Din computer genkender ikke længere en disk eller USB-nøgle? Nogle mulige løsninger!
Afslutningsvis blokering af adgang til USB-drev en vigtig sikkerhedsforanstaltning for at beskytte dine data og computer mod potentielle trusler. Ved at følge metoderne beskrevet i denne FAQ kan du effektivt kontrollere brugen af USB-drev på dit Windows . Det er dog vigtigt at supplere denne foranstaltning med andre it-sikkerhedspraksis, såsom at bruge opdateret antivirussoftware og implementere datasikkerhedskopieringsprotokoller, for at sikre optimal beskyttelse af dine oplysninger og din computer.




