Vil du projicere din smartphone-skærm på pc'en , men du ved ikke, hvordan du gør det? Uanset om du vil se en video eller spille et spil på en større skærm, er Android-skærmspejling en af de mest effektive løsninger. Find ud af i denne artikel, hvordan du viser en Android-skærm på pc via USB.
Godt at vide : Screen Mirroring eller Screen Mirroring er en måde at duplikere skærmen på din smartphone på din pc. Du kan med andre ord styre eller spejle din Android-skærm til din computer!
Metode 1: Brug Phone Mirror-appen til at se din Android-skærm på pc
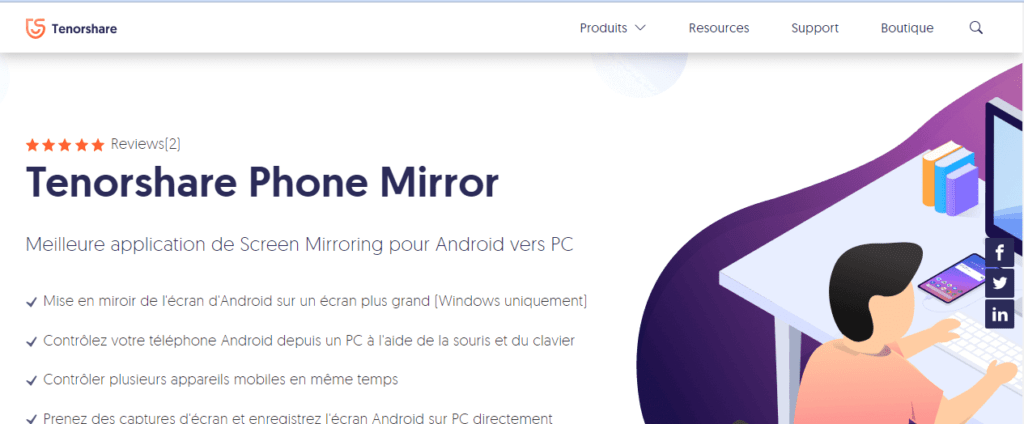
Tenorshare Phone Mirror er en af de bedste Screen Mirroring-apps, der i øjeblikket trender. Det giver dig mulighed for at:
- Spejl Android-skærm til Windows
- Styr din smartphone via din computers tastatur og mus
- Administrer flere mobile enheder på samme tid
- Tag screenshots direkte på din computer osv.
Følg de følgende tre trin for at projicere din Android-skærm til pc via USB ved hjælp af Phone Mirror:
Trin 1: Download, installer og start derefter først Tenorshare Phone Mirror- kun på din Windows . Du bør ikke installere nogen applikationer på din smartphone.
Trin 2: Tilslut din Android-mobil til pc'en ved hjælp af et USB-kabel . Et nyt vindue vises samtidig. Følg derefter instruktionerne for at aktivere USB-fejlretning på din Android-enhed.
Trin 3: Tryk på knappen Mirror, der vises på din computerskærm for at starte Screen Mirroring.
Det er gjort ! Skærmen på din Android-enhed vil øjeblikkeligt blive vist på din computer efter betjening.
Metode 2: Brug ApowerMirror-appen til at spejle din Android-skærm til pc

ApowerMirror er en anden professionel applikation med de samme grundlæggende funktioner som Screen Mirroring. Den har næsten de samme funktioner som Tenorshare Phone Mirror-appen og er også meget nem at bruge.
Her er processen til at kastrere din Android-skærm på din computer via USB ved hjælp af ApowerMirror:
Trin 1: Download ApowerMirror til din computer. Installer det og åbn det!
Trin 2: Tjek, at USB-fejlretning er aktiveret på smartphone. Hvis ikke, aktiver det!
At gøre dette,
- Gå til Smartphone-indstillinger.
- Find indstillingen " Om telefon ", og klik på " Softwareoplysninger ".
- Tryk på " Versionsnummer " eller " Byg nummer " flere gange i træk, indtil meddelelsen " Udviklertilstand er blevet aktiveret " vises.
- Vend derefter tilbage til de generelle indstillinger på din telefon og tryk på " Udviklingsindstilling ".
- Rul ned og vælg indstillingen " USB Debugging ", og klik på den for at aktivere den.
Trin 3: Når fejlfindingstilstanden er aktiveret, skal du tilslutte din smartphone til din computer via USB-kabel.
Trin 4: Vælg mulighederne ' 'Vis ikke igen '' og 'Start'' for at fortsætte med at aktivere Screen Mirroring.
Vigtigt : Hvis du ikke har et USB-kabel, foreslår vi, at du bruger dit WIFI-netværk til at kastrere skærmen på din smartphone på din pc. Husk dog, at før dette virker, skal mobilenheden og computeren være forbundet til samme netværk!
Du kan også gøre det anderledes ved at købe et nyt USB-kabel direkte fra Amazon. Ved du ikke hvilken du skal vælge? Her er de bedste modeller, som vi råder dig til at tage:
Metode 3: Projicér din smartphone-skærm på en computer ved hjælp af en smartphone-skærmforstørrer

Hvis du vil projicere skærmen på din smartphone på din pc via USB, er det helt sikkert, fordi du vil have en mere fordybende gengivelse og ikke gå glip af nogen detaljer.
Derfor, hvis du ikke installerer tredjepartsapplikationer på din mobile enhed eller på din computer, råder vi dig til at købe en smartphone-skærmforstørrer med en meget høj opløsning.
For at finde ud af mere om denne type support, inviterer vi dig til at læse vores artikel, som præsenterer de bedste skærmforstørrelser til smartphones !
Afslutningsvis , hvis du vil have vores mening om den bedste måde at vise din Android-skærm på pc via USB, er vores præference for de to første metoder, fordi de er alsidige applikationer og meget nemme at bruge. Den sidste metode vil på sin side spare dig for at slæbe et USB-kabel hertil eller installere tredjepartsapplikationer der, men stadig opnå fremragende resultater! Nu er det din tur til at spille! 👊
Glem ikke at efterlade den metode, du foretrækker, i kommentarerne og din mening om en af de applikationer, du allerede har testet!


![INIU USB -kabelkabel Raps 3.1A, [2m+2m+0,5 m/parti af 3] USB -kabel til USB C, Nylonoplader ...](https://tt-hardware.com/wp-content/plugins/aawp/public/assets/img/thumb-spacer.png)


