Windows XP, bilgisayar tarihine damga vurmuş bir işletim sistemidir 2001 yılında piyasaya sürülen bu uygulama, on yılı aşkın bir süredir milyonlarca kullanıcı tarafından kullanılmaktadır. Bugün artık Microsoft tarafından desteklenmiyor, bu da artık güvenlik güncellemelerini veya en yeni yazılımlarla uyumluluğu almayacağı anlamına geliyor.
Ancak bazı kullanıcılar, Windowsyeni sürümlerinde çalışmayan veya iyi performans göstermeyen eski uygulamaları veya oyunları çalıştırmak için hâlâ Windows XP'ye ihtiyaç duyuyor. Eğer siz de nostaljik insanlardan biriyseniz, Microsoft'un en son işletim sistemi olan Windows 11'de Windows XP'yi taklit edecek bir çözüm olduğunu bilin.

Öykünme nedir?
Emülasyon, bir işletim sisteminin veya yazılımın, tasarlandığı işletim sisteminden veya donanımdan farklı bir işletim sistemi veya donanım üzerinde çalıştırılmasını içerir. Örneğin, PC'nizde bir konsol video oyununu taklit edebilir veya bilgisayarınızda bir Android akıllı telefonu taklit edebilirsiniz.
Emülasyon, hedef işletim sisteminin veya donanımın davranışını simüle eden, emülatör adı verilen yazılımın kullanımına dayanır. Emülatör, taklit etmek istediğiniz işletim sistemini veya yazılımı yükleyip çalıştırabileceğiniz bir tür sanal makine oluşturur.

Windows 11'de Windows XP nasıl çalıştırılır?
Windows XP'yi Windows 11'de taklit etmek için birkaç olası seçeneğiniz vardır:
- Windows 11 Uyumluluk Yardımcısını kullanın
- Windows 11'de yerleşik sanallaştırmayı kullanın
- Üçüncü taraf sanallaştırma yazılımını kullanın
Windows 11 Uyumluluk Yardımcısını kullanın
İlk seçenek, Windows 11'de yerleşik Uyumluluk Yardımcısı'nı kullanmaktır. Bu araç, Windows eski bir sürümü için tasarlanmış bir programı veya oyunu uyumluluk modunda çalıştırmanıza olanak tanır. Bu, bir öykünücünün veya Windows XP'nin bir kopyasının yüklenmesini gerektirmeyen hızlı ve kolay bir çözümdür.

Uyumluluk Yardımcısı'nı kullanmak için şu adımları izleyin:
- Uyumluluk modunda çalıştırmak istediğiniz programa veya oyuna sağ tıklayın.
- Özellikler'i tıklayın.
- Uyumluluk sekmesini açın.
- Bu programı uyumluluk modunda çalıştır kutusunu işaretleyin ve açılır listeden Windows XP'yi seçin.
- Program veya oyun belirli bir çözünürlük veya renk modu gerektiriyorsa ilgili kutuları işaretleyin.
- Değişiklikleri doğrulamak için Tamam'ı tıklayın.
Artık programı veya oyunu Windows XP uyumluluk modunda başlatabilirsiniz. Bu seçeneğin, programın veya oyunun karmaşıklığına ve Windows 11 ile uyumluluğuna bağlı olarak düzgün çalışacağını garanti etmediğini unutmayın.
Windows 11'de yerleşik sanallaştırmayı kullanın
İkinci seçenek Windows 11'in yerleşik sanallaştırmasını kullanmaktır. Sanallaştırma, bilgisayarınızın sanal bir makinede Windows XP gibi başka bir işletim sistemini taklit etmesine olanak tanır. Windows 11'de Windows XP'yi sanki ikinci bir bilgisayarınız varmış gibi yükleyebilir ve çalıştırabilirsiniz.
Windows yerleşik sanallaştırmayı kullanmak için sanallaştırma teknolojisiyle (Intel VT-x veya AMD-V) uyumlu bir bilgisayarınıza sahip olmanız ve bunu BIOS'unda veya UEFI'sinde etkinleştirmeniz gerekir. Windows sahip olmanız gerekir .
Windows 11'de sanallaştırmayı etkinleştirmek için şu adımları izleyin:
- Çalışmanızı kaydedin ve tüm açık uygulamaları kapatın.
- Başlangıç > Ayarlar > Sistem > Kurtarma > Gelişmiş Başlangıç'ı ve ardından Şimdi yeniden başlat'ı seçin.
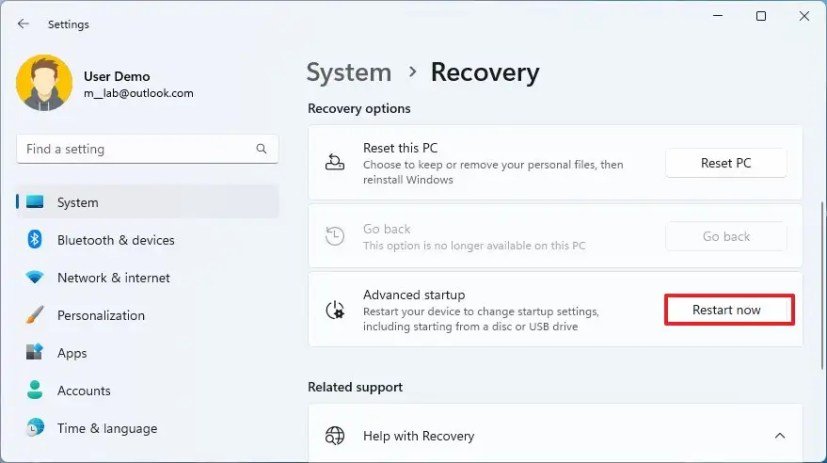
- Bilgisayarınız yeniden başlatıldığında, Bir seçenek belirleyin yazan bir ekran göreceksiniz. Sorun Giderme > Gelişmiş Seçenekler > UEFI Ayarları > Yeniden Başlat'ı seçin.
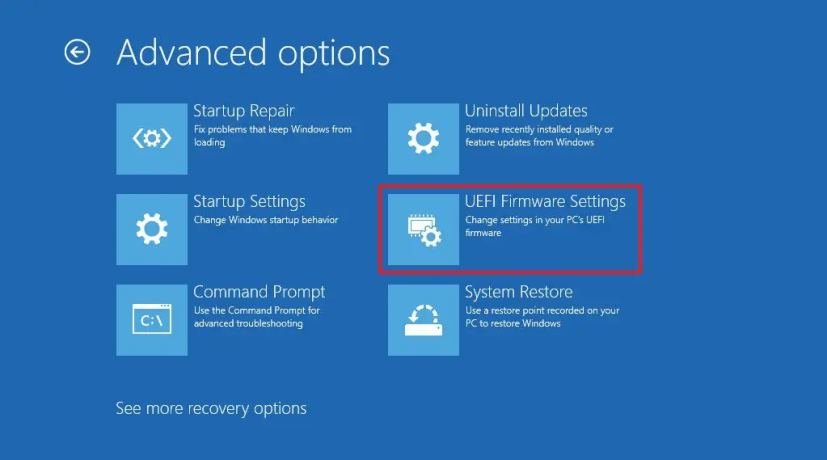
- Bilgisayarınız yeniden başlatılacak ve UEFI yardımcı programında olacaksınız. Bu adımda BIOS adı verilen UEFI’yi bilgisayarınızda görebilirsiniz.
- Bilgisayar üreticinize bağlı olarak farklı adlar altında olabilecek sanallaştırmayı etkinleştirme seçeneğini arayın (ör. Intel Sanallaştırma Teknolojisi, AMD-V, SVM Modu vb.).
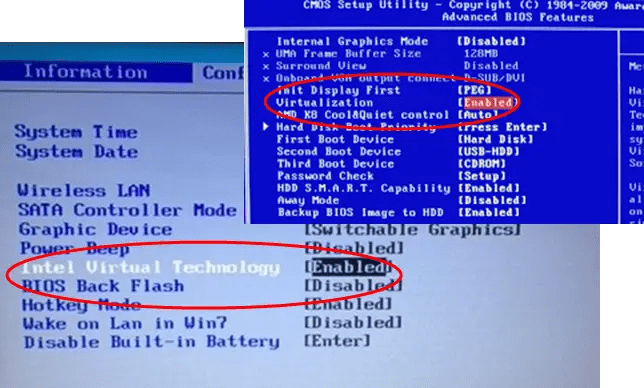
- Sanallaştırma seçeneğini etkinleştirin ve değişiklikleri kaydedin.
- Bilgisayarınız Windows 11'de normal şekilde yeniden başlatılır.
Windows 11'de Windows XP ile sanal makine oluşturmak için şu adımları izleyin:
- Microsoft'un sanal makineleri yönetmeye yönelik ücretsiz bir aracı olan Hyper-V Manager yazılımını indirip yükleyin.
- Hyper-V Manager'ı açın ve Eylem menüsünde Yeni > Sanal Bilgisayar'a tıklayın.
- Yeni bir sanal makine oluşturmak için sihirbazı takip edin. Ona bir ad verin, bir nesil seçin (tercihen ilkini), bir miktar RAM ve sabit sürücü atayın ve kurulum kaynağı olarak Windows XP ISO görüntüsünü seçin.
- Sanal makine oluşturulduktan sonra sol bölmede ona tıklayın ve Eylem menüsünde Başlat'a tıklayın.
- Sanal makine önyüklenecek ve Windows XP'yi yüklemeye başlayacaktır. Windows XP'yi gerçek bir bilgisayarda yaptığınız gibi yüklemek için ekrandaki talimatları izleyin.
- Windows XP kurulduktan sonra sanal makinede dilediğiniz gibi kullanabilirsiniz. Sanal makine performansını ve uyumluluğunu geliştirmek için Hyper-V entegrasyon araçlarını da yükleyebilirsiniz.

Bu seçeneğin, Windows XP'nin iyi bir şekilde emülasyonunu sağlamak için önemli donanım kaynakları gerektirdiğini unutmayın. Windows XP'yi kullanmak için Microsoft'un hizmet koşullarına da uymanız gerekir.
Üçüncü taraf sanallaştırma yazılımını kullanın
Üçüncü seçenek ise VirtualBox veya VMware Workstation gibi üçüncü taraf sanallaştırma yazılımlarını kullanmaktır. Bu yazılımlar ayrıca Windows XP dahil farklı işletim sistemlerine sahip sanal makineler oluşturmanıza ve çalıştırmanıza da olanak tanır. Genellikle Hyper-V Manager'dan daha fazla özellik ve esneklik sunarlar.
Windows VirtualBox hatası E_FAIL (0x80004005) gibi teknik sorunlarla da karşılaşabilirler . Bu hata, sanal makinenin başlatılmasını veya kurulmasını engelleyebilir ve uygun bir çözüm gerektirir.
Üçüncü taraf sanallaştırma yazılımını kullanmak için ayrıca sanallaştırma teknolojisiyle uyumlu bir bilgisayarınıza sahip olmanız ve bunu bilgisayarınızın BIOS'unda veya UEFI'sinde etkinleştirmeniz gerekir. Ayrıca bir Windows XP ISO görüntüsüne ve geçerli bir ürün anahtarına sahip olmanız gerekir.

VirtualBox ile Windows 11 üzerinde Windows XP ile sanal makine oluşturmak için şu adımları izleyin:
- Sanal makineler oluşturmak ve yönetmek için ücretsiz ve açık kaynaklı bir yazılım olan VirtualBox yazılımını indirip yükleyin.
VirtualBox ile Windows 11 üzerinde Windows XP ile sanal makine oluşturmak için şu adımları izleyin:
- Resmi web sitesinde bulunan VirtualBox yazılımını indirip yükleyin: https://www.virtualbox.org/wiki/Downloads
- VirtualBox'ı açın ve yeni bir sanal makine oluşturmak için Yeni düğmesine tıklayın.
- Sanal makinenize Windows XP gibi bir ad verin ve tür ve sürüm olarak Windows XP (32-bit) seçeneğini seçin. Sonrakine tıkla.
- İhtiyaçlarınıza ve mevcut kaynaklarınıza göre sanal makinenize bir miktar RAM atayın. Örneğin 1024 MB'ı seçebilirsiniz. İleri'ye tıklayın.
- Şimdi sanal bir sabit disk oluşturmayı seçin ve Oluştur'a tıklayın.
- VDI (VirtualBox Disk Image) formatını seçin ve İleri'ye tıklayın.
- Dinamik olarak tahsis edilmiş seçeneğini seçin ve İleri'ye tıklayın.
- Sanal sabit diskin boyutunu seçin (örneğin 10 GB) ve Oluştur'a tıklayın.
- Sanal makinenize ait Ayarlar butonuna tıklayın ve Depolama bölümüne gidin.
- Artı işaretli disk simgesine tıklayın ve Sanal Optik Disk Dosyasını Seç'i seçin.
- İndirdiğiniz Windows XP ISO görüntüsünü seçin ve Aç'a tıklayın. Ayarları doğrulamak için Tamam'ı tıklayın.
- Sanal makinenizi başlatmak için Başlat düğmesine tıklayın. Windows XP kurulum ekranının göründüğünü görmelisiniz.
- Windows XP'yi gerçek bir bilgisayarda yaptığınız gibi yüklemek için ekrandaki talimatları izleyin. CD-ROM'dan önyükleme yapmak için bir tuşa basmanız, lisans sözleşmesini kabul etmeniz, bir bölüm ve dosya sistemi seçmeniz, bir ürün anahtarı girmeniz vb. gerekebilir.
- Windows XP kurulduktan sonra sanal makinede dilediğiniz gibi kullanabilirsiniz. Sanal makine performansını ve uyumluluğunu artırmak için VirtualBox Misafir Eklemeleri'ni de yükleyebilirsiniz.

VirtualBox Misafir Eklemelerini yüklemek için şu adımları izleyin:
- Windows XP sanal makine menüsünde Devices seçeneğine ve ardından Insert Guest Additions CD image seçeneğine tıklayınız.
- VirtualBox Guest Additions kurulum penceresinde Next butonuna tıklayın.
- Varsayılan kurulum konumunu bırakın ve İleri'ye tıklayın.
- VirtualBox Misafir Eklemelerini yüklemeye başlamak için Yükle düğmesine tıklayın.
- Kurulum tamamlandığında sanal makinenizi yeniden başlatın.
Bu seçeneğin aynı zamanda iyi bir Windows XP emülasyonu sağlamak için önemli donanım kaynakları gerektirdiğini unutmayın. Windows XP'yi kullanmak için Microsoft'un hizmet koşullarına da uymanız gerekir.
Öykünmenin avantajları ve dezavantajları nelerdir?
Emülasyonun çeşitli avantajları vardır:
- Artık desteklenmeyen veya mevcut donanımınız veya işletim sisteminizle uyumlu olmayan işletim sistemlerini veya yazılımları çalıştırmanıza olanak tanır.
- İşletim sistemlerini veya yazılımları bilgisayarınıza yüklemenize gerek kalmadan test etmenize olanak tanır.
- Orijinal işletim sistemi veya yazılımın sunduğu özelliklerden veya performanstan daha üstün özelliklerden veya performanstan yararlanmanıza olanak tanır.
Emülasyonun bazı dezavantajları da vardır:
- İyi akışkanlık ve iyi grafik kalitesi sağlamak için genellikle güçlü bir donanım yapılandırması gerekir.
- Öykünücünün kalitesine ve öykünülen işletim sistemi veya yazılıma bağlı olarak uyumluluk, kararlılık veya güvenlik sorunlarına neden olabilir.
- İşletim sistemini veya taklit yazılımı kullanma haklarına sahip değilseniz, bu durum yasal sorunlara yol açabilir.
Çözüm
Bu makalede, üç olası seçeneği kullanarak Windows 11'de Windows XP'yi nasıl taklit edebileceğinizi gördünüz:
- Windows 11 Uyumluluk Yardımcısı
- Windows 11'e entegre sanallaştırma
- Üçüncü taraf sanallaştırma yazılımı
İhtiyaçlarınıza ve tercihlerinize bağlı olarak bu seçeneklerin her birinin artıları ve eksileri vardır. Emülasyon, artık desteklenmeyen veya Windowsyeni sürümleriyle uyumlu olmayan eski uygulamaları veya oyunları çalıştırmanıza olanak tanır. Aynı zamanda nostaljik ve verimli bir işletim sisteminin keyfini çıkarmanızı sağlar.
Ancak öykünme genellikle güçlü donanım yapılandırması gerektirir ve uyumluluk, kararlılık veya güvenlik sorunlarına neden olabilir. İşletim sistemini veya taklit yazılımı kullanma haklarına sahip değilseniz, bu durum yasal sorunlara da yol açabilir.
Bu makalenin sizin için yararlı olduğunu ve Windows XP'yi Windows 11'de başarılı bir şekilde taklit ettiğinizi umuyoruz. Sorularınız veya yorumlarınız varsa, bunları yorumlarda bize bırakmaktan çekinmeyin.




