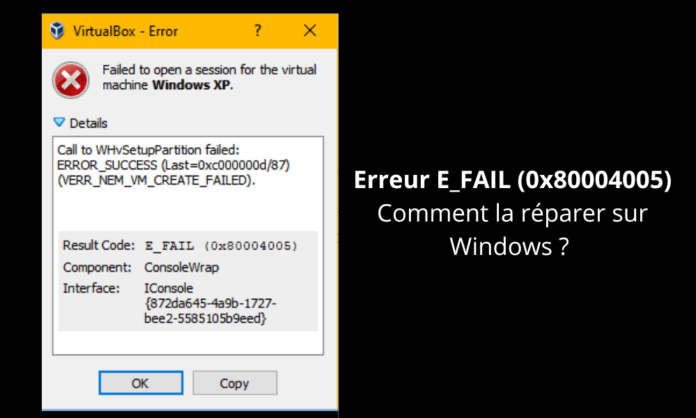Windows VirtualBox'ı her başlatmayı denediğinizde E_FAIL (0x80004005) hatasının görmekten bıktınız mı ? Endişelenmeyin, çözümümüz var! Bu kılavuzda, bu sorunu çözmeye yönelik farklı yöntemlere genel bir bakış sunuyoruz ve sanallaştırmanın tüm avantajlarından yararlanmanıza olanak sağlıyoruz. İster acemi ister BT uzmanı olun, sunulan çözümleri herkesin anlayabilmesi ve uygulayabilmesi için teknik terimleri basitleştirdik.
E_FAIL (0x80004005) hatasını anlama

E_FAIL (0x80004005) hatasının ne anlama geldiğini anlamak önemlidir . Oracle tarafından geliştirilen açık kaynaklı bir sanallaştırma yazılımı olan VirtualBox'ta sanal makine açıldığında ortaya çıkar Hata, VirtualBox'ın bir işlemi gerçekleştirirken bir sorunla karşılaştığını ve işlemi başarıyla tamamlayamadığını gösterir.
Hatanın olası nedenleri
- VirtualBox ile Windows işletim sisteminiz arasındaki uyumluluk sorunu
- Bilgisayarınızın sürücülerinde veya sanallaştırma yazılımında sorun
- VirtualBox ayarları veya sanal makine yapılandırma dosyalarıyla ilgili sorun
E_FAIL (0x80004005) hatasını çözmeye yönelik çözümler
1. VirtualBox'ı ve sistem sürücülerinizi güncelleyin
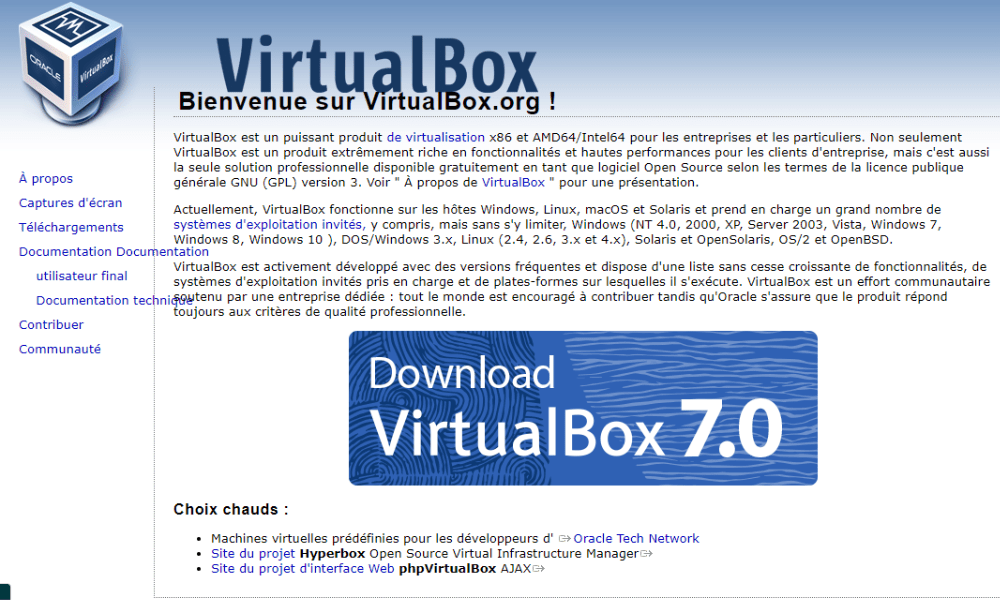
E_FAIL (0x80004005) hatasını çözmenin ilk adımı VirtualBox'un son sürümüne sahip olduğunuzu ve sistem sürücülerinizin güncel olduğunu doğrulamaktır. VirtualBox'ı güncellemek için resmi web sitesine gidin Windows işletim sisteminizle . Sürücülerinizi güncellemek için Windows veya özel üçüncü taraf yazılımını kullanın.
Bu makale ilginizi çekebilir: Google Chrome'da err_cache_miss hatası nasıl düzeltilir?
2. VirtualBox Ayarlarını Sıfırlayın
E_FAIL (0x80004005) hatasını çözmenin bir diğer çözümü VirtualBox ayarlarını sıfırlamaktır. Bunu yapmak için şu adımları izleyin:
Adım 1: VirtualBox'ı kapatın
Adım 2: Windows basın Windows Kayıt Defteri Düzenleyicisi'ni
3. Adım: “HKEY_CURRENT_USER\Software\Oracle\VirtualBox” konumuna gidin
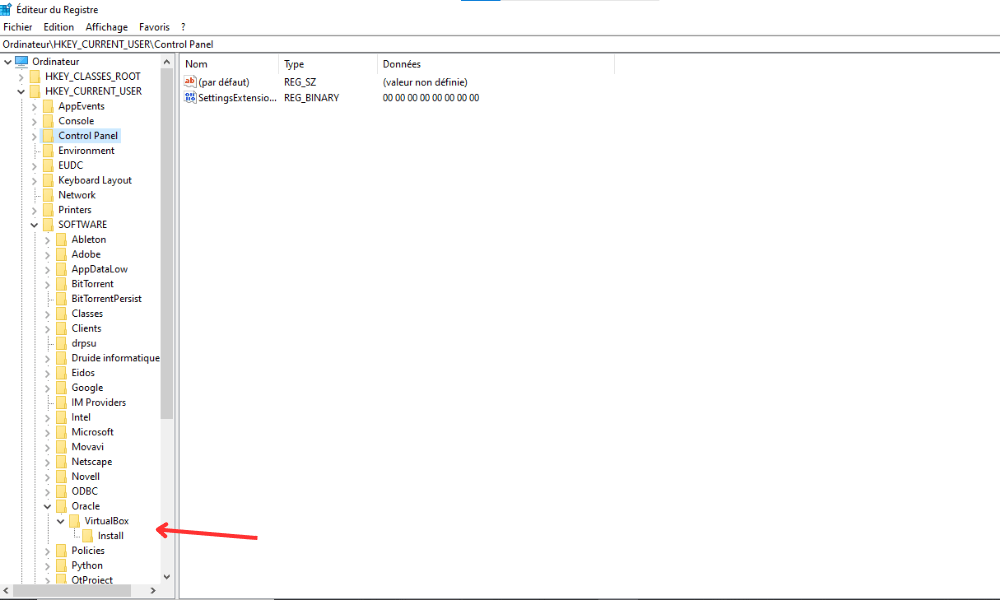
Adım 4: “VirtualBox” klasörüne sağ tıklayın ve mevcut ayarların yedeğini oluşturmak için “Dışa Aktar”ı seçin

Adım 5: “VirtualBox” klasörünü sağ tıklayıp “Sil” seçeneğini seçerek silin
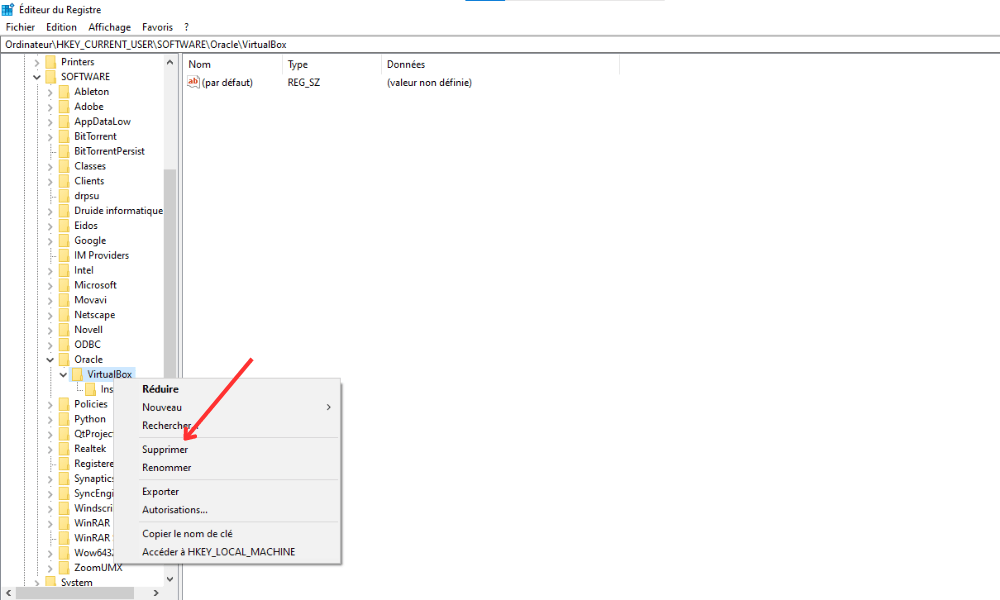
Adım 6: Bilgisayarınızı yeniden başlatın ve VirtualBox'ı yeniden başlatın
Bu yöntemin tüm VirtualBox ayarlarını sıfırlayacağını, dolayısıyla bunları ihtiyaçlarınıza göre yeniden yapılandırmanız gerekeceğini unutmayın.
3. Donanım hızlandırmayı devre dışı bırakın
Bazen donanım hızlandırma VirtualBox'ta E_FAIL (0x80004005) hatasına neden olabilir. Bu özelliği devre dışı bırakmak için şu adımları izleyin:
Adım 1: VirtualBox'ı açın ve ilgili sanal makineyi seçin

Adım 2: “Yapılandırma”ya ve ardından “Sistem” sekmesine tıklayın
Adım 3: "Hızlanma" sekmesinde "VT-x/AMD-V'yi Etkinleştir" kutusunun işaretini kaldırın.
Adım 4: Değişiklikleri uygulayın ve sanal makineyi başlatmayı deneyin
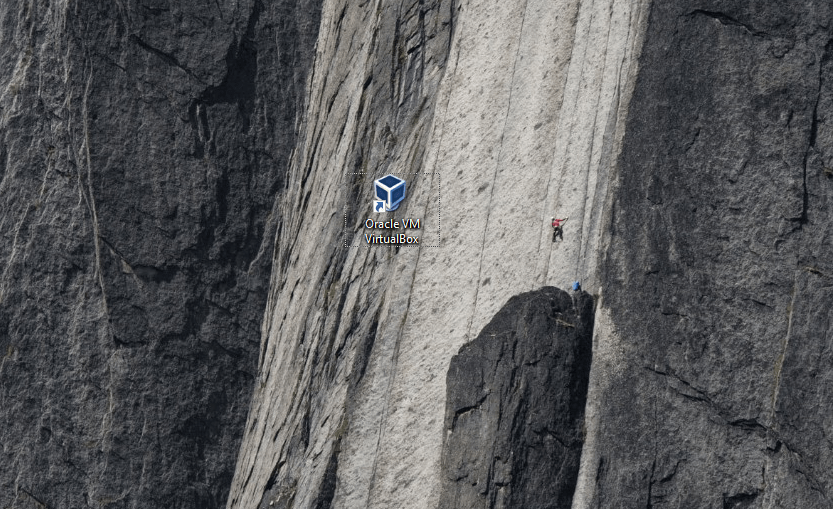
4. Sanal makine yapılandırma dosyalarını onarın
Sanal makine yapılandırma dosyaları bozulmuş veya yanlış yapılandırılmış olabilir ve bu da E_FAIL (0x80004005) hatasına . Bunları onarmak için şu adımları izleyin:
Adım 1: VirtualBox'ı kapatın
Adım 2: Windows Dosya Gezgini'ni ve sanal makine yapılandırma dosyalarını içeren klasöre gidin (genellikle “C:\Users\[Kullanıcı adınız]\VirtualBox VMs\[Sanal makine adı]”)
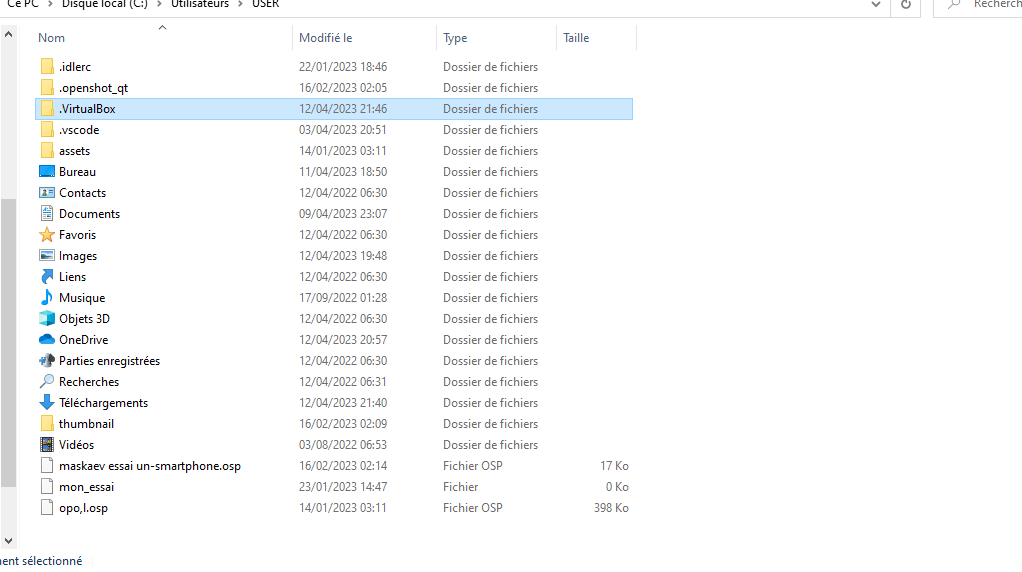
Adım 3: Sanal makineye karşılık gelen “.vbox” dosyasını bulun ve bir metin düzenleyiciyle (Notepad veya Notepad++ gibi) açın.
Adım 4: “”, “” ve “” içeren satırları bulun. Varsa bunları silin ve dosyayı kaydedin.
Adım 5: VirtualBox'ı yeniden başlatın ve sanal makineyi başlatmayı deneyin
Çözümlerin karşılaştırma tablosu
| Çözüm | Faydalar | Dezavantajları |
|---|---|---|
| VirtualBox ve sistem sürücülerini güncelleyin | Optimum uyumluluk ve daha iyi performans sağlar | Sebep başka bir yerdeyse sorun çözülmeyebilir |
| Sanal makine yapılandırma dosyalarını onarın | Dosya bozulması veya yanlış yapılandırmayla ilgili sorunları düzeltir | Yapılandırma dosyaları dahil değilse geçerli değildir |
| 2/2 VirtualBox ayarlarını sıfırla | VirtualBox ayarlarıyla ilgili sorunların çözülmesine yardımcı olur | Sıfırlamadan sonra tüm ayarların yeniden yapılandırılmasını gerektirir |
| Donanım hızlandırmayı devre dışı bırak | Donanım hızlandırma sorunlarını düzeltir | Sanal makinenin performansının düşmesine neden olabilir |
Windows VirtualBox hatasını E_FAIL (0x80004005) çözebilmelisiniz . Farklı çözümleri denemekten ve adımları kendi sisteminize ve ihtiyaçlarınıza uyacak şekilde uyarlamaktan çekinmeyin. Hata çözüldükten sonra VirtualBox'ın sunduğu sanallaştırma avantajlarından tam olarak yararlanabileceksiniz.
SSS
VirtualBox ile VMware veya Hyper-V gibi diğer sanallaştırma yazılımları arasındaki fark nedir?
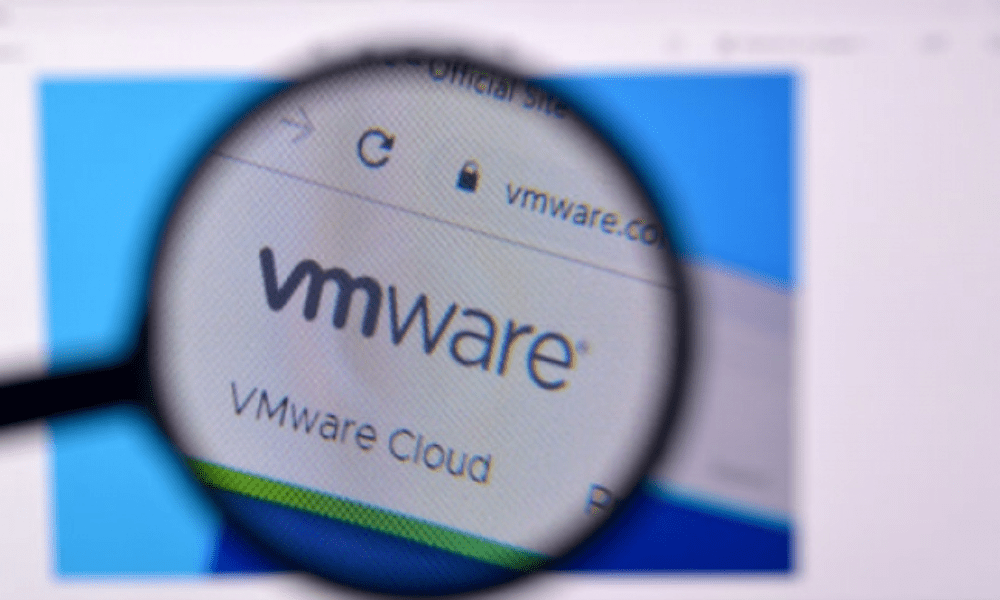
VirtualBox, VMware ve Hyper-V popüler sanallaştırma yazılımlarıdır ancak bazı farklılıkları vardır:
- VirtualBox: Oracle tarafından geliştirilen VirtualBox, ücretsiz, açık kaynaklı bir sanallaştırma yazılımıdır. Windows , macOS, Linux ve Solaris dahil birçok işletim sistemiyle uyumludur VirtualBox, sanallaştırma için temel işlevler sunar ve bireysel kullanıcılar ve küçük işletmeler için idealdir.
- VMware: VMware Inc. tarafından geliştirilen, VMware Workstation, VMware Fusion ve VMware vSphere dahil olmak üzere sanallaştırmaya yönelik çeşitli VMware ürünleri bulunmaktadır. VMware, gelişmiş özellikler ve üstün performans sunar, ancak ürünleri genellikle ücretlidir ve öncelikli olarak işletmelere ve BT profesyonellerine yöneliktir.
- Hyper-V: Windows Windows belirli sürümlerine entegre edilmiş sanallaştırma yazılımıdır. Microsoft ortamları için özel olarak tasarlanmıştır ve sanal makinelerin yönetimi ve güvenliğinin sağlanması için gelişmiş özellikler sunar. Hyper-V öncelikle işletmelere ve BT profesyonellerine yöneliktir.
İhtiyaçlarınıza ve işletim sisteminize bağlı olarak durumunuza en uygun sanallaştırma yazılımını seçin.
VirtualBox'ı macOS veya Linux gibi başka bir işletim sistemine nasıl kurabilirim?
VirtualBox, macOS ve Linux dahil birçok işletim sistemiyle uyumludur. Bu platformlara nasıl kurulacağı aşağıda açıklanmıştır:
- Mac os işletim sistemi:
- Resmi VirtualBox web sitesine (www.virtualbox.org) gidin ve macOS ile uyumlu en son sürümü indirin.
- İndirilen DMG dosyasını açın ve VirtualBox'ı yüklemek için ekrandaki talimatları izleyin.
- Kurulum tamamlandıktan sonra Uygulamalar klasöründen VirtualBox'ı açın.
- Linux:
- Resmi VirtualBox web sitesine gidin ve Linux dağıtımınızla uyumlu en son sürümü indirin.
- Bir terminal açın ve dosyanın indirildiği klasöre gidin.
- Dağıtımınız için uygun komutu kullanarak VirtualBox'ı yükleyin (örneğin, Debian ve Ubuntu için "sudo dpkg -i virtualbox-[version].deb" veya Fedora ve CentOS için "sudo rpm -ivh VirtualBox-[version].rpm"). .
- Kurulum tamamlandıktan sonra uygulamalar menüsünden veya bir terminalde “virtualbox” komutunu çalıştırarak VirtualBox'ı başlatın.
VirtualBox'ta bir ISO dosyasından sanal makine nasıl oluşturulur?

VirtualBox'ta bir ISO dosyasından sanal makine oluşturmak basit bir işlemdir. Bu adımları takip et:
- sanal makine oluşturmak için “Yeni”ye tıklayın .
- Sanal makine için bir ad girin, uygun işletim sistemini ve sürümünü seçin ve “İleri”ye tıklayın.
- Sanal makineye tahsis edilecek rastgele erişim belleği (RAM) miktarını yapılandırın ve ardından “İleri”ye tıklayın.
- “Şimdi sanal sabit disk oluştur”u seçerek yeni bir sanal sabit disk oluşturun ve “Oluştur”a tıklayın.
- Sanal sabit disk formatını (VDI, VHD veya VMDK) seçin ve “İleri”ye tıklayın.
- Alan tahsis türünü seçin (dinamik olarak tahsis edilmiş veya sabit boyut) ve "İleri"ye tıklayın.
- Sanal sabit disk boyutunu ve depolama konumunu yapılandırın ve ardından “Oluştur”a tıklayın.
- Yeni oluşturulan sanal makineyi seçin ve “Yapılandırma”ya tıklayın.
- “Depolama” sekmesine gidin ve “Denetleyici: IDE” veya “Denetleyici: SATA” altındaki boş disk simgesini seçin.
- Sağdaki disk simgesine tıklayın ve “ Sanal Optik Disk ” seçeneğini seçin.
- ISO dosyasını bulmak için dosya sisteminize göz atın, onu seçin ve “Aç”a tıklayın.
- Değişiklikleri kaydetmek için “Tamam”a tıklayın ve ardından “Başlat”a tıklayarak sanal makineyi başlatın.
Sanal makine ISO dosyasından önyüklenecektir ve işletim sisteminin kurulumuna devam edebilirsiniz.
VirtualBox hangi sanal sabit disk formatlarını destekler?
VirtualBox, aşağıdakiler de dahil olmak üzere çeşitli sanal sabit disk formatlarını destekler:
- VDI (VirtualBox Disk Image): iyi performans ve VirtualBox özellikleriyle optimum uyumluluk sunan yerel VirtualBox formatı.
- VHD (Sanal Sabit Disk): Microsoft tarafından geliştirilen ve Hyper-V tarafından kullanılan, VirtualBox ile Microsoft sanallaştırma çözümleri arasında belirli bir birlikte çalışabilirliğe izin veren format.
- VMDK (Sanal Makine Diski): VMware tarafından geliştirilen ve VirtualBox ile VMware ürünleri arasında birlikte çalışabilirliğe olanak tanıyan format.
Diğer sanallaştırma yazılımlarıyla uyumluluğa ve birlikte çalışabilirliğe dayalı olarak ihtiyaçlarınıza en uygun sanal sabit disk formatını seçin.
Çözüm
Bu SSS kılavuzu, farklı işletim sistemlerine kurulum, ISO dosyalarından sanal makineler oluşturma, desteklenen sanal sabit disk formatları ve VirtualBox ile diğer sanallaştırma yazılımları arasındaki farklar gibi konuları kapsayan VirtualBox ile ilgili birkaç popüler soruyu ele almıştır. Verilen yanıtlar VirtualBox'ı sanallaştırma projelerinizde daha iyi anlamanıza ve kullanmanıza yardımcı olacaktır. Ek bilgi almak ve VirtualBox kullanırken karşılaşılan olası sorunları çözmek için resmi belgelere ve destek forumlarına başvurmaktan çekinmeyin
Şans eseri bir Windows şu mesajla karşılaşırsanız: “ Uygulama düzgün şekilde başlatılamadı (0xc000007b)”, bu makaleye göz atın!