Dizüstü bilgisayarınızın ekranı çok mu karanlık veya çok mu açık? Rahat çalışmak için ideal parlaklık ayarını bulmakta sorun mu yaşıyorsunuz? Panik yapma ! Windows , ister macOS veya Linux kullanıyor olun, dizüstü bilgisayarınızın parlaklığını nasıl ayarlayacağınız ayrıntılı olarak açıklanmaktadır .
Windows parlaklığı ayarlayın
Klavye kısayollarını kullanma
Windows dizüstü bilgisayarda parlaklığı ayarlamak için kısayol tuşları bulunur. Bunları genellikle ok tuşlarında veya işlev tuşlarında bulacaksınız. Bu tuşları tanımlamak için sıklıkla güneş sembolü kullanılır. Parlaklığı artırmak veya azaltmak için Fn + F5/F6 tuşlarına
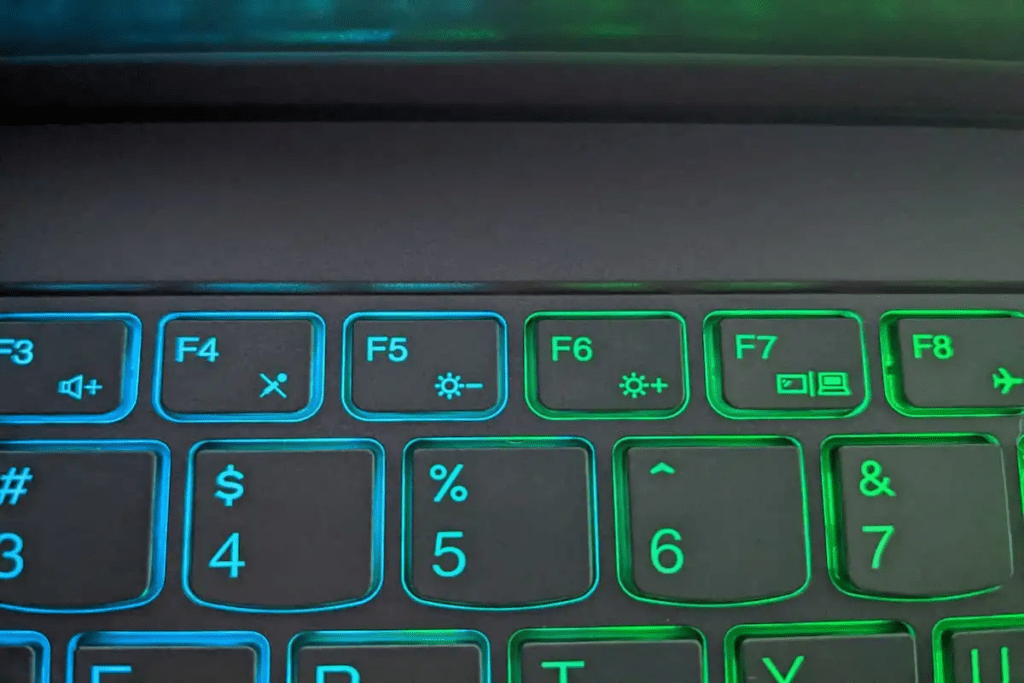
Bildirim Merkezi'ni kullanın
Ekranın sağ alt köşesindeki bildirim simgesini tıklayın. Parlaklığı ayarlamak için kullanabileceğiniz bir parlaklık kaydırıcısı göreceksiniz.
Windows Ayarlarına gidin
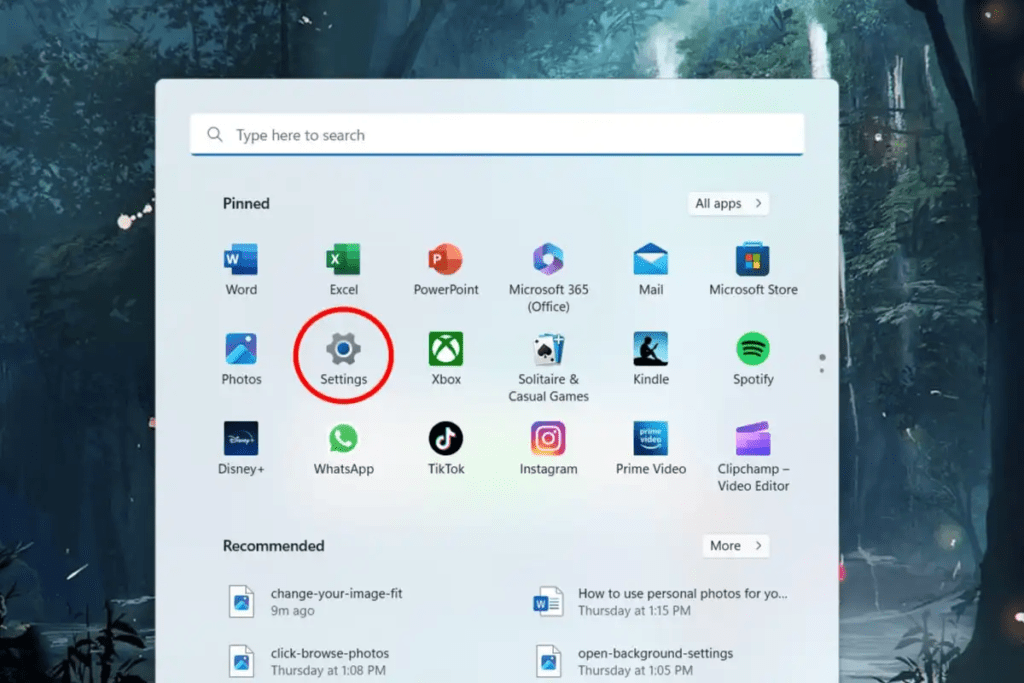
Windows ayarlarını (Win + I) ve " Sistem "> " Ekran " a gidin. Parlaklık ve renk bölümünde bir parlaklık imleci bulacaksınız .
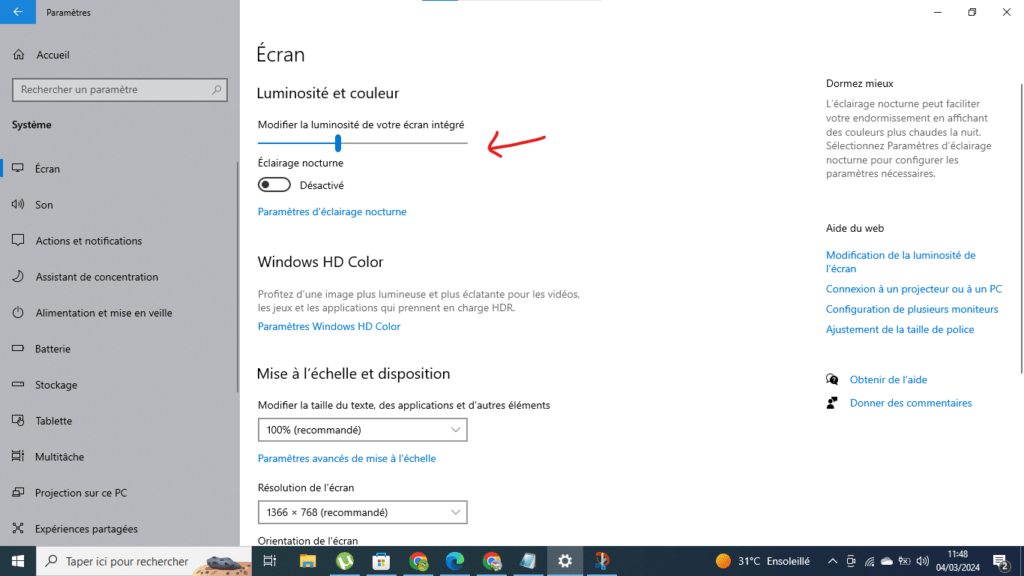
MacOS'ta parlaklığı ayarlama
Klavye kısayollarını kullanma
MacBook'larda parlaklığı azaltmak ve artırmak için F1 ve F2 tuşlarını kullanabilirsiniz.
Kontrol merkezinden geçin
Menü çubuğundaki Kontrol Merkezi simgesini tıklayın . Parlaklığı ayarlamak için kullanabileceğiniz bir parlaklık kaydırıcısı bulacaksınız.
Sistem Tercihlerine Git
Ekranın sol üst köşesindeki Apple tıklayın Sistem Tercihleri " ni seçin. Ekranlar a gidin Ekran sekmesinde bir parlaklık imleci bulacaksınız .
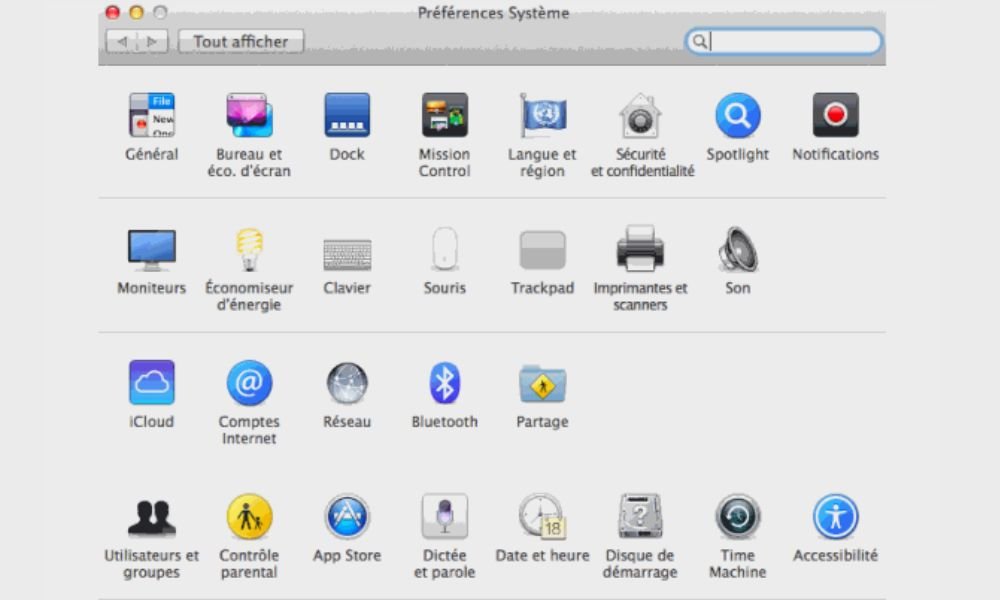
Linux'ta parlaklığı ayarlayın
Klavye kısayollarını deneyin
klavye kısayolları, kullandığınız Linux dağıtımına göre değişir. Belirli kısayollar için dağıtımınızın belgelerine bakın.
Sistem ayarlarından geçin
Parlaklık parametrelerinin yeri de Linux dağılımına bağlı olarak değişebilir. sistem ayarlarının Ekran bölümünde bulacaksınız
Daha iyi ergonomi için gelişmiş ayarlar
Ortam ışığı sensörü
Bazı dizüstü bilgisayarlarda parlaklığı ortama göre otomatik olarak ayarlayan bir sensör . Bu özelliği ekran ayarlarından etkinleştirebilir /devre dışı bırakabilirsiniz .
Parlaklık yönetimi yazılımı
f.lux veya Lightbulb gibi üçüncü taraf yazılımlar, günün saatine ve ihtiyaçlarınıza göre parlaklık değişimlerini programlamanıza olanak tanır.
Ekran Kalibrasyonu
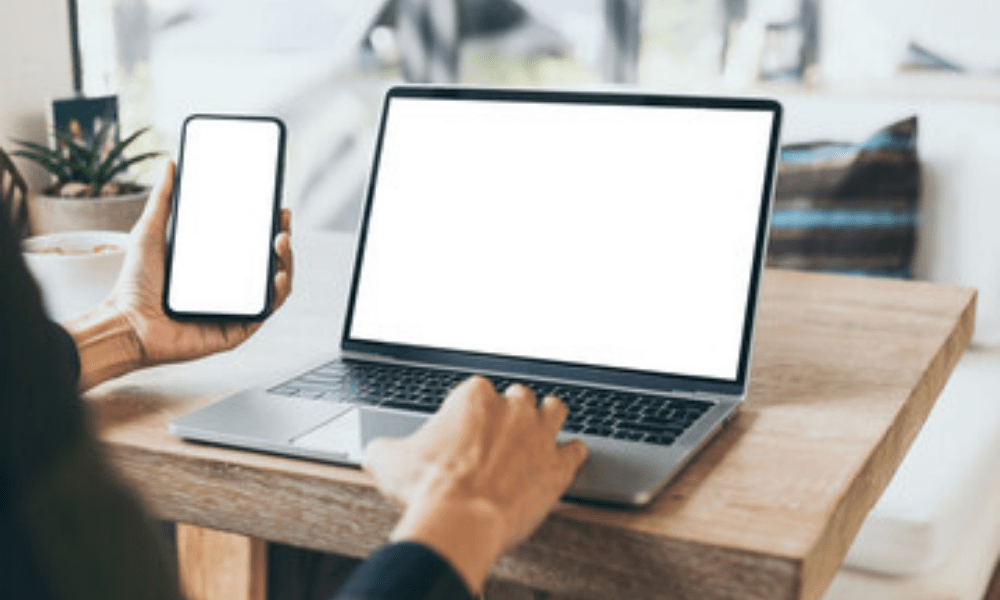
ekranınızı özel bir araç kullanarak etmeniz önerilir Bu, renklerin ve parlaklığın gerçekçi bir şekilde görüntülenmesini sağlar.
Parlaklığı optimize etmeye yönelik ipuçları
• Konfor ve özerklik arasındaki denge:
Pil ömrünüzden ödün vermeden parlaklığı gözleriniz için rahat bir seviyeye ayarlayın.
• Karanlıkta parlaklığı azaltın:
Karanlık bir ortamda çalışırken göz yorgunluğunu azaltmak için parlaklığı azaltın.
• Doğrudan güneş ışığında parlaklığı artırın:
Parlaklığın doğrudan güneş ışığı altında ekranı okuyabilecek kadar yüksek olduğundan emin olun.
Çözüm
Dizüstü bilgisayarınızın parlaklığını ayarlamak, görsel konforunuzu, sağlığınızı ve pilinizin ömrünü olumlu yönde etkileyebilecek basit bir işlemdir. Bu makaledeki ipuçlarını takip ederek ihtiyaçlarınıza en uygun parlaklığı bulabilir
ekranınızda ölü piksel sorunları yaşıyorsanız . Yumuşak bir bezle hafifçe masaj yapmayı deneyebilir veya ölü pikselleri onarmaya yönelik yazılımları kullanabilirsiniz.
Bu ipuçlarını takip ederek dizüstü bilgisayarınızda en iyi izleme deneyiminin keyfini çıkarabilmeniz gerekir.




