Windows başlangıçta başlatılan uygulamaları ve ayarları yönetmek için BCD adlı bir veri deposunu kullanır Windows eski sürümlerindeki Boot.ini dosyasının yerini alır ve daha fazla özelleştirme ve sorun giderme seçeneği sunar. BCDEdit, BCD'ye erişmek ve düzenlemek için kullanılan bir komut satırı aracıdır. Windows Vista ve sonraki sürümlerinde bulunur BCDEdit, BCD girişlerini oluşturmak, silmek, değiştirmek veya kopyalamak, ayrıca güvenli mod veya önyükleme günlüğü gibi belirli önyükleme seçeneklerini etkinleştirmek veya devre dışı bırakmak için kullanılır.
Bu yazıda, Windowsbaşlangıcını değiştirmek için bcdedit'in nasıl kullanılacağını göstereceğiz. Temel komutları, BCD giriş tanımlayıcılarını, veri türlerini ve olası değerleri göreceğiz. Ayrıca sorunları çözmek veya Windowsbaşlangıcını optimize etmek için bcdedit'in yaygın kullanımına ilişkin bazı örnekler vereceğiz.
Bcdedit'e nasıl erişilir?
Bcdedit'i kullanmak için bilgisayarınızda yönetici ayrıcalıklarına sahip olmanız gerekir. Ayrıca yönetici modunda bir komut istemi açmalısınız.
- Başlat menüsüne tıklayın ve arama kutusuna cmd yazın,
Komut İstemi'ne sağ tıklayın ve Yönetici olarak çalıştır'ı seçin. 
bcdedit / yazın? mevcut komutların listesini görüntülemek için
- Belirli bir komutla ilgili ayrıntılı yardım için bcdedit /? yazın. , Veya görüntülemek istediğiniz komutun adıdır. Örneğin, bcdedit /? createstore, createstore komutu için ayrıntılı yardım görüntüler.
BCD girişleri nasıl listelenir?

BCD girişlerini listelemek için bcdedit /enum komutunu kullanabilirsiniz. Bu komut, her giriş için aşağıdaki bilgileri görüntüler:
- Tanımlayıcı: Bu, girişin tanımlanmasını sağlayan benzersiz bir koddur. Bu, XXXX'in onaltılık rakamlar olduğu {XXXX-XXXX-XXXX-XXXX} biçiminde veya name'in Windowstarafından tanımlanan standart bir ad olduğu {name} biçiminde olabilir. En yaygın standart tanımlayıcılar şunlardır:
- {bootmgr}: önyükleme menüsünü görüntüleyen ve seçilen işletim sistemini yükleyen Windows önyükleme yöneticisine (Windows Önyükleme Yöneticisi) karşılık gelir.
- {current}: Windowsbaşlatıldığında seçilen işletim sistemine karşılık gelir.
- {default}: Windowsbaşlatıldığında varsayılan olarak seçilen işletim sistemine karşılık gelir.
- {ntldr}: ntldr'deki (Windows Eski İşletim Sistemi Yükleyicisi) bir işletim sistemine karşılık gelir, örneğin Windows XP.
- Cihaz türü: girişin fiziksel (bölüm) veya mantıksal (dosya) cihaza mı karşılık geldiğini gösterir.
- Yol: girişle ilişkili yürütülebilir dosyanın veya önyükleme sektörünün yolunu gösterir.
- Seçenekler: Bunlar, girişin davranışını değiştiren ek parametrelerdir. Örneğin, açıklama, başlat menüsünde görüntülenen adı değiştirmenize olanak tanır; zaman aşımı, otomatik başlatma öncesindeki bekleme süresini vb. değiştirmenize olanak tanır.
BCD girişleri hakkında oluşturulma tarihi, değiştirilme tarihi veya GUID gibi daha ayrıntılı bilgileri görüntülemek için bcdedit /v komutunu da kullanabilirsiniz.
BCD'de yeni bir giriş nasıl oluşturulur?
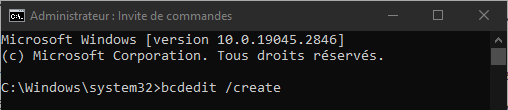
BCD'de yeni bir giriş oluşturmak için bcdedit /create komutunu kullanabilirsiniz. Bu komut, rastgele oluşturulmuş bir tanımlayıcıya ve belirtilen uygulama türüne sahip bir giriş oluşturur. Uygulama türü aşağıdakilerden biri olabilir:
- {bootmgr}: bir önyükleme yöneticisi türü girişi oluşturmak için.
- {memdiag}: Bir bellek tanılama aracı türü girişi oluşturmak için.
- {ntldr}: ntldr'de bir işletim sistemi yükleyici girişi oluşturmak için.
- {legacy}: eski modda bir işletim sistemi yükleyici girişi oluşturmak için.
- {resume}: Hazırda bekletme türü girişinden sonra özgeçmiş oluşturmak için.
- {emssettings}: acil servis ayarları girişi oluşturmak için.
- {badmemory}: hatalı hafıza adreslerinin liste tipinde bir girişini oluşturmak için.
- {dbgsettings}: hata ayıklama ayarları türü girişi oluşturmak için.
Örneğin, ntldr'de bir işletim sistemi yükleyici girişi oluşturmak için aşağıdaki komutu yazabilirsiniz:
bcdedit /create /d “Windows XP” /ntldr uygulaması
Bu komut, yeni giriş için oluşturulan kimliği görüntüler; örneğin {cbd971bf-b7b8-4885-951a-fa03044f5d71}. Daha sonra bu tanımlayıcıyı, girişin yol veya seçenekler gibi diğer parametrelerini değiştirmek için kullanabilirsiniz.
BCD'deki mevcut bir girişi nasıl değiştirebilirim?

BCD'deki mevcut bir girişi değiştirmek için bcdedit /set komutunu kullanabilirsiniz. Bu komut, tanımlayıcısı tarafından belirtilen bir giriş için veri türünün değerini değiştirmenize olanak sağlar. Veri türü aşağıdakilerden biri olabilir:
- cihaz: girişle ilişkili cihazın türünü değiştirmek için.
- yol: girişle ilişkili yürütülebilir dosyanın veya önyükleme sektörünün yolunu değiştirmek için.
- açıklama: girişin başlat menüsünde görüntülenen adı değiştirmek için.
- yerel: giriş için kullanılan dili değiştirmek için.
- devral: girişin başka bir girişin parametrelerini devralmasını sağlamak için.
- Recoverysequence: önyükleme hatası durumunda kullanılacak bir girişin tanımlayıcısını belirtmek için.
- Recoveryenabled: Önyükleme hatası durumunda otomatik kurtarmayı etkinleştirmek veya devre dışı bırakmak için.
- osdevice: girişle ilişkili işletim sistemi sistem dosyalarını içeren cihazın türünü değiştirmek için.
- sistem kökü: girişle ilişkili işletim sisteminin kök klasörünün yolunu değiştirmek için.
- özgeçmiş nesnesi: hazırda bekletme türü girişinden sonra özgeçmişin tanımlayıcısını belirtmek için.
- nx: Giriş için Veri Yürütme Korumasını (DEP) etkinleştirmek veya devre dışı bırakmak için.
- pae: Giriş için fiziksel adres uzantısını (PAE) etkinleştirmek veya devre dışı bırakmak için.
- Detecthal: Giriş için otomatik donanım algılamayı (HAL) etkinleştirmek veya devre dışı bırakmak için.
- winpe: girişin Windows PE (ön kurulum) ortamına karşılık gelip gelmediğini belirtmek için.
- ems: giriş için acil durum hizmetini (EMS) etkinleştirmek veya devre dışı bırakmak için.
- hata ayıklama: giriş için hata ayıklama modunu etkinleştirmek veya devre dışı bırakmak için.
- hata ayıklama türü: giriş için kullanılacak hata ayıklama türünü belirtmek için (seri, 1394 veya usb).
- hata ayıklama noktası: seri bağlantı noktası hata ayıklaması için kullanılacak seri bağlantı noktasını belirtmek için.
- baudrate: Seri bağlantı noktası hata ayıklamasında kullanılacak baud hızını belirtmek için.
- 1394channel: IEEE 1394 bağlantı noktası hata ayıklamasında kullanılacak kanalı belirtmek için.
- usbbusparams: USB bağlantı noktası hata ayıklamasında kullanılacak USB veri yolu parametrelerini belirtmek için.
- sos: başlatma sırasında sürücü bilgilerinin görüntülenmesini etkinleştirmek veya devre dışı bırakmak için.
- bootlog: %WINDIR%\ntbtlog.txt dosyasında önyükleme günlüğünü etkinleştirmek veya devre dışı bırakmak için.
- nocrashautoreboot: mavi ekran durumunda otomatik yeniden başlatmayı devre dışı bırakmak için.
- usefirmwarepcisettings: Windowsayarları yerine ürün yazılımı PCI ayarlarını kullanmak için.
- groupsize: paralel önyükleme için işlemci grubunun boyutunu belirtmek için.
- groupaware: paralel başlatma sırasında işlemci grubunun dikkate alınmasını etkinleştirmek veya devre dışı bırakmak için.
- numproc: başlatma için kullanılacak işlemci sayısını belirtmek için.
- truncatememory: başlatma için kullanılacak maksimum bellek miktarını belirtmek için.
- Removememory: Başlangıç için kaldırılacak bellek miktarını belirtmek için.
- boostuserva: kullanıcı modu uygulamaları tarafından adreslenebilir sanal bellek miktarını artırmak için.
- testsigning: dijital olarak imzalanmamış sürücülerin yüklenmesini etkinleştirmek veya devre dışı bırakmak için.
- nointegritychecks: Dijital olarak imzalanmış sürücülerin bütünlük denetimini etkinleştirmek veya devre dışı bırakmak için.
- loadoptions: İşletim sistemi yükleyicisine aktarılacak yükleme seçeneklerini belirtmek için.
- hypervisorlaunchtype: başlatma sırasında hipervizörün başlatılmasını etkinleştirmek veya devre dışı bırakmak için.
- hypervisordebugtype: hiper yönetici için kullanılacak hata ayıklama türünü belirtmek için (seri, 1394 veya usb).
- hypervisordebugport: Seri bağlantı noktası hiper yönetici hata ayıklaması için kullanılacak seri bağlantı noktasını belirtmek için.
- hypervisorbaudrate: Seri bağlantı noktası hiper yönetici hata ayıklaması için kullanılacak baud hızını belirtmek.
- hiper yönetici kanalı: IEEE 1394 bağlantı noktası başına hiper yönetici hata ayıklaması için kullanılacak kanalı belirtmek.
- hypervisorusbbusparams: USB bağlantı noktası aracılığıyla hiper yönetici hata ayıklaması için kullanılacak USB veri yolu parametrelerini belirtmek için.
- bootstatuspolicy: önceki önyükleme hatası durumunda uygulanacak politikayı belirtmek için (tüm arızaları yoksay, kapatma arızalarını yok say, tüm arızaları göster veya arıza durumunda yeniden başlat).
- bootems: Önyükleme sırasında acil durum yeniden yönlendirmesini (EMS) etkinleştirmek veya devre dışı bırakmak için.
Bir girişi bcdedit /set komutuyla değiştirmek için, atanacak değerin yanı sıra değiştirilecek giriş kimliğini ve veri türünü de belirtmeniz gerekir. Örneğin, {current} girişi için başlat menüsünde görüntülenen adı değiştirmek için aşağıdaki komutu yazabilirsiniz:
bcdedit /set {current} açıklaması “Windows 10”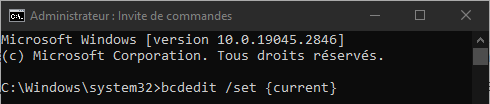
Değiştirmek istediğiniz girişin türünü biliyorsanız, rastgele oluşturulan tanımlayıcılar yerine standart tanımlayıcıları {bootmgr}, {default} veya {ntldr} da kullanabilirsiniz. Örneğin, Önyükleme Yöneticisinin otomatik olarak başlatılmasından önceki bekleme süresini değiştirmek için aşağıdaki komutu yazabilirsiniz:
bcdedit /set {bootmgr} zaman aşımı 10
BCD'den bir giriş nasıl silinir?

BCD'den bir girişi silmek için bcdedit /delete komutunu kullanabilirsiniz. Bu komut, tanımlayıcısı tarafından belirtilen girişi ve ona bağlı tüm girişleri siler. Örneğin daha önce oluşturduğumuz {cbd971bf-b7b8-4885-951a-fa03044f5d71} girdisini silmek için aşağıdaki komutu yazabilirsiniz:
bcdedit /delete {cbd971bf-b7b8-4885-951a-fa03044f5d71}
BCD'deki tüm artık girişleri, yani önyükleme yöneticisi veya işletim sistemi girişi tarafından başvurulmayan girişleri kaldırmak için /cleanup seçeneğini de kullanabilirsiniz. Örneğin, tüm artık girişleri BCD'den kaldırmak için aşağıdaki komutu yazabilirsiniz:
bcdedit /sil /temizleme
BCD girişi nasıl kopyalanır?
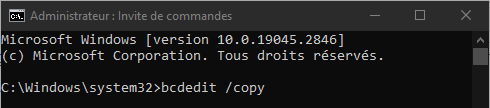
Bir BCD girişini kopyalamak için bcdedit /copy komutunu kullanabilirsiniz. Bu komut, kimliği tarafından belirtilen girişle aynı parametrelere sahip ancak rastgele oluşturulmuş yeni bir kimlikle yeni bir giriş oluşturur. Daha sonra yeni girişin ayarlarını gerektiği gibi değiştirebilirsiniz. Örneğin, {current} girdisini kopyalayıp ona yeni bir ad vermek için aşağıdaki komutları yazabilirsiniz:
bcdedit /copy {geçerli} /d “Windows 10 – Kopyala” bcdedit /set {ID} açıklaması “Windows 10 – Kopyala”
Burada {ID}, yeni giriş için oluşturulan tanımlayıcıdır.
BCD'yi orijinal durumuna nasıl geri yükleyebilirim?
BCD'yi değiştirdiyseniz ve önyükleme sorunları yaşıyorsanız, bcdedit /import komutunu kullanarak BCD'yi orijinal durumuna geri yükleyebilirsiniz. Bu komut, sistem deposunun içeriğini daha önce bcdedit /export komutuyla oluşturulan bir yedekleme dosyasından geri yükler. Bu komut, içe aktarmadan önce sistem deposundaki tüm mevcut girişleri siler.
Örneğin, C:\ klasöründe backup.bcd adında bir BCD yedekleme dosyası oluşturduysanız, aşağıdaki komutu yazarak BCD'yi bu dosyadan geri yükleyebilirsiniz:
bcdedit /içe aktarma C:\backup.bcd

.
SSS
Bcdedit ve bootrec arasındaki fark nedir?
BCDEdit, BCD'nin içeriğini değiştirmek için bir araçtır; bootrec ise, BCD veya önyükleme sektörünün bozulması durumunda Windows başlangıcını onarmak için kullanılan bir araçtır. Bootrec, BCD'yi yeniden oluşturmak için dahili olarak bcdedit'i kullanır.
Windows başlamazsa bcdedit'e nasıl erişebilirim?
Windows başlamazsa bcdedit'e Windows yükleme medyasını (DVD veya USB çubuğu) veya sistem onarım diskini kullanarak erişebilirsiniz. Daha sonra Bilgisayarı onar seçeneğini seçmeli ve ardından komut istemine erişmelisiniz.
Bcdedit ile ikili önyükleme nasıl oluşturulur?
Bcdedit ile ikili önyükleme oluşturmak için her biri BCD ile uyumlu bir işletim sistemi (Windows Vista veya üstü) içeren iki bölümünüz olmalıdır. Daha sonra her işletim sistemi için BCD'de uygun cihaz türünü, yolunu ve seçeneklerini belirten bir giriş oluşturmalısınız. Varsayılan işletim sistemini veya otomatik önyüklemeden önce beklenecek süreyi değiştirmek için {bootmgr} girişini de değiştirebilirsiniz.
Bcdedit ile çift önyükleme nasıl kaldırılır?
Bcdedit ile ikili önyüklemeyi silmek için, BCD'de artık kullanmak istemediğiniz işletim sistemine karşılık gelen girişi ve buna bağlı tüm girişleri silmelisiniz. Gerekirse varsayılan işletim sistemini değiştirmek için {bootmgr} girişini de değiştirmeniz gerekir. Daha sonra silinen işletim sistemini içeren bölümü biçimlendirebilir veya silebilirsiniz.
Bcdedit ile güvenli mod nasıl etkinleştirilir?
Windows sınırlı sayıda sürücü ve hizmetle başlatmanıza olanak tanıyan bir başlatma seçeneğidir Başlatma veya kararlılık sorunlarını tanılamak ve çözmek için kullanışlıdır. güvenli modu etkinleştirmek için , güvenli modda önyüklemek istediğiniz işletim sistemine karşılık gelen girişi değiştirmeniz, kullanmak istediğiniz güvenli modun türüne bağlı olarak minimal, network veya dsrepair değerine sahip güvenli önyükleme seçeneğini eklemeniz gerekir. Örneğin, {current} girişi için minimum güvenli modu etkinleştirmek üzere aşağıdaki komutu yazabilirsiniz:
bcdedit /set {current} güvenli önyükleme minimum
Güvenli modu devre dışı bırakmak için girişten güvenli önyükleme seçeneğini kaldırmanız gerekir. Örneğin, {current} girişi için güvenli modu devre dışı bırakmak üzere aşağıdaki komutu yazabilirsiniz:
bcdedit /deletevalue {geçerli} güvenli önyükleme
Çözüm
Windows başlangıcını . BCD girişlerini oluşturmanıza, silmenize, değiştirmenize veya kopyalamanıza, ayrıca belirli önyükleme seçeneklerini etkinleştirmenize veya devre dışı bırakmanıza olanak tanır. Başlangıç sorunlarını gidermek, sistem performansını optimize etmek veya özel yapılandırmalar oluşturmak için kullanışlıdır ancak BCDEdit aynı zamanda karmaşık ve potansiyel olarak tehlikeli bir araçtır. Kullanırken dikkatli olmalı ve BCD'de yapılan değişikliklerin sonuçlarını anlamalısınız. Değiştirmeden önce BCD'nin yedeğini almanız ve komutlar, tanımlayıcılar, veri türleri ve olası değerler hakkında daha fazla ayrıntı için resmi Microsoft belgelerine başvurmanız önerilir. BCD'yi değiştirdikten sonra bilgisayarınızı önyüklemede zorluk yaşıyorsanız Clear CMOS'u kullanarak bilgisayarınızın BIOS'unu .




