, uzaktaki bir bilgisayarı grafiksel bir arayüz aracılığıyla kontrol etmenize olanak tanıyan bir protokoldür . Başka bir bilgisayardaki dosyaları taşımaya gerek kalmadan sorun giderme, yönetme veya dosyalara erişme için çok kullanışlıdır . bir bilgisayarı uzaktan kontrol etmek için bir VNC bağlantı noktasının nasıl açılacağını ve kullanılacağını göstereceğiz .
VNC bağlantı noktası nedir?

Sanal Ağ Hesaplama anlamına gelir . , görüntüleri, fare hareketlerini ve klavye tuş vuruşlarını ağa bağlı iki bilgisayar arasında iletmek için Uzak Çerçeve Arabelleği kullanan bir dizi ücretsiz yazılımdır
VNC bağlantı noktası, VNC sunucusu ile VNC istemcisi arasındaki iletişim kanalını tanımlayan numaradır . VNC sunucusu uzak bilgisayarda çalışan ve ekranını ve giriş cihazlarını paylaşan programdır. VNC sunucusunun düzgün çalışması için bazen Windows başlangıcında programları devre dışı bırakmanız bağlantıya müdahale edebilir. VNC istemcisi, yerel bilgisayarda çalışan, VNC sunucu ekranını görüntüleyen, fare ve klavye komutları gönderen programdır.
Varsayılan VNC bağlantı noktası TCP 5900'dür ancak gerektiğinde değiştirilebilir. farklı VNC bağlantı noktalarına sahip birden fazla uzak bilgisayarı kontrol etmek istiyorsanız , ilki için TCP 5901'i, ikincisi için TCP 5902'yi vb. kullanabilirsiniz. VNC istemci web arayüzünü kullanmak istiyorsanız TCP bağlantı noktası 5800'ü de açmalısınız.
Bir bilgisayarı uzaktan kontrol etmek için VNC bağlantı noktası nasıl kullanılır?

Uzak bir bilgisayarı kontrol etmek amacıyla bir VNC bağlantı noktası kullanmak için, yerel bilgisayara VNC istemci yazılımını yüklemeniz ve IP adresini veya etki alanı adını ve VNC şifresini sağlayarak VNC sunucusuna bağlanmanız gerekir.
Ayrıca RealVNC, TightVNC veya UltraVNC gibi birkaç VNC istemci yazılımı da vardır. Kurulumları ve kullanımları işletim sistemleri ve sürümlere göre değişiklik gösterir. Bu nedenle seçilen yazılımla birlikte verilen belgelere başvurmanız gerekir.
Örneğin Windows 10'da RealVNC'yi kullanmak için şu adımları izlemelisiniz:
Adım 1 : RealVNC yükleyici dosyasını resmi web sitesinden indirin ve çalıştırın
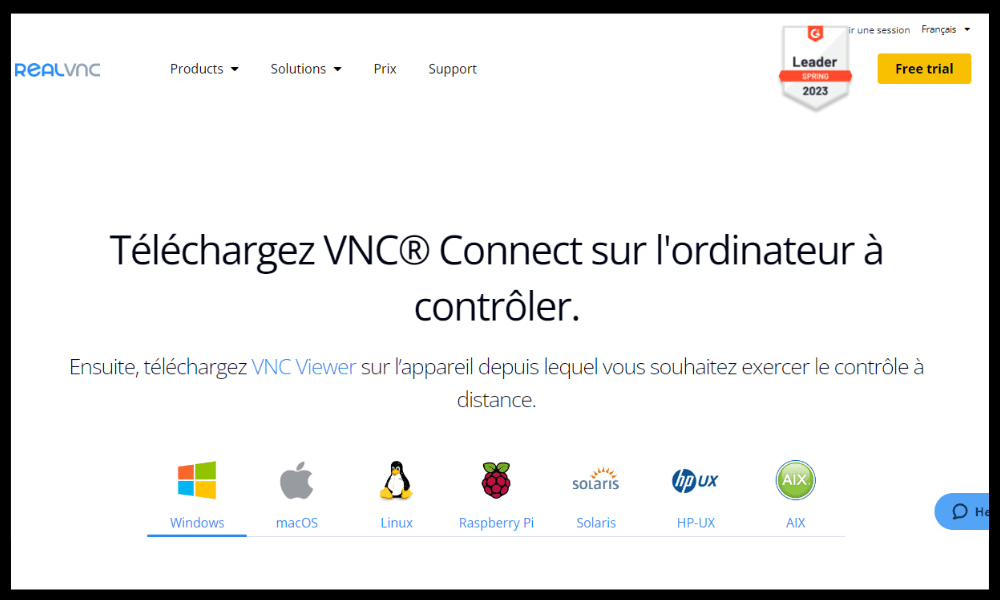
Adım 2 : Hangi bileşenlerin kurulacağını seçerken “Görüntüleyici” seçeneğini seçin
Adım 3 : Hizmet şartlarını kabul edin, “Yükle”ye tıklayın ve kurulum başarılı olduktan sonra “Bitir”e basın.
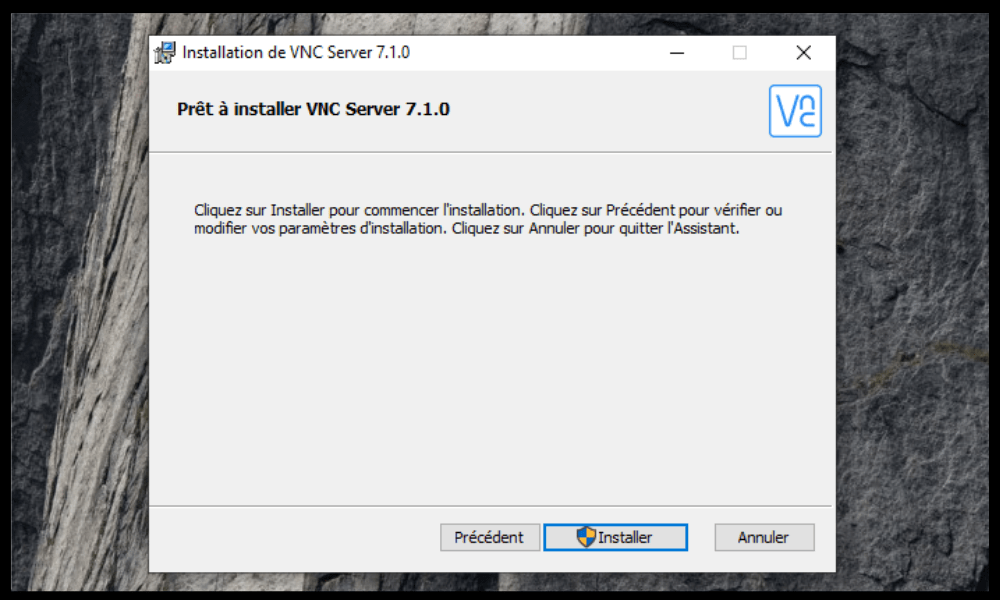
Adım 4 : Başlat menüsünden RealVNC Viewer programını açın
Adım 5 : VNC sunucusunun IP adresini veya alan adını adres çubuğuna girin ve Enter'a basın
Adım 6 : İstendiğinde VNC sunucusunun VNC şifresini girin

Adım 7 : Bağlantıyı kurmak için “Tamam”a tıklayın
Bağlantı kurulduktan sonra VNC sunucu ekranını sanki karşınızdaymış gibi görebilir ve kontrol edebilirsiniz. Görüntüleme modunu değiştirmek, özel tuş kombinasyonları veya dosyaları aktarmak ek seçeneklere erişmek için VNC istemci araç çubuğunu da kullanabilirsiniz .
Uzak bilgisayarda bir VNC bağlantı noktası nasıl yapılandırılır?

Uzak bilgisayarda bir VNC bağlantı noktası yapılandırmak için VNC sunucu yazılımını yüklemeniz ve o bilgisayara bir VNC parolası atamanız gerekir. Ayrıca seçilen VNC bağlantı noktasının VNC sunucusu güvenlik duvarında açık olduğundan da emin olmalısınız.
RealVNC, TightVNC veya UltraVNC gibi birkaç VNC sunucu yazılımı vardır. Kurulumları ve yapılandırmaları işletim sistemleri ve sürümlere göre değişiklik gösterir. Bu nedenle seçilen yazılımla birlikte verilen belgelere başvurmanız gerekir.
Örneğin Windows 10'a RealVNC yüklemek için şu adımları izlemelisiniz:
- RealVNC yükleyici dosyasını resmi web sitesinden indirip çalıştırın
- Yüklenecek bileşenleri seçerken “Sunucu” seçeneğini seçin
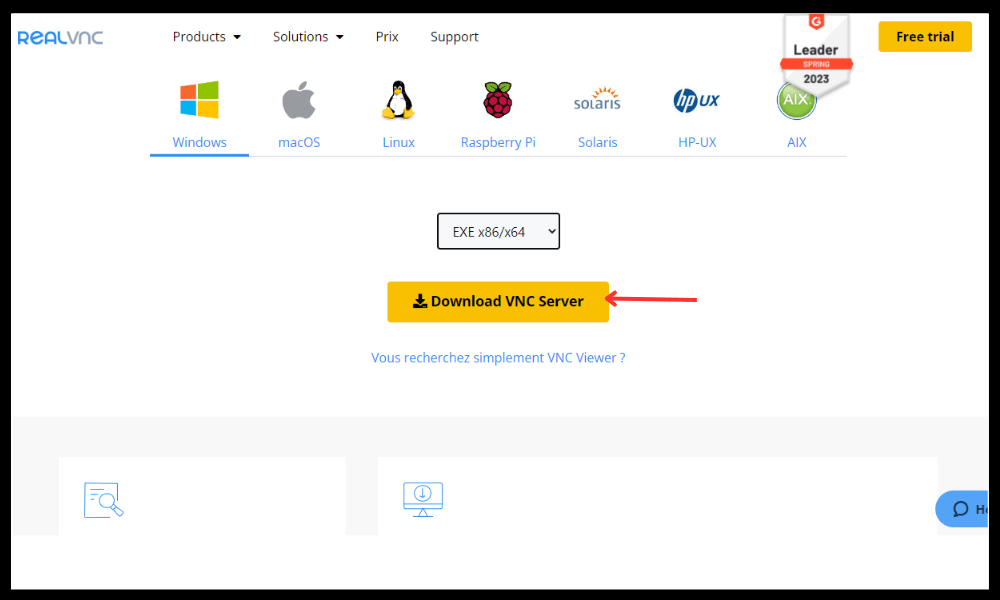
- Kullanım koşullarını kabul edin ve “Yükle”ye tıklayın
- İstendiğinde bir VNC şifresi girin
- “Son”a tıklayın
- Görev çubuğunda RealVNC simgesini açın ve “Seçenekler”e tıklayın
- “Bağlantılar” sekmesine gidin ve “Ana bağlantı noktası” kutusunda TCP bağlantı noktası 5900'ün belirtildiğini kontrol edin.
- VNC sunucusuna erişimi yerel kullanıcılarla sınırlamak istiyorsanız "Güvenlik" sekmesine gidin ve "Sistem kimlik doğrulaması iste" kutusunu işaretleyin
- Değişiklikleri kaydetmek için “Tamam”a tıklayın
Windows 10 güvenlik duvarında TCP bağlantı noktası 5900'ü açmak için şu adımları izleyin:
- Denetim Masasını açın ve “Sistem ve Güvenlik”e tıklayın

- “ Windows Defender Güvenlik Duvarı”na tıklayın
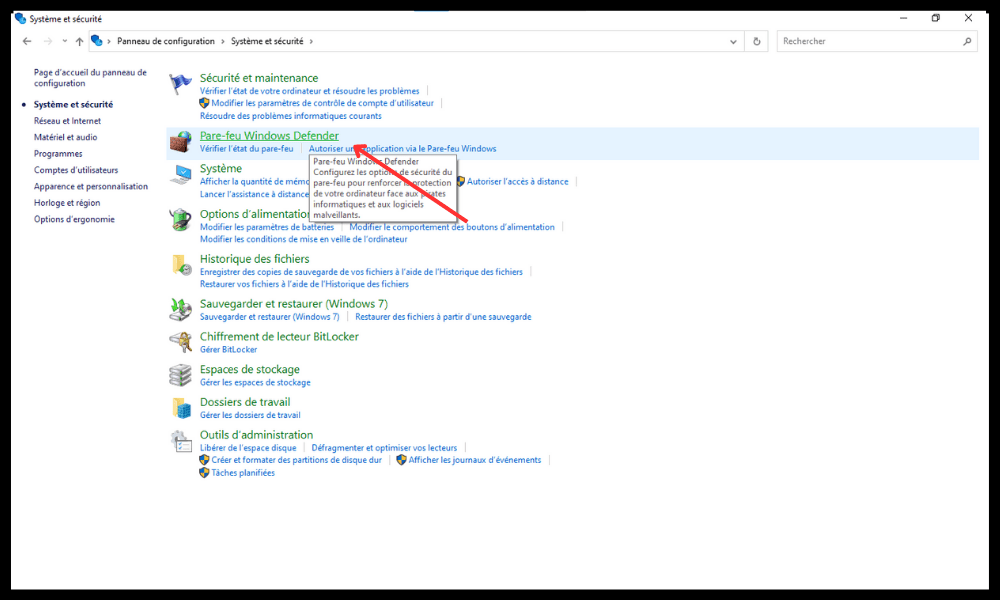
- Soldaki menüden "Bir uygulamaya veya özelliğe Windows Defender Güvenlik Duvarı üzerinden izin ver" seçeneğine tıklayın
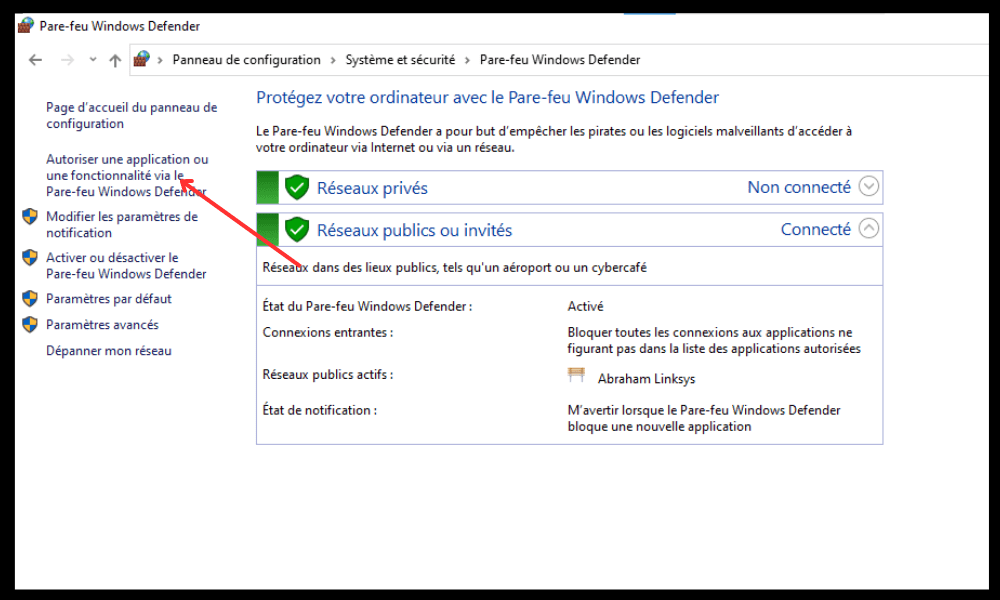
- “Ayarları değiştir”e tıklayın ve gerekirse yönetici şifresini girin
- Yetkili uygulamalar listesinde “VNC Sunucusu” kutusunu işaretleyin

- Değişiklikleri doğrulamak için “Tamam”a tıklayın
VNC Bağlantı Noktası SSS

VNC bağlantı noktası hakkında sık sorulan bazı sorular şunlardır:
VNC ve RDP arasındaki fark nedir?
Masaüstü Protokolü anlamına gelir . Windows bilgisayarını uzaktan etmenize olanak tanıyan özel bir protokoldür . Windows işletim sistemine ve üçüncü taraf yazılımların yüklenmesini gerektirmez. VNC'den daha iyi performans ve güvenlik sunar ancak diğer işletim sistemleriyle daha az uyumludur.
VNC, işletim sistemi ne olursa olsun herhangi bir bilgisayarı uzaktan kontrol etmenize olanak tanıyan ücretsiz bir protokoldür. Her iki bilgisayara da sunucu yazılımı ve istemci yazılımının yüklenmesini gerektirir. RDP'den daha fazla esneklik ve uyumluluk sunar, ancak daha az verimli ve daha az güvenlidir.
Mevcut bir bilgisayardaki VNC bağlantı noktası nasıl değiştirilir?
Mevcut bir bilgisayardaki VNC bağlantı noktasını değiştirmek için VNC sunucu yazılımında ilgili ayarı değiştirmeli ve hizmeti yeniden başlatmalısınız. Yeni bağlantı noktasını yetkilendirmek için VNC sunucusu güvenlik duvarını da değiştirmeniz gerekir Son olarak, bağlanırken VNC istemci yazılımında yeni bağlantı noktasını belirtmeniz gerekir.
Örneğin, Windows 10'da RealVNC ile VNC bağlantı noktasını 5900'den 5901'e değiştirmek için şu adımları izlemelisiniz:
- Görev çubuğunda RealVNC simgesini açın ve “Seçenekler”e tıklayın
- “Bağlantılar” sekmesine gidin ve “Ana bağlantı noktası” kutusuna 5901 girin
- Değişiklikleri kaydetmek için “Tamam”a tıklayın
- Görev Yöneticisini açın ve “vncserver.exe” işlemini durdurun
- Denetim Masasını açın ve “Sistem ve Güvenlik”e tıklayın
- “ Windows Defender Güvenlik Duvarı”na tıklayın
- Soldaki menüden "Bir uygulamaya veya özelliğe Windows Defender Güvenlik Duvarı üzerinden izin ver" seçeneğine tıklayın
- “Ayarları değiştir”e tıklayın ve gerekirse yönetici şifresini girin
- Yetkili uygulamalar listesinde "VNC Sunucusu" kutusunun işaretini kaldırın
- Yetkili uygulamalar listesinde “VNC Sunucusu (Kullanıcı Modu)” kutusunu işaretleyin
- Değişiklikleri doğrulamak için “Tamam”a tıklayın
Bir VNC bağlantı noktasının güvenliği nasıl sağlanır?
Bir VNC bağlantı noktasının güvenliğini sağlamak için yerel kullanıcının veya Uzak Masaüstü yöneticisinin parolasından farklı, güçlü bir VNC parolası kullanmanız gerekir. Ağ verilerinin ayrıca VNC sunucusu ile VNC istemcisi arasında, örneğin bir SSH tüneli veya VPN kullanılarak şifrelenmesi gerekir. , örneğin sistem kimlik doğrulaması veya IP adreslerinin beyaz listesini kullanarak VNC sunucusuna erişimi yalnızca yetkili kullanıcılarla sınırlamak da gereklidir
Örneğin Windows 10'da ağ verilerini RealVNC ile şifrelemek için şu adımları izleyin:
- Görev çubuğunda RealVNC simgesini açın ve “Seçenekler”e tıklayın
- “Güvenlik” sekmesine gidin ve “Tüm ağ verilerini şifrele” kutusunu işaretleyin.
- Değişiklikleri kaydetmek için “Tamam”a tıklayın
VNC portunun avantajları ve dezavantajları nelerdir?
VNC bağlantı noktasının avantajları şunlardır:
- Seyahat etmenize gerek kalmadan bir bilgisayarı uzaktan kontrol etmenizi sağlar
- Tüm işletim sistemleriyle uyumludur
- Kurulumu ve yapılandırması kolaydır
- Ücretsiz ve açık kaynaktır
VNC bağlantı noktasının dezavantajları şunlardır:
- Çok fazla bant genişliği ve sistem kaynağı tüketir
- Diğer uzaktan kontrol protokollerine göre daha az verimli ve daha az güvenlidir
- Bazı güvenlik duvarları veya yönlendiriciler tarafından engellenmiş olabilir
En iyi VNC yazılımı nasıl seçilir?
En iyi VNC yazılımını seçmek için aşağıdakiler gibi çeşitli kriterleri dikkate almalısınız:
- Kontrol edilecek bilgisayarların işletim sistemlerine uyumluluk
- Dosya aktarımı, sohbet, tam ekran modu vb. sunulan özellikler.
- Kullanım ve konfigürasyon kolaylığı
- Veri güvenliği ve şifreleme düzeyi
- maliyeti ve lisansı
Piyasada RealVNC, TightVNC, UltraVNC, TigerVNC vb. gibi birçok VNC yazılımı bulunmaktadır. Bu nedenle her birinin avantajlarını ve dezavantajlarını karşılaştırıp ihtiyaçlarınıza ve bütçenize en uygun olanı seçmelisiniz.
Çözüm
, bir bilgisayarı grafiksel bir arayüz aracılığıyla uzaktan kontrol etmenize olanak tanıyan bir protokoldür . Başka bir bilgisayardaki dosyaları taşımaya gerek kalmadan sorun giderme, yönetme veya dosyalara erişme için çok kullanışlıdır . uzak bilgisayara VNC sunucu yazılımını ve yerel bilgisayara VNC istemci yazılımını gerekir seçilen VNC bağlantı noktasını her iki bilgisayarda da yapılandırmanız ve güvenliğini sağlamanız gerekir RealVNC , TightVNC veya UltraVNC gibi çeşitli VNC yazılımları mevcuttur . Bu nedenle ihtiyaçlarınıza ve bütçenize göre en iyi VNC yazılımını seçmelisiniz.
Bu makalenin VNC bağlantı noktasını anlama ve kullanma konusunda size yardımcı olacağını umuyoruz. Herhangi bir sorunuz veya yorumunuz varsa, lütfen bunları aşağıya bırakmaktan çekinmeyin.




