Ctrl + Alt + Del, Windows bir uygulamadan çıkmaya zorlamak için kullanılan bir klavye kısayoludur Mac'te kullanmak mümkün mü ?
Windows Ctrl + Alt + Del klavye kısayolu nedir?

bilgisayarınızla sorun yaşadığınızda bir programı kapatmak istediğinizde veya tüm açık programlarınızı kapatmanıza gerek kalmadan kullanıcıları hızlı bir şekilde değiştirmek istediğinizde kullanışlıdır.
Windows Ctrl + Alt + Del klavye kısayolu çeşitli işlevlerle:

- Kilitle : Bu seçenek bilgisayarı kilitler ve kilit ekranını görüntüler. Bilgisayarın kilidini açmak ve çalışmaya devam etmek için şifrenizi girmeniz gerekecektir.
- Kullanıcı Değiştir : Bu seçenek, bilgisayarı yeniden başlatmanıza gerek kalmadan kullanıcıları değiştirmenize olanak tanır. Aynı bilgisayarı birden fazla kişi kullanıyorsa ve diğer kullanıcının verilerini veya ayarlarını kaybetmeden hesabınıza geçiş yapmak istiyorsanız bu yararlı olabilir.
- Oturumu kapat Windows hesabınızdaki oturumunuzu kapatır ve oturum açma ekranını görüntüler. Hesabınıza tekrar giriş yapmak için kullanıcı adınızı ve şifrenizi girmeniz gerekecektir.
- Görev Yöneticisi : Bu seçenek, bilgisayarınızda çalışan programları ve işlemleri görmenize ve gerekirse bunları durdurmanıza olanak tanıyan Görev Yöneticisini açar. Görev Yöneticisi, performans sorunlarını gidermek veya yanıt vermeyen programları kapatmak için yararlı olabilir.
Bu seçeneklerin yalnızca Windowshesabınıza bağlandığınızda kullanılabilir olduğunu belirtmek önemlidir. Bağlantı ekranındaysanız veya bilgisayarınızı kilitlediyseniz, yalnızca "Kullanıcı" ve "Bağlantı Kesme" seçenekleri mevcut olacaktır.
Ctrl + Alt + Del kısayolu neden Mac'te çalışmıyor?

Mac'te Ctrl + Alt + Del klavye kısayolu çalışmaz çünkü Windowsbilgisayardakiyle aynı kullanıma sahip değildir.
Mac'te, Ctrl+Alt+Del tuş birleşimi, görüntü modunu değiştirmek (örneğin normalden tam ekran moduna geçmek veya ekran çözünürlüğünü ayarlamak) için kullanılır.
Windows bilgisayarda genellikle Ctrl+Alt+Del kullanılarak gerçekleştirilen eyleme benzer bir eylem gerçekleştirmek istiyorsanız Mac'inizde yanıt vermeyen bir uygulamayı zorla durdurmaya zorlamak için Command+Option+Esc tuş birleşimini kullanabilirsiniz
Şimdi Ctrl + Alt + Del klavye kısayoluyla aynı görevleri gerçekleştirmek için olası tüm alternatifleri birlikte görelim!
Bir programı kapatmak için Ctrl + Alt + Del alternatifleri
1: Komut + Seçenek + Esc
Mac'te bazen bir uygulama yanıt vermeyi durdurur ve normal şekilde kapatılamaz. Bu durumdaysanız, Windows'taki gibi Ctrl + Alt + Del tuşları yerine Windows Mac'te bir uygulamayı kapatmaya zorlamak için Command + Option + Esc tuş kombinasyonunu kullanabilirsiniz .

Bunu nasıl yapacağınız aşağıda açıklanmıştır:
- Aynı anda kontrol tuşuna + Kaçış'a basın. , Mac'inize Uygulamaları Bırakmaya Zorlama iletişim kutusunu
- Görüntülenen uygulamalar listesinden yanıt vermeyen uygulamayı seçin.
- Uygulamayı kapatmak için R Force R tıklayın
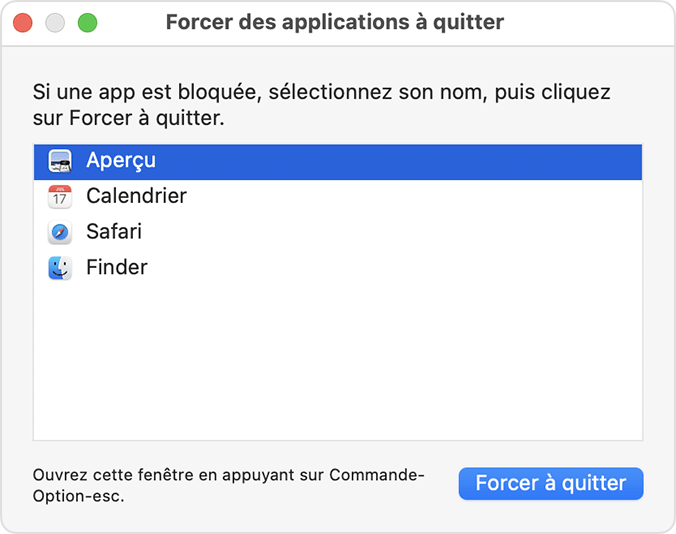
Bir uygulamayı durmaya zorlamanın kaydedilmemiş verilerin kaybına veya dosya bozulmasına yol açabileceğini unutmamak önemlidir. Bu seçeneği yalnızca uygulama yanıt vermediğinde ve uygulamayı kapatmanın başka yolu olmadığında son çare olarak kullanın.
Yanıt vermeyen bir uygulamayla düzenli olarak sorunlar yaşıyorsanız uygulamayı yeniden yüklemeyi denemeli veya yardım için geliştiriciyle iletişime geçmelisiniz. Genel olarak bir uygulamayı durmaya zorlamak, Mac'teki performans veya kararlılık sorunlarını gidermek için önerilen çözüm değildir.
2. Apple Menüsünü kullanın
Ctrl + Alt + Del kısayolu kadar hızlı. Yanıt vermeyen bir programı Mac'inizde kapatmanın en kolay yollarından biri:

Mac'teki bir programı Apple Menüsü ile kapatmak için şu adımları takip edebilirsiniz:
- Ekranın sol üst köşesindeki Apple menüsünü tıklayın.
- Açılan menüde "Ayrılmaya Zorlama" yı seçin.
- Çalışan uygulamalar listesinden kapatmak istediğiniz programı seçin.
- Programı kapatmak için "Ayrılmaya Zorlama" düğmesine tıklayın.
Bu yöntem yanıt vermeyen programı kapatmalı ve çalışmaya devam etmenize olanak sağlamalıdır. Bu yöntem işe yaramazsa Görev Yöneticisini
3. Dock'tan bir uygulamayı kapatın
Mac'teki Dock'tan kapatmak için aşağıdaki adımları deneyebilirsiniz:

- Dock'taki program simgesine sağ tıklayın.
- Açılan menüde "Ayrılmaya Zorlama" yı seçin.
- Programı kapatmak için "Ayrılmaya Zorlama" düğmesine tıklayın.
Bu yöntem yanıt vermeyen programı kapatmalı ve çalışmaya devam etmenize olanak sağlamalıdır. Bu yöntem işe yaramazsa programı manuel olarak durdurmak için Mac'in Görev Yöneticisini veya Etkinlik Monitörü'nü kullanmayı deneyebilirsiniz. Mac'inizi yeniden başlatmayı da deneyebilirsiniz .
Bu makale ilginizi çekebilir: Mac'te Instagram nasıl kullanılır?
4. Görev Yöneticisine Erişin
Mac Görev Yöneticisi , bilgisayarınızda çalışan programları ve işlemleri görmenizi ve gerekirse bunları durdurmanızı sağlayan bir uygulamadır . Bu, performans sorunlarını gidermek veya yanıt vermeyen programları kapatmak için yararlı olabilir.
Mac'te Ctrl + Alt + Del tuşlarını kullanamadan Mac görev yöneticisini açmak için şu adımları izlemelisiniz:
- Dock'taki Finder simgesini tıklayarak Finder'ı açın.
- "Git" menüsünde "Yardımcı Programlar" ı seçin.
- Yardımcı programlar listesinde, "etkinlik" simgesini çift tıklayın. Bu Mac Görev Yöneticisi'ni açacaktır.
Mac Görev Yöneticisi, çalışan tüm programların ve işlemlerin bir listesini ve her program tarafından bellek ve işlemcinin kullanımı hakkında bilgi görüntüler. Yanıt vermeyen çok sayıda kaynak kullanan bir program görürseniz, onu seçebilir ve kapatmak için "Durdurma İşlemi" düğmesine tıklayabilirsiniz.
programı yeniden yüklemeyi denemelisiniz .
Kısayolu kullanmadan önce alınması gereken önlemler: Mac'te Command + Option + Esc

- Verilerinizi yedeklediğinizden emin olun . Bir programı zorla durdurduğunuzda kaydedilmemiş verilerin kaybolması veya dosyaların bozulması riski vardır. Bunu önlemek için, bir programı durmaya zorlamadan önce daima verilerinizi yedeklemelisiniz.
- Önce diğer kapanış yöntemlerini deneyin. Bir programı durmaya zorlamadan önce, normal olarak "Dosya" menüsünü kullanarak veya program penceresindeki "Kapat" düğmesini tıklayarak kapatmaya çalışmalısınız. Bu işe yaramazsa, programı manuel olarak durdurmak için Görev Yöneticisi veya MAC etkinlik eğitmenini kullanmaya çalışabilirsiniz.
- Command+Option+Esc kısayolunu yalnızca son çare olarak kullanın. bu alternatif Ctrl+Alt+Del kısayolu, acilen ihtiyaç duyulduğunda programdan çıkmaya zorlamak için tasarlanmıştır, ancak düzenli olarak kullanılması önerilmez. Yanıt vermeyen programlarla düzenli olarak sorun yaşıyorsanız, bunları yeniden yüklemeyi denemeli veya yardım için geliştiriciyle iletişime geçmelisiniz. Genellikle bir programı durmaya zorlamak veri kaybına veya dosya bozulmasına neden olabilir; bu nedenle soruna daha kalıcı bir çözüm bulmak en iyisidir.
- Güvenlik risklerinin farkında olun. gerçekleştiren bir programı zorla durdurmanız bilgisayarınızı riske atabilir. Kesinlikle gerekmedikçe bu tür programları kapatmadığınızdan ve ilgili riskleri anladığınızdan emin olun.
Özetle, Command+Option+Esc kısayolu dikkatli ve yalnızca acil ihtiyaç duyulduğunda kullanılmalıdır. Mac'inizdeki yanıt vermeyen programlardan dolayı düzenli olarak sorun yaşıyorsanız bu yönteme başvurmak yerine soruna daha kalıcı bir çözüm bulmaya çalışmalısınız.
Mac'inizi kilitlemek için Ctrl + Alt + Del alternatifleri
Mac'inizi Windows'taki gibi kilitlemek için Windows + Alt + Del'e benzer bir klavye kısayolu kullanabilirsiniz .
Maj + komutu + Q kısayolunu kullandı . Bu, Mac'inizi kilitler ve kilitleme ekranını görüntüler. Bilgisayarın kilidini açmak ve çalışmaya devam etmek için şifrenizi girmeniz gerekecektir.
Mac'inizi Apple menüsünü kullanarak da kilitleyebilirsiniz. Bunu yapmak için şu adımları izleyin:
- Ekranın sol üst köşesindeki Apple menüsünü tıklayın.
- Menüden "Ekranı Kilitle" yi seçin.
- Bilgisayarın kilidini açmak ve çalışmaya devam etmek için şifrenizi girin.
Son olarak, Mac'inizi belirli bir süre işlem yapılmadığında otomatik olarak kilitlenecek şekilde de ayarlayabilirsiniz. Bunu yapmak için şu adımları izleyin:
- Ekranın sol üst köşesindeki Apple menüsünü tıklayın.
- "Sistem Tercihleri" ni seçin.
- "Güvenlik ve Gizlilik" i tıklayın.
- "Genel" sekmesinde "İzleme ekranından sonra parola [belirli bir süre] isteyin" seçeneğini seçin.
- Bilgisayarın kilidini açmak için parola gerekmeden önce istediğiniz süreyi seçin.
Bu yüzden ! Mac'inizi Windows'taki gibi Windows biliyorsunuz . Bilgisayarın kilidini açmak ve çalışmaya devam etmek için şifrenizi girmeyi unutmayın.
Kullanıcıyı değiştirmek için Mac'te Ctrl + Alt + Del alternatifleri:
Windows"Ctrl + Alt + Delete" klavyesini kullanabilirsiniz, ardından kullanıcıyı hızlı bir şekilde değiştirmek için "Kullanıcı Değiştir" i seçin.
Mac'te kullanıcıları değiştirmek için özel bir klavye kısayolu yoktur ancak oturum açma seçeneklerine erişmek için Apple menüsünü kullanabilirsiniz. Bunu yapmak için şu adımları izleyin:

- Ekranın sol üst köşesindeki Apple menüsünü tıklayın.
- "Sistem Tercihleri" ni seçin.
- "Kullanıcılar ve Gruplar" üzerine tıklayın.
- "Kullanıcılar" sekmesinde, Mac'inizdeki kullanıcıların bir listesini göreceksiniz. Seçmek için bir kullanıcının adını tıklayın, ardından "Bağlan" ı tıklayın.
- Mac'inizde o kullanıcı olarak oturum açmak için seçilen kullanıcının parolasını girin.
Bu yüzden ! Artık Mac'te kullanıcıları nasıl değiştireceğinizi biliyorsunuz.
Bağlantı seçeneklerine hızlı bir şekilde erişmek için CTRL + ALT + DELETE gibi Mac'te bir klavye kısayolu kullanmayı tercih ediyorsanız Mac'in “Kısayol” uygulamasını kullanarak bir tane oluşturabilirsiniz. Bunu yapmak için şu adımları izleyin:
- "Kısayol" uygulamasını Launchpad'de arayarak veya Spotlight Arama Motorunu kullanarak açın.
- Yeni bir kısayol oluşturmak için pencerenin sol üst kısmındaki " +" düğmesine tıklayın.
- Açılan pencerede kısayolunuza bir isim verin ve dilerseniz açıklama ekleyin.
- "Eylem" bölümünde, "Eylem Türü" Bırakma listesinden "Apple Menüsü" ni seçin.
- "Yapılandırma" bölümünde, "Uygulama" Bırakma listesinden "Sistem Tercihleri" ni seçin.
- "Eylem Ekle" yi tıklayın ve "Menü" Bırakma listesinden "Kullanıcılar ve Gruplar" ı seçin.
- Kısayolunuzu kaydetmek için "Bitmiş" i tıklayın.
- "Kısayol" Anahtarı "bölümünde," Kısayol Anahtarı Ekle "yi tıklayın ve kısayolunuzun klavye kısayolunu tanımlamak için seçtiğiniz anahtarları kullanın.
- Klavye kısayolunuzu kaydetmek için "Bitmiş" i tıklayın.
Bu yüzden ! Mac'te kullanıcıları değiştirmek için bir klavye kısayolu oluşturdunuz .
Artık oturum açma seçeneklerine hızla erişmek ve Mac'inizdeki kullanıcıları değiştirmek için bu klavye kısayolunu kullanabilirsiniz.
Mac'inizde oturum açmak için kullanmak istediğiniz kullanıcının şifresini girmeniz gerekeceğini unutmayın. Kullanıcının şifresini unutursanız, kullanıcıları değiştirmek veya kullanıcının şifresini sıfırlamak için başka bir yöntem kullanmanız gerekecektir.
Mac'te CTRL + Alt + Delete gibi önceden tanımlanmış bir klavye kısayolu yoktur , ancak Mac'in "Kısayol" uygulamasını kullanarak kişiselleştirilmiş bir klavye kısayolu oluşturabilirsiniz. Bağlantı seçeneklerine erişmek ve kullanıcıyı değiştirmek için Apple menüsünü de kullanabilirsiniz.
oturumu Kapat
Bildiğiniz gibi, Mac'te, bağlantıyı kesmek için "Ctrl + Alt + Delete" klavye kısayolunu kullanamazsınız . Ancak bağlantı kesme seçeneklerine erişmek için Apple menüsünü kullanabilirsiniz. Bunu yapmak için şu adımları izleyin:
- Ekranın sol üst köşesindeki Apple menüsünü tıklayın.
- "Sistem Tercihleri" ni seçin.
- "Kullanıcılar ve Gruplar" üzerine tıklayın.
- "Kullanıcılar" sekmesinde, Mac'inizdeki kullanıcıların bir listesini göreceksiniz. Seçmek için kullanıcınızın adına tıklayın, ardından "Bağlantı Kes" ı tıklayın.
- Çalışan herhangi bir programınız varsa, oturumu kapatmadan önce bunları kapatmanız veya kaydetmeniz gerekecektir.
Bu yüzden ! Mac'inizden nasıl çıkacağınızı biliyorsunuz . Mac'in "kısayol" uygulamasını kullanarak bir tane oluşturabilirsiniz . Bunu yapmak için, "Kullanıcılar ve Gruplar" yerine "Bağlantı Kopar" ı "Menü" yerine "Bağlantı Kes" seçerek bir klavye kısayolu oluşturmak için daha önce açıklanan adımları izleyin.




