kaydetmek ve paylaşmak için Google Fotoğraflar'ı kullanıyor musunuz , ancak depolama alanınız mı tükeniyor? Paniğe kapılmayın, bu hizmeti kullanımınızı optimize edecek basit ve etkili çözümler . anılarınızı kaybetmeden Google Fotoğraflar'da depolama alanını boşaltmanın 6 yöntemini göstereceğiz
Yöntem 1: Google hesabınızın depolama alanını yönetin
İlk yöntem, Google hesabınızın Gmail ve Drive gibi diğer Google hizmetleriyle paylaşılan depolama alanını yönetmektir . Bunun nedeni, bu hizmetlerde sakladığınız e-postaların, dosyaların ve fotoğrafların Google hesabınızda yer kaplamasıdır.
, artık ihtiyacınız olmayan veya çok büyük olan öğeleri çıkarmak için düzenli olarak sınıflandırma yapmak önemlidir
Depolama alanı yönetimi erişmek için şu bağlantıyı tıklayabilirsiniz: one.google.com/storage/management
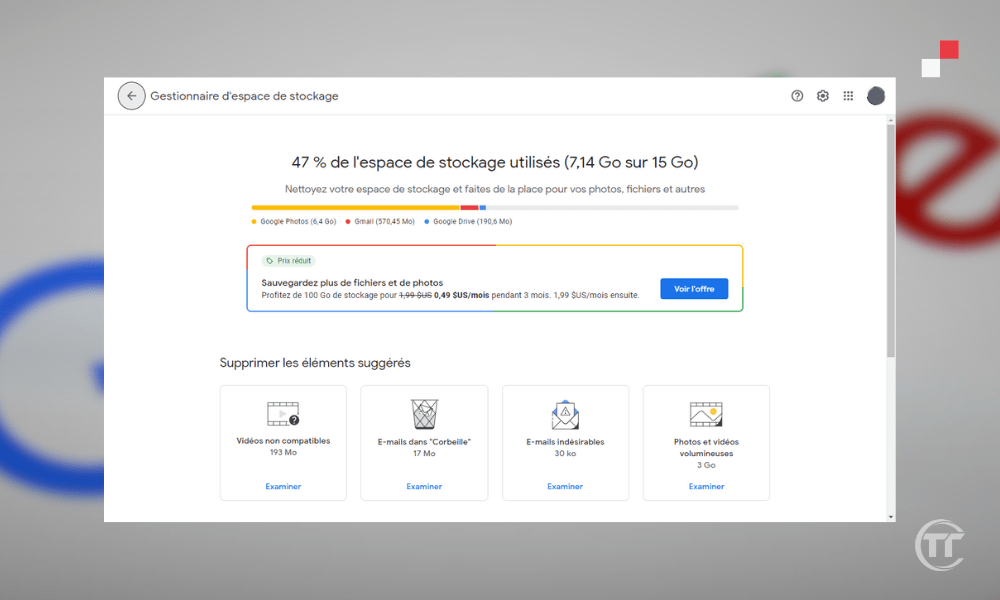
depolama alanınızın farklı Google hizmetleri arasındaki dağılımını gösteren bu grafiği göreceksiniz . Ayrıca yer açmak için aşağıdaki gibi seçenekleri de görebileceksiniz:
- silinmiş, istenmeyen, büyük veya ekli e-postaları
- silinmiş, büyük veya kullanılmayan dosyaları
- Google Fotoğraflar'daki ve videoları silin
Yöntem 2: Google Fotoğraflar ile cihazınızda yer açın
İkinci yöntem ise Google Fotoğraflar ile cihazınızda yer açmaktır . buluta yedeklediğinizde , manuel olarak silmediğiniz sürece bunların da cihazınızda kalmasıdır. Bu, akıllı telefonunuzun veya tabletinizin dahili belleğinde veya SD kartında çok fazla yer kaplayabilir.
Neyse ki Google Fotoğraflar, halihazırda bulutta yedeklenmiş olan fotoğraf ve videoları silerek cihazınızda yer açmanız için çok pratik bir özellik
Bunu yapmak için Google Fotoğraflar sol üstteki üç yatay çubuğa Yer aç tıklamanız . Daha sonra, bulutta kaybolmadan cihazınızdan silebileceğiniz fotoğraf ve videoların sayısını göreceksiniz.

Lütfen, 30 günden daha eski fotoğraf ve videoların, bunları görüntülemeniz veya değiştirmeniz için size zaman tanımak üzere cihazda tutulduğunu unutmayın. Kabul ediyorsanız “ Sil ”e tıklayın, işte bu kadar!
Yöntem 3: Fotoğrafları ve videoları yüksek kalitede sıkıştırın
Üçüncü yöntem ise fotoğraf ve videoları yüksek kalitede sıkıştırmaktır. Aslında Google Fotoğraflar, fotoğraflarınızı ve videolarınızı kaydetmeniz için size iki kaliteli seçenek sunar: orijinal veya yüksek kalite .
- Orijinal kalite , cihazınızın herhangi bir sıkıştırma olmadan maksimum çözünürlüğüdür. Fotoğraflarının optimum kalitesini korumak isteyen profesyonel fotoğrafçılar veya iddialı amatörler için idealdir. Ancak bir dezavantajı var: Google hesabınızın depolama alanı kapsamında sayılır.
- Yüksek kalite , fotoğraflarınızın ve videolarınızın görsel görünümlerini değiştirmeden boyutlarının küçültülmesini sağlayacak şekilde hafif sıkıştırılmasına karşılık gelir. Depolama alanı konusunda endişelenmeden Google Fotoğraflar'ın keyfini çıkarmak isteyen çoğu kullanıcı için uygundur. Aslında yüksek kalite ücretsiz ve sınırsızdır, bu da Google hesabınızın 15 GB'ını aşmadan istediğiniz kadar fotoğraf ve video kaydedebileceğiniz anlamına gelir.
üç yatay çubuğa veya sol üstteki profil fotoğrafınıza Ayarlar tıklayarak Google fotoğraf ayarlarına erişmeniz gerekir . Yedekleme ve Senkronizasyon ” u, ardından “ İndirme Boyutu ” veya “ Yedeklemenin Kalitesi tıklayın .
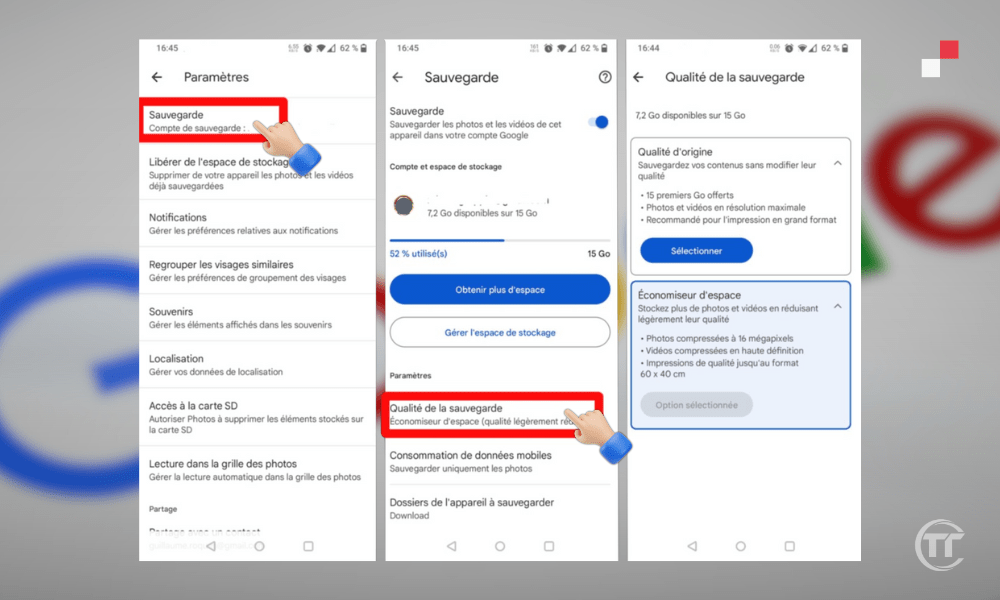
Orijinal kaliteden yüksek kaliteye geçmek istiyorsanız “ Yüksek kalite ”ye (ücretsiz ve sınırsız) ve ardından “ Onayla ”ya tıklayın. Daha sonra orijinal kalitedeki fotoğraf ve videolarınızın yüksek kaliteye sıkıştırılacağını ve kapladıkları depolama alanının boşaltılacağını . “ Sıkıştır ”a tıklayın ve işlemin tamamlanmasını bekleyin.
Bilmekte fayda var : Gmail'de ikincil bir e-posta adresi nasıl oluşturulur?
Yöntem 4: Yinelenen veya istenmeyen fotoğrafları ve videoları silin
Dördüncü yöntem, yinelenen veya istenmeyen fotoğraf ve videoları kaldırmaktır . Bunun nedeni, Google Fotoğraflar'ın bazen ekran görüntüleri, başarısız selfie'ler, belgeler vb. gibi yinelenen veya istenmeyen fotoğraf ve videoları kaydedebilmesidir. Bu öğeler gereksiz yer kaplar ve kitaplığınızın düzenine zarar verebilir.
bunları manuel olarak veya üçüncü taraf uygulamalarla önerilir .
Google Fotoğraflar açmanız ve ardından sağ alttaki arama simgesini İnsanlar ve Hayvanlar ”, “ Yerler ”, “ Şeyler ” vb. gibi farklı fotoğraf ve video kategorilerini göreceksiniz.
uzun basarak sağ üstteki çöp kutusu simgesini tıklayarak keşfedebilirsiniz Ekran görüntüsü ", " belge ", " bulanıklaştırma " vb. gibi anahtar sözcükleri yazmak için arama çubuğunu da kullanabilirsiniz.
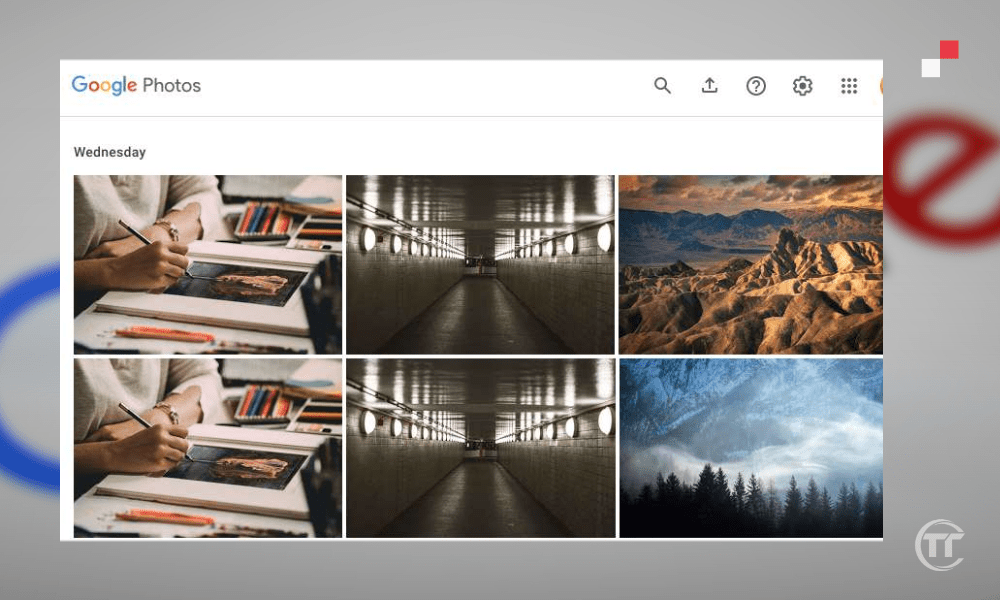
Duplicate Photos Fixer , Remo Duplicate Photos Remover vb. uygulamaları kullanabilirsiniz. Bu uygulamalar Google Fotoğraflar kitaplığınızı ve yinelenen, bulanık, karanlık, benzer fotoğraf ve videoları vb. kaldırmayı teklif eder.
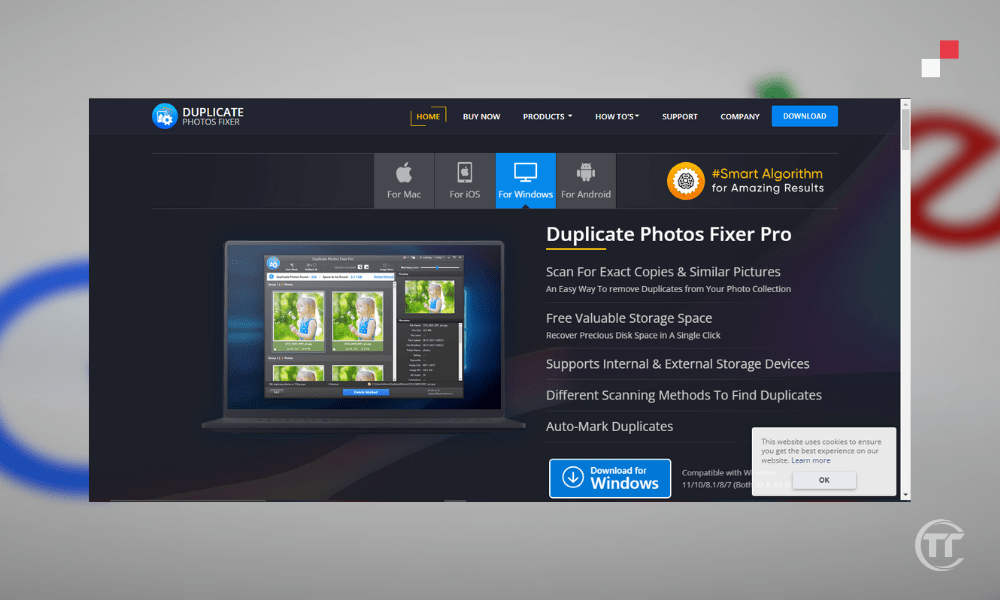
Yöntem 5: Daha az önemli fotoğraf ve videoları arşivleyin
Beşinci yöntem ise daha az önemli olan fotoğraf ve videoları arşivlemektir . Aslında Google Fotoğraflar, makbuz, fatura, kimlik kartı vb. gibi daha az önemli fotoğraf ve videoları arşivlemenize olanak tanır.
Bu öğelerin mutlaka silinmesi gerekmez, ancak en güzel anılarınızı bir araya getirmesi beklenen Google Fotoğraflar'ın ana görünümünde görüntülenmeleri de gerekmez. Bunları arşivleyerek ana görünümden kaldırırsınız ancak istediğiniz zaman erişebileceğiniz özel bir bölümde tutarsınız.
Google Fotoğraflar açmalı , ardından arşivlemek istediğiniz öğeleri uzun basarak . sağ üstteki arşiv simgesine tıklayın Daha sonra seçilen öğelerin arşivlendiğini onaylayan bir mesaj göreceksiniz.

Arşivlenen fotoğraf ve videoları görüntülemek için “ Arşiv ” menüsüne gitmeniz yeterlidir. Daha sonra arşivlediğiniz tüm öğeleri tarihe göre sıralanmış olarak göreceksiniz. Bunları ana görünümde seçip, ardından sağ üstteki ok simgesine tıklayarak geri yükleyebilirsiniz.
Yöntem 6: Google One aboneliğine kaydolun
Altıncı ve son yöntem ise Google One aboneliğine kaydolmaktır . Google One, Google'ın ücretli abonelik hizmetidir Google Fotoğraflar, Gmail ve Drive'daki depolama alanınızı artırmanıza
fazla depolama alanına veya fotoğraf ve videolarınızı orijinal kalitede tutmak istiyorsanız Google One ilgi çekici bir çözüm olabilir. Aslında Google One ihtiyaçlarınıza ve bütçenize bağlı olarak size farklı fiyatlar ve avantajlar sunar.
Örneğin şunları alabilirsiniz:
- Aylık 1,99 € yıllık 19,99 € 100 GB depolama alanı
- Aylık 2,99 € yıllık 29,99 € 200 GB depolama alanı
- Aylık 9,99 € yıllık 99,99 € 2 TB depolama alanı
- Vesaire.
Google One, ek depolama alanına ek olarak şunları da sağlar:
- ailenizin 5 üyesine kadar paylaşma olanağı
- Her türlü sorunda size yardımcı olacak Google uzmanlarına erişim
- Google Store indirimleri, Google Play kredileri vb. gibi özel avantajlar
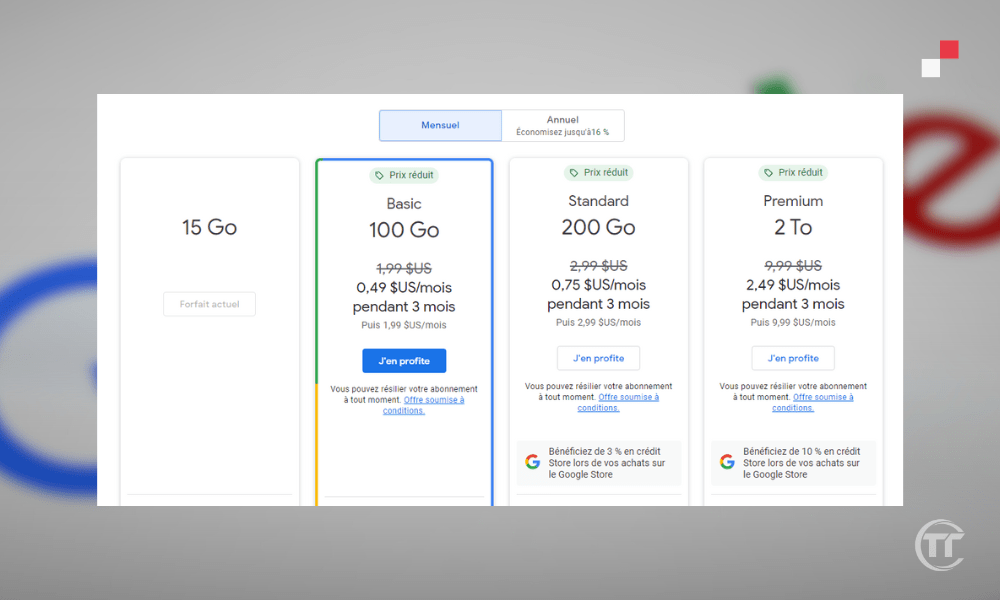
Google One aboneliğine abone olmak için şu bağlantıyı tıklamanız gerekir: one.google.com . Daha sonra fiyatlar ve avantajlarla birlikte mevcut farklı teklifleri göreceksiniz. Abone Ol butonuna tıklayarak size en uygun olanı seçebilirsiniz . Daha sonra ödeme bilgilerinizi girmeniz ve aboneliğinizi onaylamanız gerekecektir.
Kameranızı kullanarak metin çevirin, ürün arayın ve diğer özellikler : Herhangi bir görseli analiz etmek ve tanımlamak için Google Lens nasıl kullanılır?
SSS
Google Fotoğraflar ile Google Drive arasındaki fark nedir?
Her ikisi de Google'ın çevrimiçi depolama hizmetleridir
- Google Fotoğraflar, fotoğraf ve videoların saklanması ve paylaşılması konusunda uzmanlaşmıştır
- Google Drive daha geneldir ve dokümanlar, e-tablolar, sunumlar vb. gibi her tür dosyayı depolamanıza ve senkronize etmenize olanak tanır.
Google Fotoğraflar ve Google Drive 15 GB'lik ücretsiz depolama alanını
Fotoğraflarınızı bilgisayarınızdan Google Fotoğraflar'a nasıl kaydedersiniz?
Fotoğraflarınızı bilgisayarınızdan Google Fotoğraflar'a için iki yöntem vardır:
- photos.google.com adresine giderek web sitesini kullanmaktır . ekranınızın sağ üst köşesindeki İçe Aktar tıklamanız yeterlidir Daha sonra içe aktarmak istediğiniz fotoğrafları veya klasörleri seçebilir ve yedekleme kalitesini (orijinal veya yüksek kalite) seçebilirsiniz.
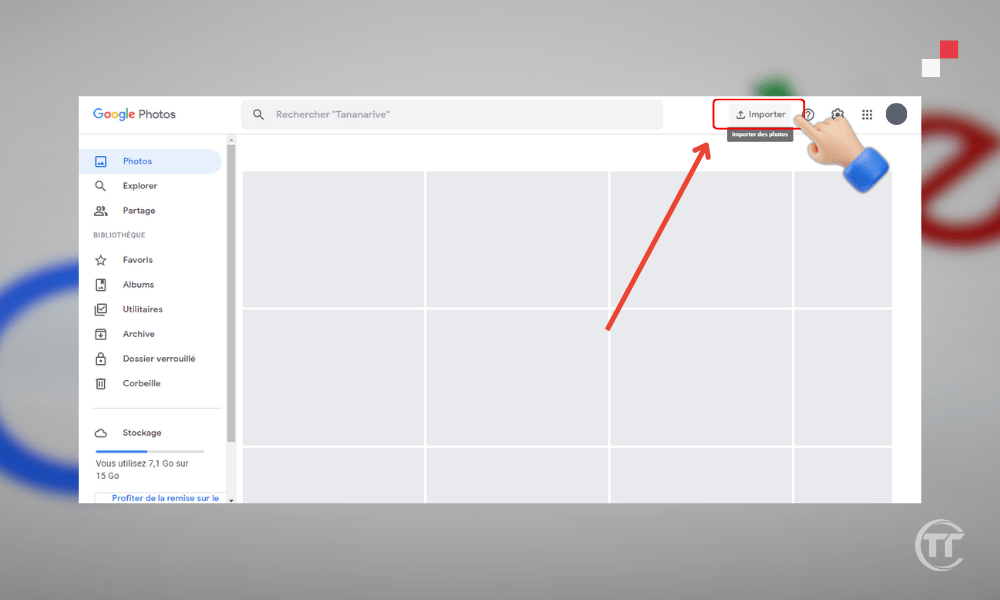
- Windows için mevcut olan Yedekle ve Senkronize Et uygulamasını kullanmaktır . photos.google.com bağlantısından indirip uygulamayı yüklemeli, ardından Google hesabınızla giriş yapmalısınız . Google Fotoğraflar ve yedekleme kalitesini (orijinal veya yüksek kalite) seçebilirsiniz Uygulama daha sonra seçilen klasörlerde bulunan fotoğrafları ve videoları otomatik olarak kaydedecektir
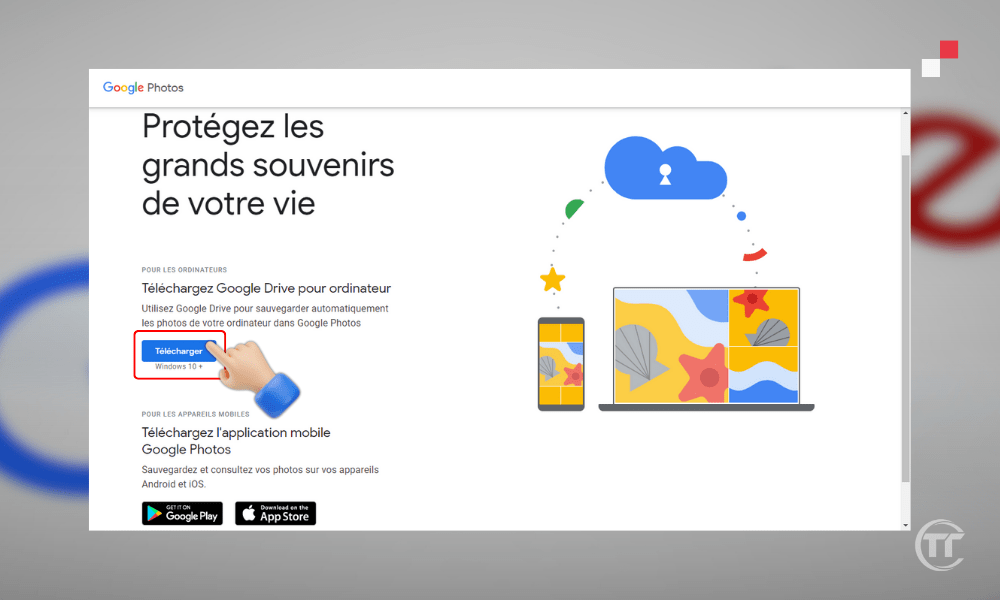
S: Fotoğraflarınızı akıllı telefonunuzdan veya tabletinizden Google Fotoğraflar'a nasıl kaydedersiniz?
Fotoğraflarınızı akıllı telefonunuzdan veya tabletinizden Google Fotoğraflar'a için Android ve iOS için mevcut olan Google Fotoğraflar . Öncelikle uygulamayı indirip yüklemeniz, ardından Google hesabınızla giriş yapmanız gerekir.
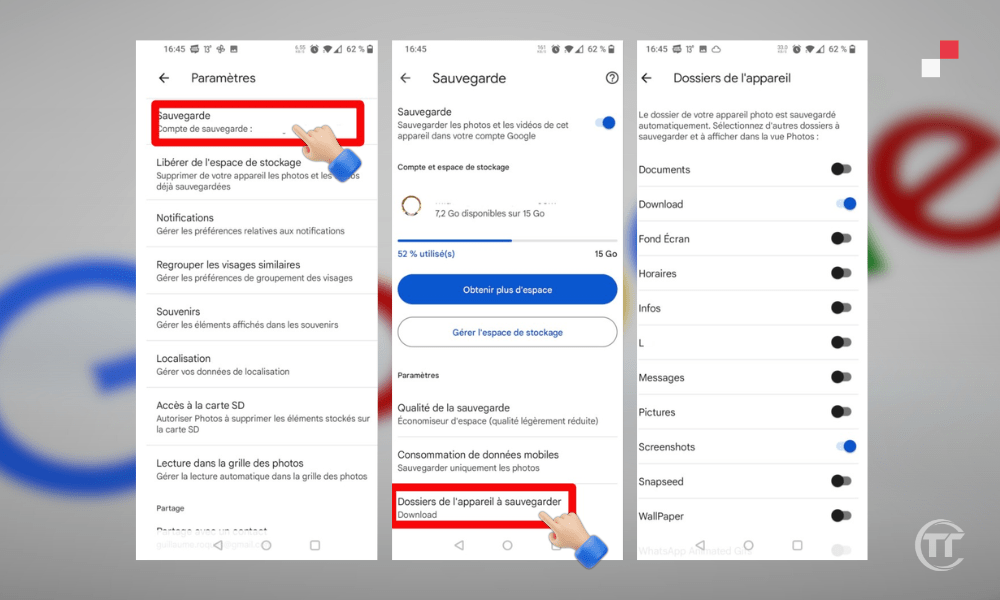
, cihazla çekilen veya galeride sunulan fotoğraf ve videoları otomatik olarak kaydetmenize olanak tanıyan Yedekleme ve senkronizasyon etkinleştirebilirsiniz Ayrıca yedekleme kalitesini (orijinal veya yüksek kalite) ve bağlantı seçeneklerini (Wi-Fi veya mobil veri) de seçebilirsiniz.
Google Fotoğraflar'daki fotoğraflarınızı kişilerinizle nasıl paylaşabilirsiniz?
Fotoğraflarınızı Google Fotoğraflar'daki kişilerinizle paylaşmak için birkaç olasılık vardır:
- İlk olasılık şunlardan oluşur: paylaşılan bir albüm oluşturBu, insanları fotoğraf ve videoları görüntülemeye ve ortak bir albüme eklemeye davet etmenize olanak tanır. Bunun için :
- Google Fotoğraflar açmanız sol alttaki paylaş simgesine tıklamanız
- yeni bir albüm oluşturabilir veya mevcut bir albümü seçip paylaşmak istediğiniz fotoğrafları ve videoları ekleyebilirsiniz.
- Paylaş a tıklayıp , albümü paylaşmak istediğiniz kişileri Google kişileriniz arasından veya bir bağlantı göndererek seçmelisiniz
- Davet edilen kişiler daha sonra görüntüleyip albüme ekleyebilecek ve öğelere yorum yapabilecek .
- İkinci olasılık ise fotoğrafları ve videoları doğrudan kişilerinize göndermek için, albüm oluşturmadan. Bunun için :
- Google Fotoğraflar açmanız , ardından fotoğraf ve videoları uzun basarak seçmeniz gerekir.
- sağ üstteki paylaş simgesine tıklayıp fotoğraf ve videoları paylaşmak istediğiniz kişileri Google kişileriniz arasından veya link göndererek seçmelisiniz
- Alıcılar daha sonra fotoğrafları ve videoları görüntüleyip indirebilecek Google Fotoğraflar kitaplıklarına ekleyebilecek
Google Foto ile video montajı nasıl oluşturulur?
video montajı oluşturmak için Android ve iOS için mevcut olan Google Fotoğraflar kullanmanız gerekir
- Öncelikle uygulamayı açmanız, ardından sağ üstteki + Film ” seçeneğine tıklamanız gerekiyor.
- montajınız için “ Anılar ”, “ Selfieler ”, “ Hayvanlar ” vb. bir tema seçebilirsiniz .
- Uygulama daha sonra temaya karşılık gelen fotoğraf ve videolarla ve uygun müzikle otomatik bir montaj oluşturacaktır
- dahil etmek istediğiniz fotoğrafları ve videoları seçip müzik, geçişler, filtreler vb.'yi seçerek kişiselleştirilmiş bir montaj oluşturabilirsiniz.
- Düzenleme tamamlandıktan sonra bunu Google Fotoğraflar kitaplığınıza kaydedebilir ve kişilerinizle paylaşabilirsiniz .




