Har du en dator som kör Windows 10 , men du kan inte logga in på ditt användarkonto ? Får du ett meddelande om att ditt konto är låst eller inaktiverat ? Få inte panik, det finns lösningar för att avblockera ditt konto och återfå åtkomst till din dator. windows konto kan vara låst och hur du låser upp det.
Vilka är de möjliga orsakerna till låsning av windows -kontot?
Det finns flera orsaker som kan göra att ditt windows -konto låses . Bland de vanligaste kan vi citera:

- Ange lösenordet felaktigt för många gånger. Windows 10 har en säkerhetsfunktion som låser kontot efter ett visst antal misslyckade autentiseringar. Antalet tillåtna försök kan variera beroende på din datorkonfiguration, men är vanligtvis 5 eller 10.
- Ett användarvillkoren Microsoft-kontot Om du använder ett Microsoft-konto för att logga in på Windows 10 måste du följa Microsofts tjänsteavtal. Om Microsoft upptäcker misstänkt eller kränkande aktivitet på ditt konto kan det låsa det tillfälligt eller permanent. Till exempel om du skickar spam, skadlig programvara eller olagligt innehåll från ditt konto.
- Ett maskin- eller mjukvaruproblem på din dator. Din dator kan vara skadad eller infekterad med ett virus som hindrar operativsystemet från att fungera korrekt. Till exempel om din hårddisk är trasig eller om ditt register är skadat.
Hur låser man upp windows konto?
För att låsa upp windows-kontot kan du prova följande metoder:
Metod 1: Vänta tills låsfördröjningen upphör
 Om ditt konto har låsts på grund av att du skrivit in lösenordet felaktigt för många gånger kan du vänta tills lockouttiden går ut för att försöka logga in igen. Låstiden kan variera beroende på din datorkonfiguration, men är vanligtvis 30 minuter. Du kan se den återstående tiden på inloggningsskärmen.
Om ditt konto har låsts på grund av att du skrivit in lösenordet felaktigt för många gånger kan du vänta tills lockouttiden går ut för att försöka logga in igen. Låstiden kan variera beroende på din datorkonfiguration, men är vanligtvis 30 minuter. Du kan se den återstående tiden på inloggningsskärmen.
Metod 2: Återställ lösenord
Om du har glömt ditt lösenord eller tror att det har blivit utsatt för intrång kan du återställa det för att låsa upp ditt konto. Proceduren beror på om du använder ett lokalt konto eller ett Microsoft-konto.
- Om du använder ett lokalt konto måste du tidigare ha skapat en diskett för återställning av lösenord eller USB-enhet med referenserna. Om så är fallet, följ dessa steg:
- Sätt i disken eller USB-enheten i datorn och starta om den.

- Återställ lösenord på inloggningsskärmen .
- Följ instruktionerna på skärmen för att välja disk eller USB-enhet och skapa ett nytt lösenord.
- Ta bort disken eller USB-enheten och starta om datorn.
- Logga in med ditt nya lösenord.
- Sätt i disken eller USB-enheten i datorn och starta om den.
- Om du använder ett Microsoft-konto måste du ha tillgång till en annan verifieringsmetod, till exempel en sekundär e-postadress, ett telefonnummer eller en autentiseringsapp. Om så är fallet, följ dessa steg:

- Jag har glömt mitt lösenord på inloggningsskärmen .
- Följ instruktionerna
- på skärmen för att välja verifieringsmetod och få en säkerhetskod.
- Ange säkerhetskoden och skapa ett nytt lösenord.
- Starta om datorn och logga in med ditt nya lösenord.
Du kanske gillar den här artikeln: Installera om och reparera foton-appen i Windows 10
Metod 3: Använd ett annat administratörskonto
Om du har ett annat användarkonto med administratörsrättigheter på datorn kan du använda det för att låsa upp ditt konto. För att göra detta, följ dessa steg:
- Logga in med administratörskontot och öppna Computer Manager . Du kommer åt den genom att högerklicka på Start- och välja Datorhantering .

- I den vänstra rutan klickar du på Lokala användare och grupper och sedan på Användare .

- I den högra rutan högerklickar du på det låsta kontonamnet och väljer Egenskaper .

- fliken Allmänt avmarkerar du Kontot är låst och klickar på OK .
- Logga ut från administratörskontot och logga in igen med ditt konto.
Metod 4: Använd kommandotolken
Om du inte har ett annat administratörskonto eller lösenordsåterställningsdisk kan du prova att använda kommandotolken för att låsa upp ditt konto. För att göra detta, följ dessa steg:
- F8 -tangenten flera gånger innan Windows laddas. Detta tar dig till menyn för avancerade startalternativ.
- Välj felsäkert läge med kommandotolken och tryck på Retur .
- När kommandotolken öppnas skriver du följande kommando och trycker på Ingång :
- nätanvändaranvändarnamn /active:yes
- Ersätt användarnamnet med namnet på det låsta kontot.
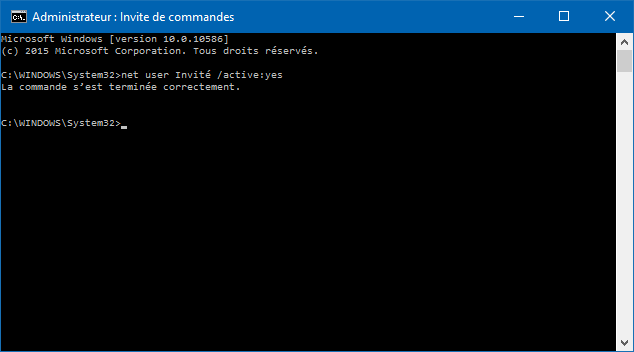
- Starta om datorn normalt och logga in med ditt konto.
Bra att veta: Svart skärm med synlig muspekare: 4 lösningar för att fixa det
Vanliga frågor
Här är några vanliga frågor om windows kontolås:
Hur förhindrar jag att mitt windows -konto låses?
För att förhindra att ditt windows konto låses kan du göra följande:
- Kom ihåg ditt lösenord noggrant eller skriv ner det på ett säkert ställe.
- Ange inte ditt lösenord för snabbt eller för ofta om du gör fel.
- Följ Microsoft-kontots användarvillkor om du använder en.
- Skydda din dator från virus och hårdvaruskador.
Hur vet jag om mitt windows konto är låst?
För att ta reda på om ditt windows konto är låst kan du kontrollera om du får ett meddelande om att ditt konto är låst eller inaktiverat när du försöker logga in. Du kan också kontrollera om du kan komma åt ditt Microsoft-konto från en annan enhet eller webbläsare.
Hur låser jag upp mitt Microsoft-konto om jag inte har tillgång till min verifieringsmetod?
Om du inte har tillgång till din verifieringsmetod för att låsa upp ditt Microsoft-konto kan du prova att fylla i ett kontoåterställningsformulär. För att göra detta, följ dessa steg:
- Jag har glömt mitt lösenord på inloggningsskärmen .
- Följ instruktionerna på skärmen för att ange din e-postadress och säkerhetskoden som visas.
- Klicka på Jag har ingen information när du uppmanas att välja en verifieringsmetod.
- Klicka på Fyll i ett kontoåterställningsformulär och följ instruktionerna på skärmen för att ge så mycket information som möjligt om ditt konto och din aktivitet.
- Vänta tills Microsoft granskar din begäran och skickar ett e-postsvar till dig. Detta kan ta upp till 24 timmar.
Slutsats
windows kontolåsning är ett problem som kan hindra dig från att komma åt din dator och data. Det finns flera möjliga orsaker till detta problem, men också flera lösningar för att lösa det. Vi hoppas att den här artikeln hjälpte dig att förstå varför ditt windows konto kan vara låst och hur du låser upp det. Om du fortfarande har några frågor eller kommentarer, vänligen meddela oss i avsnittet nedan.

![[GetPaidStock.com]-6452627b3aa6f](https://tt-hardware.com/wp-content/uploads/2023/05/GetPaidStock.com-6452627b3aa6f-696x369.jpg)


