Du installerade den senaste Windows 10 -uppdateringen och sedan dess startar din dator inte längre korrekt. Det fastnar på en svart skärm med meddelandet " Diagnosing your computer " och looping-punkter. Du vet inte hur du ska ta dig ur den här situationen och få din dator att fungera normalt igen. Få inte panik, det finns lösningar för att åtgärda det här problemet och förhindra att det händer igen. I den här artikeln kommer vi att förklara de möjliga orsakerna till denna blockering och stegen att följa för att lösa det.
Vad är det som gör att Windows fastnar vid "Diagnostisera din dator"?
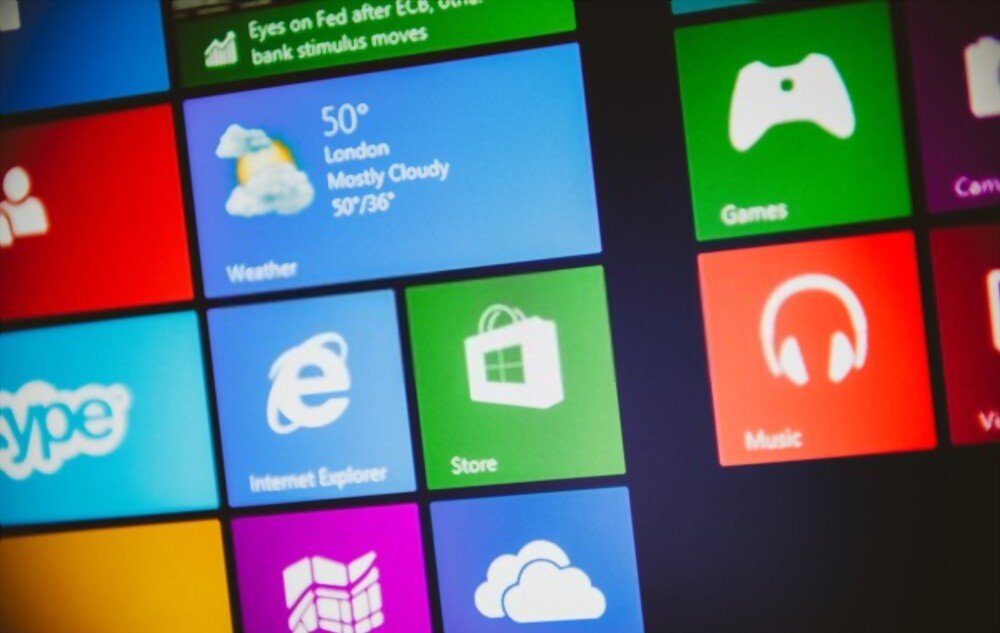
Windows som har fastnat på "Diagnostisera din dator" kan ha flera ursprung:
- En uppdatering som är felaktigt installerad eller inkompatibel med din hårdvara eller programvara. Windows 10 utför regelbundet automatiska uppdateringar för att förbättra dess prestanda och säkerhet, men ibland kan dessa uppdateringar orsaka buggar eller konflikter med vissa komponenter eller program.
- Ett hårddisk- eller RAM- . Om din hårddisk eller RAM är skadad eller otillräcklig Windows 10 ha problem med att starta eller köra ordentligt. Den kan sedan starta en analys och reparation av disken eller minnet, men fastnar i denna operation utan framgång.
- Ett virus eller skadlig programvara . Om din dator är infekterad med ett virus eller skadlig programvara kan den förhindras från att starta normalt eller omdirigeras till en fiktiv diagnostisk skärm som syftar till att pressa ut personlig eller ekonomisk information från dig.
Hur tar man sig ur Windows som fastnat vid "Diagnostisera din dator"?

Om din dator har fastnat på skärmen "Diagnostisera din dator" kan du prova följande lösningar:
Du kanske gillar den här artikeln: Installera om och reparera foton-appen i Windows 10
Stäng av och starta om datorn

Det första du ska göra är att stänga av och starta om datorn . För att göra detta, tryck på strömförsörjningsknappen power supply håll den intryckt i några sekunder tills datorn stängs av helt. power supply igen för att slå på datorn igen. Ibland räcker denna enkla manipulation för att avblockera situationen och låta Windows 10 starta normalt.
Starta automatisk reparation
Om omstart inte fungerar kan du prova att köra Windows 10 Automatic Repair . Den här funktionen gör att Windows 10 kan upptäcka och åtgärda problem som hindrar den från att starta.

För att starta automatisk reparation måste du:
- Stäng av och slå på datorn tre gånger i rad genom att trycka på power supply .
- Vid den fjärde uppstarten bör du se meddelandet "Förbereder för automatisk reparation", sedan "Diagnostiserar din PC".
- Låt processen spelas tills du kommer åt de avancerade alternativen.
- Välj sedan Felsökning > Avancerade alternativ > Startreparation.
- Vänta tills reparationsverktyget har slutfört sitt arbete och kontrollera om du kan starta datorn normalt.
Avinstallera den problematiska uppdateringen
Om automatisk reparation inte löser problemet kan orsaken till kraschen vara en felaktigt installerad uppdatering eller en som är inkompatibel med din dator. I det här fallet kan du prova att avinstallera den problematiska uppdateringen och pausa automatiska uppdateringar för att förhindra att den installeras om. Följ dessa steg för Windows 10 -uppdatering
- Välj Start > Inställningar > Windows Update > Uppdateringshistorik > Avinstallera uppdateringar.
- I listan som visas, leta reda på uppdateringen du vill ta bort och välj sedan Avinstallera bredvid den.

- Bekräfta att du avinstallerar uppdateringen och vänta på processen.
- Starta om datorn och kontrollera om problemet är löst.
Följ dessa steg för att pausa automatiska uppdateringar av Windows 10:
- Välj Start > Inställningar > Windows Update > Avancerade alternativ.
- Under Pausa uppdateringar slår du på reglaget och väljer en pauslängd (upp till 35 dagar).
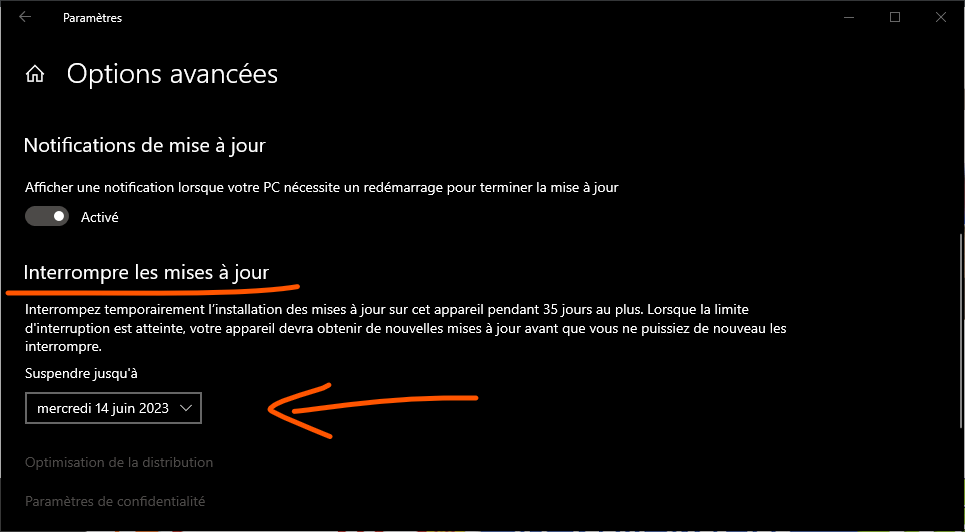
- Du kan också inaktivera valfria uppdateringar genom att avmarkera rutan Ladda ner och installera andra Microsoft-uppdateringar.
Installera om operativsystemet
Om ingen av de tidigare lösningarna fungerar har du fortfarande möjlighet att installera om operativsystemet från en USB-återställningsenhet. Denna operation kommer att radera alla data och inställningar från din dator, så se till att du har en säkerhetskopia av dina viktiga filer innan du fortsätter.
Följ dessa steg för att installera om operativsystemet:
- Skapa en USB-återställningsenhet med en annan dator som kör Windows 10. Du behöver en USB-enhet på minst 16 GB. För att skapa återställningsenheten, följ denna handledning:

- Sätt i USB-återställningsenheten i din dator som har fastnat och starta den från USB-enheten. För att göra detta måste du ändra startordningen i BIOS eller snabbstartsmenyn. Kontrollera din dators manual för att ta reda på hur du kommer åt BIOS eller snabbstartsmenyn.
- När du ser skärmen Välj ett alternativ väljer du Återställ från enhet.
- Följ instruktionerna på skärmen för att installera om operativsystemet på din dator. Välj alternativet som tar bort allt för att helt radera din hårddisk och installera en ren version av Windows 10.
Läs också: Hur man reparerar en intern hårddisk som inte upptäckts i windows 10?
Vanliga frågor
Här är några vanliga frågor om Windows som har fastnat i problemet "Diagnostisera din dator":
Hur lång tid tar datordiagnostik?
Att diagnostisera datorn kan ta allt från några minuter till flera timmar, beroende på hur allvarlig problemet är och datorns hastighet. Om diagnostiken pågår i mer än två timmar utan resultat är det troligt att din dator är blockerad och du bör prova en annan lösning.
Hur kan jag förhindra att detta problem uppstår igen?
För att förhindra att detta problem återkommer, är det lämpligt att hålla din dator uppdaterad med de senaste korrigeringsfilerna och drivrutinerna. Du kan också regelbundet kontrollera statusen för din hårddisk och RAM för att upptäcka och korrigera eventuella fel. För detta kan du använda Windows 10:s inbyggda Disk Check-verktyg eller programvara från tredje part som CrystalDiskInfo5 eller Hard Disk Sentinel. Följ dessa steg för att använda Windows 10 Disk Check-verktyget:
- Öppna File Explorer och högerklicka på den disk du vill skanna.
- Klicka på Egenskaper och sedan på fliken Verktyg.
- Klicka på knappen Kontrollera i avsnittet Felkontroll.
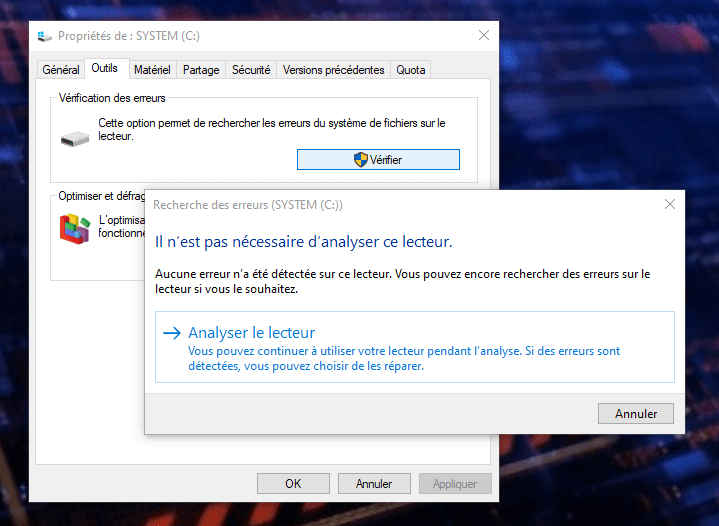
- Klicka på Skanna enhet och vänta på att verktyget ska skanna din enhet.
- Om några fel upptäcks, följ instruktionerna på skärmen för att reparera dem.
Slutsats
Windows som har fastnat i "Diagnostisera din dator"-problemet kan vara mycket frustrerande och hindra dig från att använda din dator normalt. Lyckligtvis finns det lösningar för att komma ur denna blockering och reparera din dator. Vi har presenterat för dig i den här artikeln de viktigaste metoderna för att lösa detta problem:
- Stäng av och starta om datorn
- Starta automatisk reparation
- Avinstallera den problematiska uppdateringen
- Installera om operativsystemet
Vi berättade också för dig hur du kontrollerar din hårddisks och RAM-minnes hälsa för att förhindra fel och krascher. Vi hoppas att den här artikeln var användbar för dig och att du lyckades hitta ett fungerande Windows 10. Dela gärna dina kommentarer eller frågor med oss nedan.

![[GetPaidStock.com]-645b73ba184d4](https://tt-hardware.com/wp-content/uploads/2023/05/GetPaidStock.com-645b73ba184d4-696x441.jpg)


