Flyttbara lagringsenheter är en mapp som ibland visas på Windows 10 efter en uppdatering eller med en extern lagringsenhet som en USB-enhet eller SD-kort. Den innehåller de enheter och enheter som finns på din dator och du kan ha svårt att ta bort den. I den här artikeln kommer vi att förklara för dig vad det är, varför det visas och hur man får det att försvinna.
Vad är flyttbara lagringsenheter?
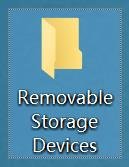 Flyttbara lagringsenheter är en systemmapp som är en del av Windows Removable Storage Manager . Den låter dig hantera flyttbara lagringsenheter som USB-nycklar, SD-kort, externa hårddiskar eller optiska enheter. Det är normalt dold i File Explorer, men det kan visas på skrivbordet på grund av en bugg eller felkonfiguration av Windows .
Flyttbara lagringsenheter är en systemmapp som är en del av Windows Removable Storage Manager . Den låter dig hantera flyttbara lagringsenheter som USB-nycklar, SD-kort, externa hårddiskar eller optiska enheter. Det är normalt dold i File Explorer, men det kan visas på skrivbordet på grund av en bugg eller felkonfiguration av Windows .
Varför visas flyttbara lagringsenheter på skrivbordet?
Det finns inget definitivt svar på denna fråga, men flera möjliga orsaker har identifierats:
- En Windows -uppdatering som ändrade registret eller skapade felaktiga poster.
- Använda en extern lagringsenhet som lämnade spår i registret eller som matades ut på ett felaktigt sätt.
- Ett virus eller skadlig programvara som har infekterat din dator och skapat eller modifierat mappen.
- En konflikt med annan programvara eller en drivrutin som stör Removable Storage Manager.
Hur tar man bort flyttbara lagringsenheter från skrivbordet?
Det finns flera metoder för att bli av med mappen Removable Storage Devices från skrivbordet. Här är de vanligaste:
Metod 1: Kör DISM-kommandot
Kommandot DISM hjälper till att reparera Windows och återställa systemets hälsa. Det kan lösa problemet om mappen Removable Storage Devices är länkad till felaktiga poster i registret. Så här använder du det:
- Steg 1 : Öppna en kommandotolk som administratör. För att göra detta, högerklicka på Start-menyn och välj Kommandotolken (admin) eller Windows PowerShell (admin).
- Steg 2 : Skriv följande kommando och tryck på Enter:
DISM.exe /Online /Cleanup-image /Restorehealth
- Steg 3: Vänta tills processen är klar (det kan ta 15-20 minuter) och starta om datorn. Kontrollera om mappen Removable Storage Devices har försvunnit från skrivbordet.
Metod 2: Uppdatera skrivbordet
Den enklaste metoden är att uppdatera ditt skrivbord. För att göra detta, högerklicka på ett tomt område på skrivbordet och välj Uppdatera. Mappen Removable Storage Devices bör försvinna.
Metod 3: Kör en virussökning
 Mappen Removable Storage Devices kan orsakas av ett virus eller skadlig programvara som har infekterat din dator. I det här fallet bör du köra en antivirusskanning för att upptäcka och ta bort hotet. Windows :s inbyggda antivirusprogram , Windows Defender eller annan antivirusprogramvara som du väljer.
Mappen Removable Storage Devices kan orsakas av ett virus eller skadlig programvara som har infekterat din dator. I det här fallet bör du köra en antivirusskanning för att upptäcka och ta bort hotet. Windows :s inbyggda antivirusprogram , Windows Defender eller annan antivirusprogramvara som du väljer.
Metod 4: Utför en ren start
En ren start låter dig starta Windows med ett minimalt antal drivrutiner och program. Detta kan hjälpa dig att identifiera om problemet är en konflikt med programvara eller en drivrutin som stör den flyttbara lagringshanteraren. Så här utför du en ren start:
- Steg 1 : Öppna Aktivitetshanteraren genom att högerklicka på aktivitetsfältet och välja Aktivitetshanteraren eller trycka på Ctrl + Alt + Del-tangenterna och klicka på Aktivitetshanteraren.

- Steg 2 : Klicka på fliken Start och inaktivera alla objekt genom att högerklicka och välja Inaktivera.
 Du kan lämna väsentliga saker som antivirus eller grafikdrivrutin.
Du kan lämna väsentliga saker som antivirus eller grafikdrivrutin. - Steg 3 : Starta om datorn och kontrollera om mappen Removable Storage Devices fortfarande finns på skrivbordet. Om inte, är det ett av objekten du inaktiverade som orsakar problemet. Du kan sedan återaktivera dem en efter en tills du hittar den skyldige och avinstallera eller uppdatera den.
Du kanske gillar den här artikeln: Hur man reparerar en intern hårddisk som inte upptäckts i windows 10?
Metod 5: Avinstallera den senaste Windows uppdateringen
Mappen Removable Storage Devices kan ha dykt upp efter en Windows -uppdatering som ändrade registret eller skapade felaktiga poster. I det här fallet kan du prova Windows uppdateringen och se om problemet försvinner. Så här gör du:
- Steg 1: Öppna Windows inställningar genom att högerklicka på Start-menyn och välja Inställningar eller trycka på tangenterna Windows + I.
- Steg 2: Klicka på Uppdatera och säkerhet och klicka sedan på Visa uppdateringshistorik.

- Steg 3: Klicka på Avinstallera uppdateringar och välj den senast installerade uppdateringen från listan. Klicka på Avinstallera och följ instruktionerna på skärmen.

- Steg 4: Starta om datorn och kontrollera om mappen Removable Storage Devices har försvunnit från skrivbordet.
Metod 6: Dölj skyddade operativsystemfiler
Om ingen av de tidigare metoderna fungerar kan du försöka dölja skyddade operativsystemfiler , som inkluderar Flyttbara lagringsenheter . Detta kommer inte att radera mappen, men den kommer inte längre att vara synlig på skrivbordet. Så här gör du:
- Steg 1 : Öppna Utforskaren genom att högerklicka på Start-menyn och välja Utforskaren eller trycka på Windows + E
- Steg 2 : Klicka på fliken Visa och markera rutan Dolda objekt i avsnittet Visa/dölj.
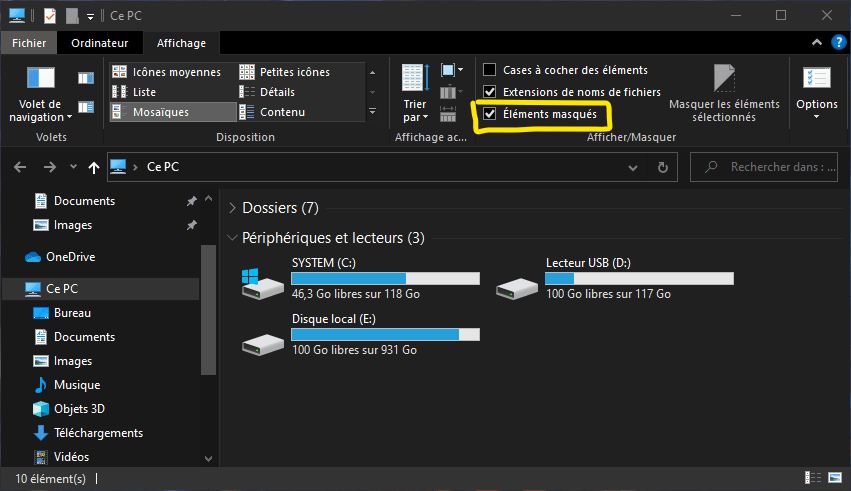
- Steg 3 : Klicka på Alternativ i samma avsnitt och välj Ändra mapp och sökalternativ.
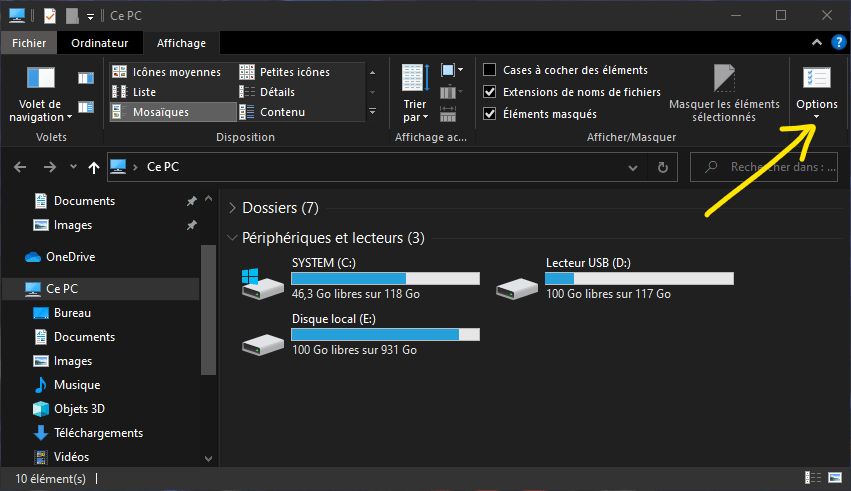
- Steg 4 : Klicka på fliken Display och avmarkera "Visa filer, mappar och dolda läsare i avsnittet Avancerade inställningar".
- Steg 5 : Kontrollera "dölj skyddade operativsystemfiler (rekommenderas)" i samma avsnitt och klicka på OK.

- Steg 6 : Stäng File Explorer och kontrollera om mappen Removable Storage Devices fortfarande är synlig på skrivbordet.
Läs också: Hur använder man bildruta-för-bildruta-funktionen i VLC Media Player?
Vanliga frågor:
Hur stoppar jag mappen Removable Storage Devices från att dyka upp igen efter att ha tagit bort den?
Det finns ingen garanti för att mappen Removable Storage Devices inte kommer att dyka upp igen efter att den tagits bort. Det beror på orsaken till problemet och den metod som används för att ta bort det. Mappen kan komma tillbaka efter en annan Windows uppdatering eller med en ny extern lagringsenhet. För att undvika detta måste man se till att Windows registret är rent och uppdaterat, externa lagringsenheter matas ut ordentligt och att datorn är skyddad mot virus och skadlig kod.
Är mappen Removable Storage Devices farlig eller skadlig för min dator?
Nej, mappen Removable Storage Devices är inte farlig eller skadlig för din dator. Detta är en systemmapp som är en del av WindowsRemovable Storage Manager. Det påverkar inte driften av din dator eller säkerheten för dina data. Det är bara irriterande och fult att se det på skrivbordet.
Kan jag använda mappen Removable Storage Devices för att komma åt mina externa lagringsenheter?
Ja, du kan använda mappen Removable Storage Devices för att komma åt dina externa lagringsenheter som USB-enheter, SD-kort eller externa hårddiskar. Dubbelklicka bara på mappen för att öppna den och se vilka enheter och enheter som är tillgängliga på din dator. Du kan sedan öppna, kopiera, flytta eller ta bort filerna som finns på dessa enheter.
Kan jag byta namn på eller flytta mappen Flyttbara lagringsenheter?
Nej, du kan inte byta namn på eller flytta mappen Removable Storage Devices. Detta är en systemmapp som har ett namn och en plats fördefinierade av Windows. Om du försöker byta namn på den eller flytta den kan du orsaka fel eller systemfel.
Kan jag dölja mappen Removable Storage Devices utan att ta bort den?
Ja, du kan dölja mappen Removable Storage Devices utan att ta bort den. För att göra detta måste du ändra visningsalternativen för filer och mappar i Filutforskaren. Du måste markera rutan Dölj skyddade operativsystemfiler (rekommenderas) och avmarkera rutan Visa dolda filer, mappar och enheter. Mappen Removable Storage Devices kommer då att vara osynlig på skrivbordet, men den kommer att finnas kvar i Filutforskaren om du markerar rutan Dolda objekt.
Slutsats: Flyttbara lagringsenheter
Flyttbara lagringsenheter är en systemmapp som hanterar flyttbara lagringsenheter som USB-enheter eller SD-kort. Det kan visas på Windows 10-skrivbordet på grund av en bugg eller felkonfiguration av registret. Det finns flera metoder för att ta bort eller dölja det som att köra DISM-kommandot, uppdatera ditt skrivbord, köra en antivirusskanning, utföra en ren uppstart, avinstallera den senaste Windows-uppdateringen.

![[GetPaidStock.com]-645bb0e775135](https://tt-hardware.com/wp-content/uploads/2023/05/GetPaidStock.com-645bb0e775135-696x441.jpg)


