SysMain Service Host , tidigare känd som Superfetch , är en Windows -tjänst som syftar till att optimera systemets prestanda genom att förinstallera ofta använda applikationer i minnet. Den här tjänsten kan dock ibland orsaka problem med hög CPU eller diskanvändning , vilket leder till att datorn blir långsammare, fryser eller överhettas. I den här artikeln kommer vi att berätta hur du åtgärdar det här problemet och återställer din dator till normal drift.
Vad orsakar problem med SysMain-tjänstvärden med hög CPU eller diskanvändning?

Det finns flera möjliga orsaker som kan orsaka hög CPU- eller diskanvändning av SysMain-tjänstvärden, till exempel:
- Inkompatibilitet med drivrutiner eller programvara
- Korruption av filsystem eller register
- Skadlig programvara eller virus
- Felaktig konfiguration av SysMain-tjänsten
- En Windows -uppdatering
Hur kontrollerar man om SysMain-tjänstvärden är ansvarig för problemet med hög CPU eller diskanvändning?
För att kontrollera om SysMain-tjänstvärden är ansvarig för problemet med hög CPU eller diskanvändning kan du följa dessa steg:
- Öppna Aktivitetshanteraren genom att trycka på Ctrl + Alt + Del-tangenterna och klicka på Aktivitetshanteraren.
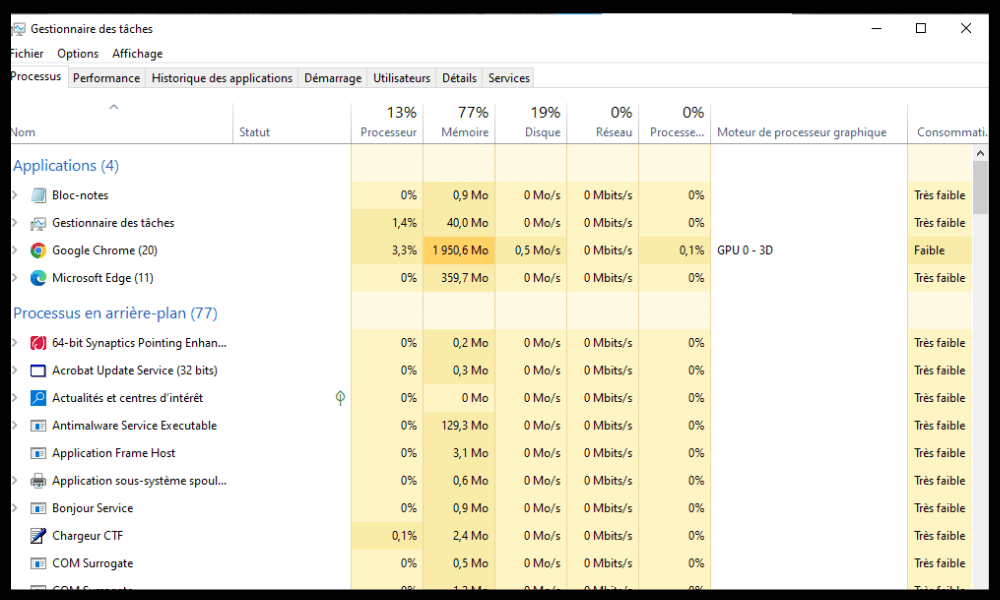
- På fliken Processer, sortera processer efter CPU- eller diskanvändning genom att klicka på motsvarande kolumner.
- Hitta processen som heter Service Host: SysMain och kontrollera dess CPU- eller diskanvändningsprocent. Om denna andel är onormalt hög (mer än 50 %), finns det en god chans att denna process är orsaken till problemet.
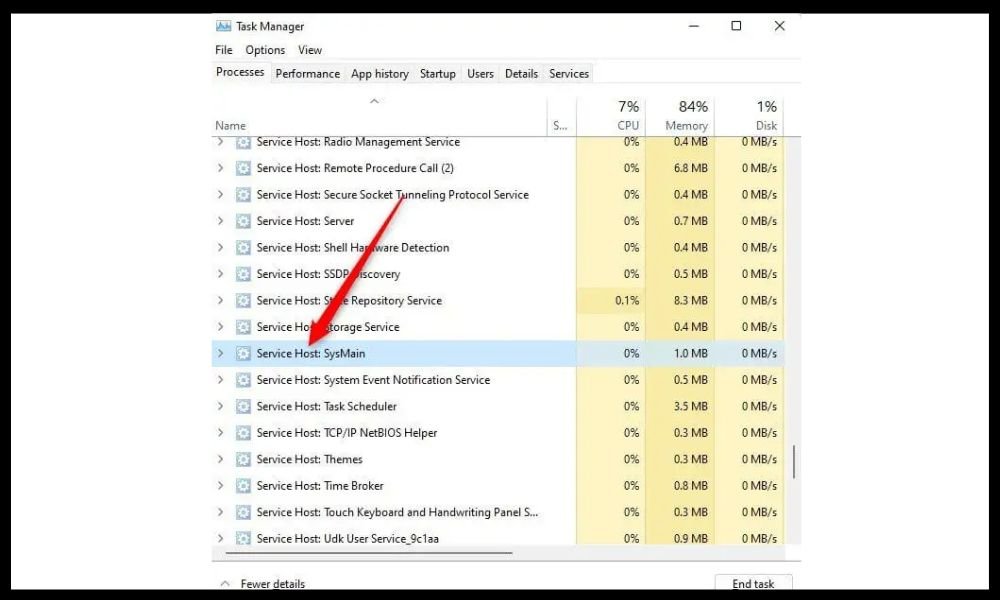
Hur fixar man hög CPU- eller diskanvändning av SysMain-tjänstvärden?
Det finns flera möjliga lösningar för att lösa SysMain-tjänstvärdens problem med hög CPU eller diskanvändning, beroende på orsaken till problemet. Här är några av de vanligaste metoderna:
Metod 1: Starta om datorn
Det första du ska göra är att starta om din dator, vilket ibland kan lösa tillfälliga problem med SysMain-tjänsten. För att starta om datorn klickar du på Start-knappen, sedan på strömknappen och väljer Starta om.
Metod 2: Använd SFC Scan
SFC (System File Checker) scan är ett inbyggt Windows -verktyg som hjälper till att kontrollera och reparera skadade eller saknade systemfiler. Följ dessa steg för att använda det här verktyget:
- Öppna en kommandotolk som administratör genom att trycka på Windows tangenten + X och välja Kommandotolken (admin) eller Windows PowerShell (admin).

- Skriv kommandot sfc /scannow och tryck på Retur.
- Vänta tills skanningen är klar (detta kan ta flera minuter) och följ instruktionerna på skärmen om några fel upptäcks.
Metod 3: Inaktivera Background Intelligent Transfer Service
Background Intelligent Transfer Service (BITS) är Windows -tjänst som låter dig överföra filer med oanvänd bandbredd. Den här tjänsten kan ibland komma i konflikt med SysMain-tjänsten och orsaka hög CPU- eller diskanvändning. Följ dessa steg för att inaktivera den här tjänsten:
- Start -menyn och skriv services.msc i sökfältet och klicka sedan på OK .
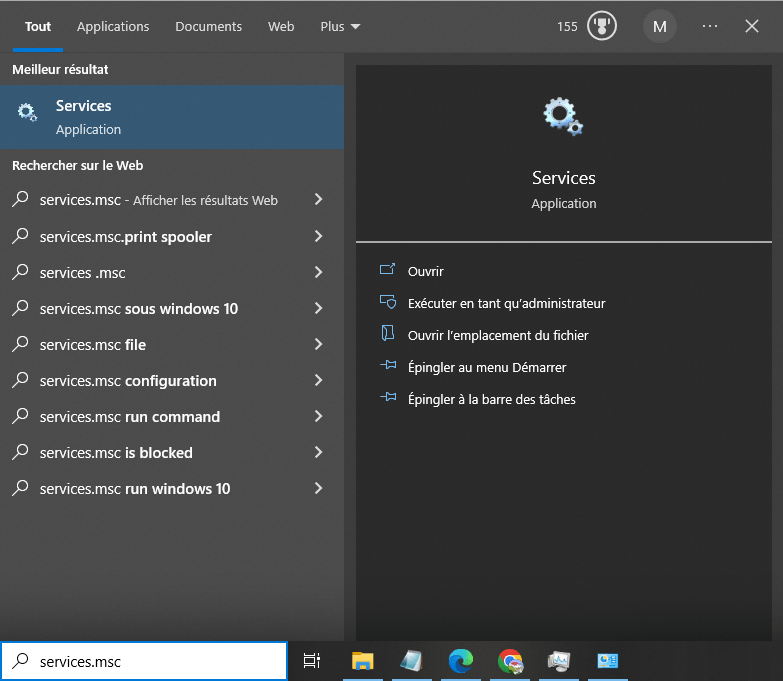
- Hitta Background Intelligent Transfer Service i listan, högerklicka sedan på den och välj Egenskaper .
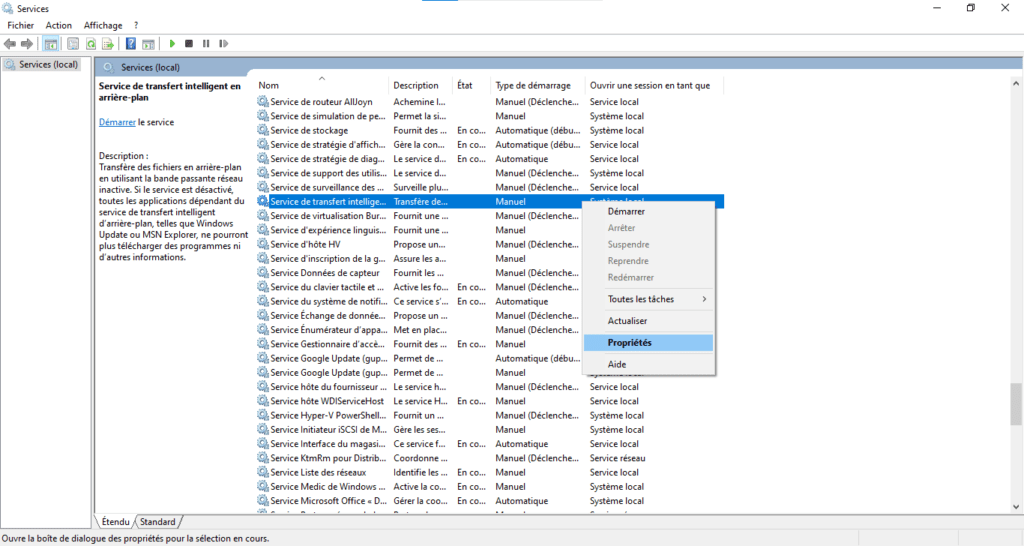
- På fliken Allmänt klickar du på knappen Stäng av och ställer sedan in Starttyp till Inaktiverad. Klicka på OK för att spara ändringarna.

Metod 4: Sök efter skadlig programvara och virus
Det är möjligt att din dator är infekterad med skadlig programvara eller ett virus som använder SysMain-tjänsten för att konsumera systemresurser. För att upptäcka och ta bort dessa hot måste du använda tillförlitlig och uppdaterad antivirusprogramvara. Windows inbyggda antivirusprogram , Windows Defender eller annan antivirusprogramvara som du väljer. Följ dessa steg för att använda Windows
- Start -menyn och skriv Windows Security i sökfältet och klicka sedan på Windows Security .
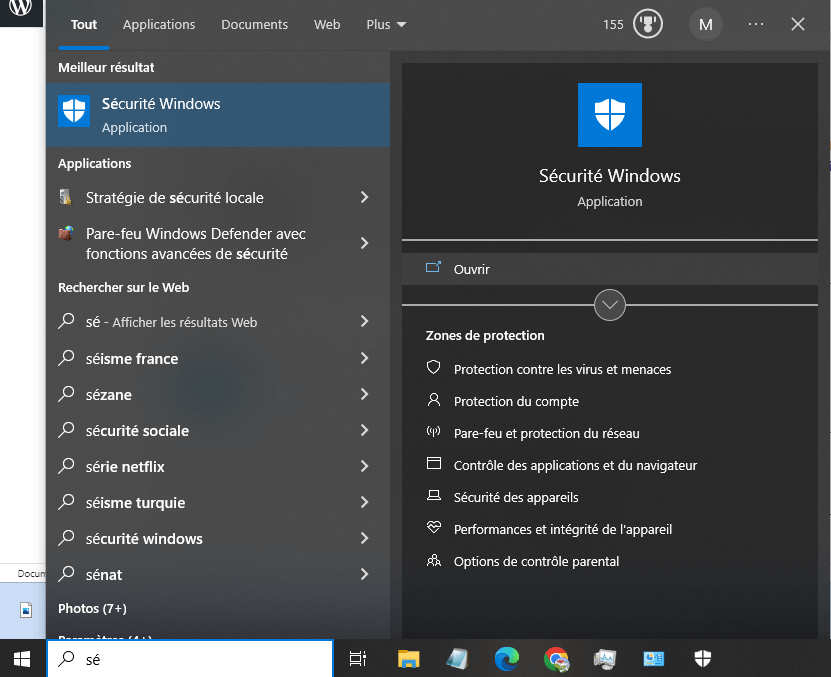
- Klicka på Virus & Threat Protection och klicka sedan på Scan Options.
- Välj ett skanningsalternativ (till exempel Full Scan) och klicka på Skanna nu.

- Vänta tills genomsökningen är klar och följ instruktionerna på skärmen om några hot upptäcks.
Metod 5: Inaktivera värdtjänst: SysMain-tjänst via Service Manager
Om ingen av de tidigare metoderna fungerar kan du försöka att helt inaktivera Host Service: SysMain Service via Service Manager . Detta bör stoppa problemet med hög CPU eller diskanvändning, men det kan också påverka systemets prestanda. Följ dessa steg för att inaktivera den här tjänsten
- Öppna Start-menyn och skriv services.msc i sökfältet och klicka sedan på OK.
- Hitta SysMain- eller SuperFetch-tjänsten ( beroende på vilken version av Windows du använder ) i listan, högerklicka sedan på den och välj Egenskaper .
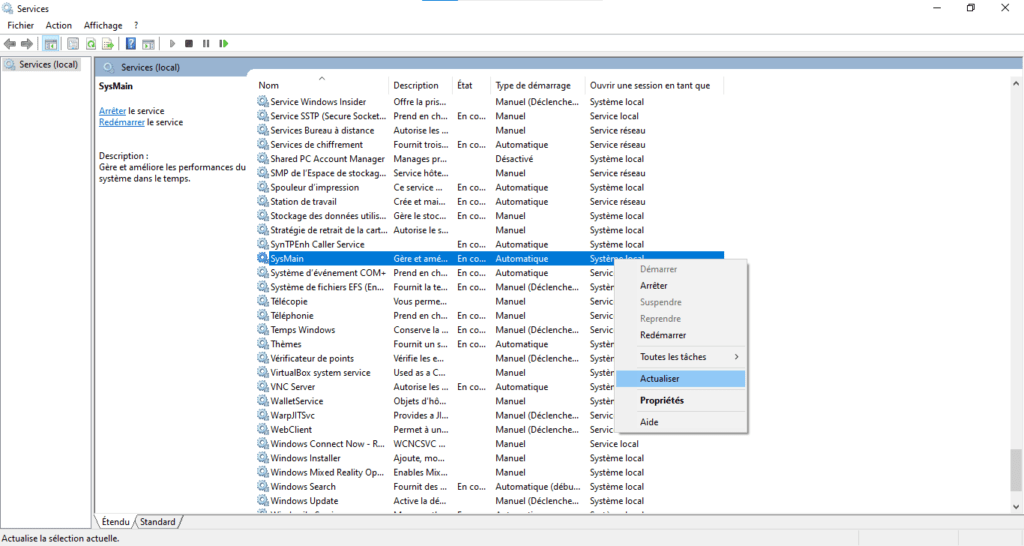
- På fliken Allmänt klickar du på knappen Stäng av och ställer sedan in Starttyp till Inaktiverad . Klicka på OK för att spara ändringarna.
Hur återaktiverar jag Host Service: SysMain Service om det behövs?
Om du vill återaktivera Host Service: SysMain Service för att dra nytta av dess systemoptimeringsfördelar, kan du följa samma steg som att inaktivera den, men välja starttyp till Automatic istället för Disabled . Du kan också behöva starta om datorn för att ändringarna ska träda i kraft.
Vanliga frågor
Här är några vanliga frågor från användare angående värdtjänsten : SysMain-tjänsten och dess höga CPU- eller diskanvändning .
Vad är skillnaden mellan SysMain och SuperFetch?
SysMain och SuperFetch är två olika namn för samma Windows som syftar till att optimera systemets prestanda genom att förinstallera ofta använda program i minnet. uppdateringen av Windows 10 1809
Är SysMain nödvändigt?
SysMain är inte en viktig tjänst för driften av Windows 10 , men den kan förbättra systemets prestanda genom att minska laddningstiden för applikationer. Men det kan också orsaka problem med hög CPU eller diskanvändning i vissa fall. Du kan därför välja att aktivera eller avaktivera den efter dina behov.
Hur stoppar jag SysMain från att starta om automatiskt?
Om du inaktiverade SysMain-tjänsten via Service Manager, bör den inte starta om automatiskt om du inte manuellt återaktiverar den. Men om du använde en annan metod för att inaktivera tjänsten, till exempel Kommandotolken eller Registerredigeraren, kan tjänsten starta om automatiskt Windows uppdatering eller omstart av datorn. För att förhindra detta kan du ändra starttypen för SysMain-tjänsten till Disabled via Service Manager, som förklaras i metod 5.
Hur vet jag om SysMain fungerar korrekt?
Om SysMain fungerar korrekt bör det förbättra ditt systems prestanda genom att minska laddningstiderna för applikationer du använder ofta. Du kan kontrollera om SysMain fungerar korrekt genom att observera CPU- eller diskanvändningen för Host Service: SysMain Service i Task Manager . Om användningen är låg eller måttlig (mindre än 50%) betyder det att tjänsten fungerar korrekt och inte påverkar systemets prestanda negativt. Om användningen är hög (över 50 %) betyder det att tjänsten har ett problem och måste inaktiveras eller repareras.
Vilka är fördelarna och nackdelarna med SysMain?
Fördelarna med SysMain är:
- Det snabbar upp Windows -starten genom att förladda nödvändiga filer i minnet.
- Det minskar appars laddningstider genom att förladda appar som används ofta i minnet.
- Den anpassar sig till dina användningsvanor och förladdar appar baserat på tid på dygnet eller veckodag.
Nackdelarna med SysMain är:
- Det kan orsaka hög CPU-användning som AppX Deployment Service eller diskanvändning i vissa fall, vilket leder till avmattning, frysning eller överhettning av datorn.
- Det kan komma i konflikt med andra tjänster eller programvara och orsaka fel eller inkompatibiliteter.
- Det kan förbruka mycket minnesutrymme och förkorta hårddiskens livslängd.
Slutsats
SysMain Service Host är en Windows som syftar till att optimera systemets prestanda genom att förinstallera ofta använda applikationer i minnet. Men den här tjänsten kan ibland orsaka problem med hög CPU- eller diskanvändning, vilket leder till att datorn blir långsammare, fryser eller överhettas. En annan Windows som kan påverka systemets prestanda är NET Runtime Optimization Service , som kompilerar .NET-kod i förväg för att påskynda exekveringen. Vi hoppas att den här artikeln var användbar för dig och att du kunde förbättra ditt systems prestanda med våra råd.




