Vem har aldrig stött på detta frustrerande problem med svart skärm på Windows 10, med muspekaren synlig men inget annat på skärmen? Få inte panil ! Vi är här för att hjälpa dig att lösa detta vanliga problem och få dig tillbaka på rätt spår på nolltid.
Förstå orsaken till den svarta skärmen
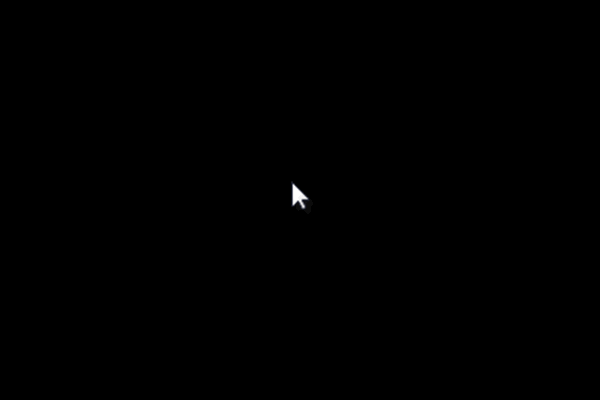
Innan du dyker in i möjliga lösningar är det viktigt att förstå varför detta med svart skärm kan uppstå. Flera faktorer kan orsaka detta problem, till exempel:
- En felaktig eller föråldrad drivrutin för grafikkort
- Anslutningsproblem med skärmen
- En dåligt konfigurerad snabb start
- Problem med Windows Explorer
Här är en instruktionsvideo för att fixa en svart skärm med synlig markör !
Lösning 1: Starta om Windows Explorer
Ibland kan bara en omstart av Windows Explorer fixa problemet med svart skärm. För att göra detta, följ dessa steg:
- Tryck på CTRL + ALT + DELETE KEYS samtidigt och klicka på "Task Manager".

- I processlistan letar du efter " Windows Explorer".
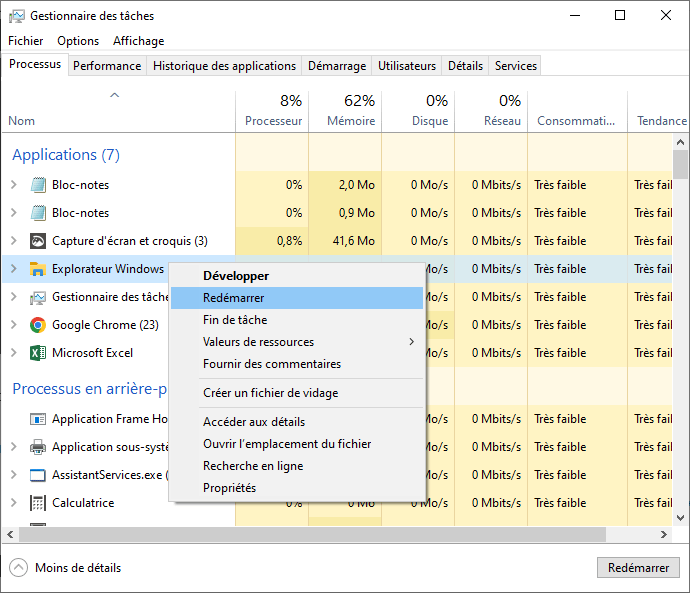
- Högerklicka på " Windows Explorer" och välj "Starta om".
Efter att ha startat om Explorer bör den svarta skärmen försvinna och du bör återfå normal åtkomst till din dator.
Du kanske gillar den här artikeln: Alt + Tab-tangenten fungerar inte längre? 4 metoder för att reparera genvägen i Windows !
Lösning 2: Uppdatera grafikkortsdrivrutiner
En inaktuell eller felaktig grafikkortsdrivrutin kan också orsaka en svart skärm . Så här uppdaterar du dina drivrutiner:
- Öppna "Task Manager" som beskrivits ovan.
- Klicka på "File" och sedan "utföra en ny uppgift".
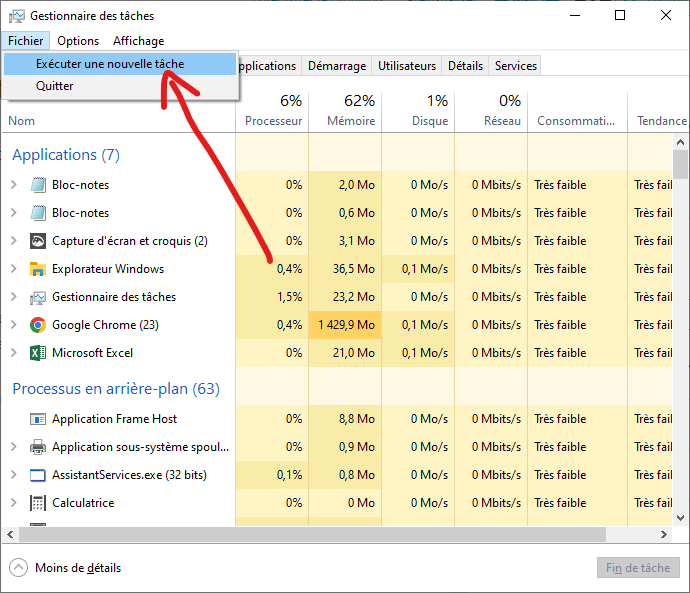
- Typ "devmgmt.msc" i textrutan och tryck på posten för att öppna "enhetshanteraren".

- Hitta och utveckla "grafikkort", högerklicka på ditt grafikkort och klicka sedan på "Uppdatera drivrutinen".
Om en uppdatering är tillgänglig, installera den och starta om datorn. Detta kan lösa problemet med svart skärm.
Lösning 3: Inaktivera snabbstart
Snabbstart är Windows -funktion som ibland kan orsaka problem med svart skärm. För att avaktivera denna funktion:
- Öppna "Task Manager" och starta en ny uppgift som tidigare anges.
- Typ "control.exe" i textrutan och tryck på Enter för att öppna "konfigurationspanelen".
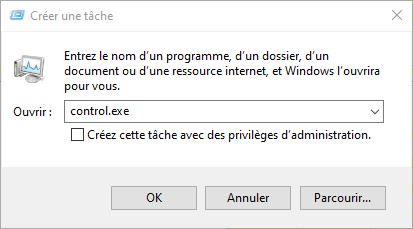
- Klicka på "System och säkerhet" sedan på " power supply ".
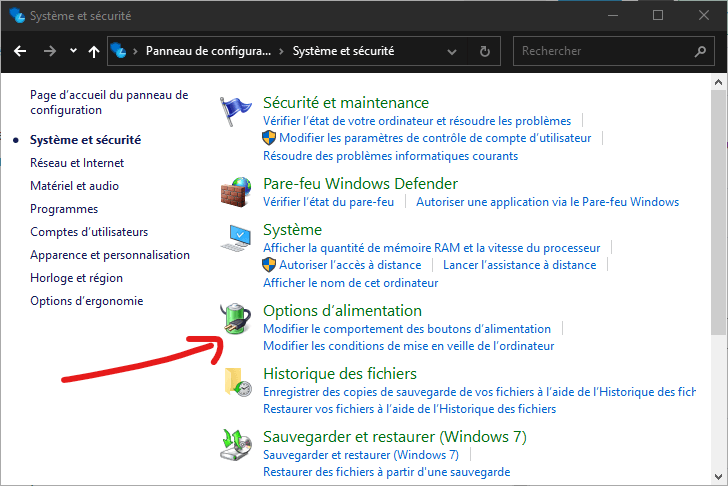
- Välj "Välj åtgärd för power supply " i den vänstra rutan.

- Klicka på "Ändra inställningarna som för närvarande inte är tillgängliga" högst upp i fönstret.
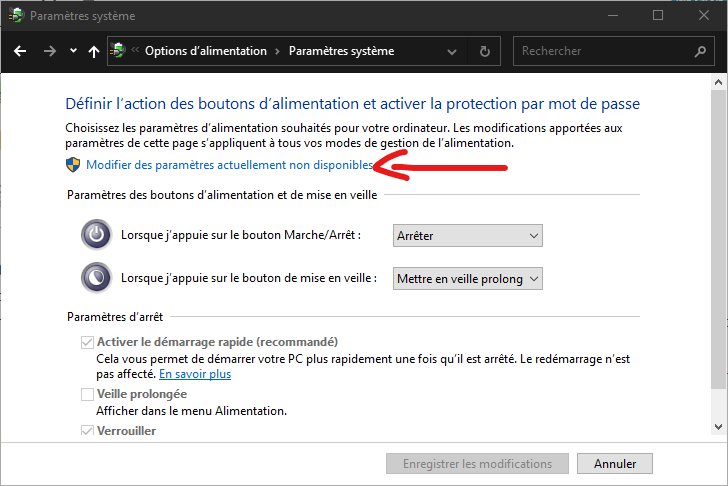
- Avmarkera rutan "Aktivera snabbstart" i avsnittet "Stop Parameters" och klicka på "Spara ändringar".
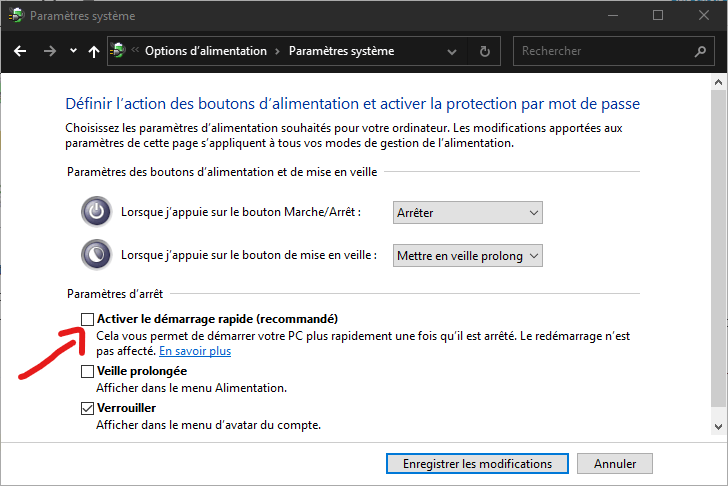
När du har inaktiverat Snabbstart startar du om datorn för att se om problemet med svart skärm är löst.
Läs också: Windows Update -fel 0x80244022
Lösning 4: Kontrollera skärmanslutningar
Se till att alla kablar som ansluter din bildskärm till din dator är korrekt anslutna. Om du använder en adapter för att ansluta din bildskärm, kontrollera även att den fungerar korrekt. Om det behövs, försök att ansluta din bildskärm till en annan dator för att se om den fungerar.
Jämförelsetabell över lösningar
| Lösning | Beskrivning | Komplexitet |
|---|---|---|
| Starta om Windows Explorer | Starta om Windows Explorer via Aktivitetshanteraren för att åtgärda problemet med svart skärm. | Lätt |
| Uppdatera drivrutiner för grafikkort | Uppdatera dina grafikkortsdrivrutiner med Enhetshanteraren. | GENOMSNITT |
| Inaktivera snabb start | Inaktivera Windows 10 Fast Startup-funktionen i power supply Options. | Lätt |
| Kontrollera skärmanslutningarna | Kontrollera kablarna och adaptrarna som ansluter din bildskärm till din dator. | Lätt |
Genom att följa dessa lösningar bör du kunna fixa problemet med svart skärm på Windows 10 och återfå åtkomst till din dator. Kom ihåg att förebyggande alltid är den bästa lösningen. Håll dina drivrutiner uppdaterade och gör regelbundna säkerhetskopior av dina data för att undvika framtida problem.

![[GetPaidStock.com]-64540bc1d3562](https://tt-hardware.com/wp-content/uploads/2023/05/GetPaidStock.com-64540bc1d3562-696x441.jpg)


