Framework Host Shell är en viktig process i Windows som hanterar flera visuella aspekter relaterade till Start-menyn, Action Center, skrivbordsbakgrundsbildspel och mycket mer. Den körs i bakgrunden och kallas sihost.exe (eller Shell Infrastructure Host) i Task Manager.
Ibland kan denna process förbruka onormala mängder CPU- och minnesresurser, vilket kan sakta ner din dator och påverka dess prestanda. Det här problemet kan uppstå på grund av olika orsaker, till exempel skadade eller saknade systemfiler, virus eller skadlig kod, felaktigt fotovisarprogram eller felaktiga inställningar.
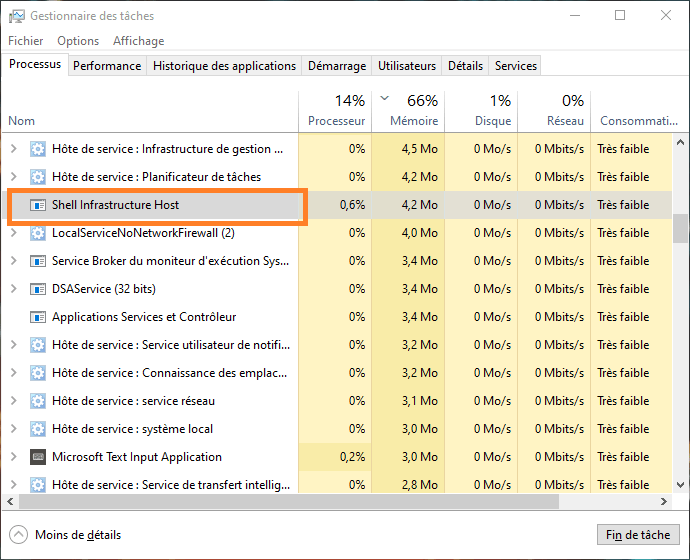
Lyckligtvis finns det flera möjliga lösningar för att åtgärda detta problem och återställa din dator till normal drift. I den här artikeln kommer vi att visa dig hur du fixar en Shell-infrastrukturvärd som har hög CPU i Windows genom att följa dessa steg:
Lösning 1: Skanna din dator med ett antivirusprogram
Det första du ska göra är att kontrollera om sihost.exe-processen är ett virus eller skadlig kod i förklädnad. För detta måste du skanna din dator med ett pålitligt och uppdaterat antivirusprogram. Windows inbyggda verktyg , kallat Windows Security , eller någon annan betald antivirusprogramvara som du väljer.
För att skanna din dator med WindowsSecurity, följ dessa instruktioner:
- Gå till Start > Inställningar > Uppdatering och säkerhet > Windows säkerhet > Virus- och hotskydd.
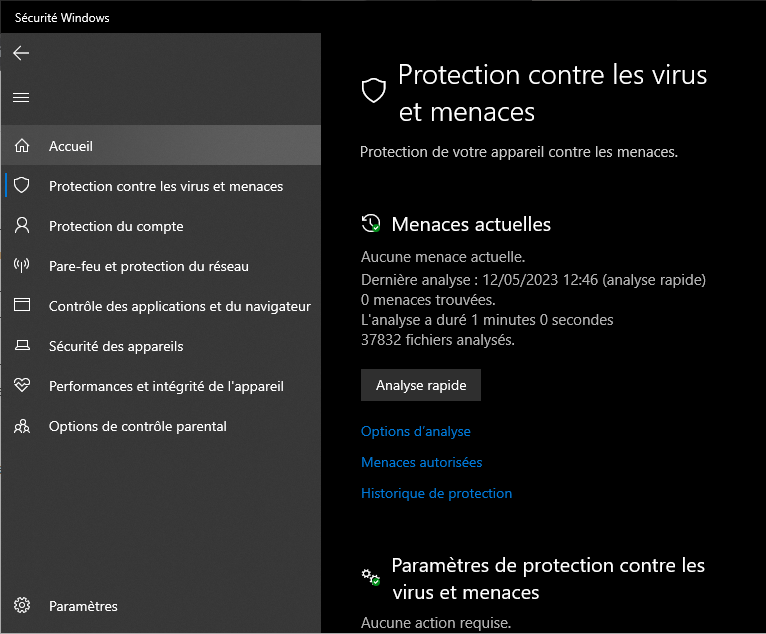
- Klicka på Skanningsalternativ och välj Fullständig genomsökning.

- Klicka på Skanna nu och vänta tills processen är klar.
- Om genomsökningen upptäcker hot, följ instruktionerna på skärmen för att ta bort dem.
Om skanningen inte upptäcker några hot, fortsätt till nästa steg.
Lösning 2: Ändra standardappen för fotovisning
En vanlig orsak till problemet är Windows standardprogram för fotovisning, som kallas Foton . Denna applikation kan utlösa sihost.exe-processen och få den att förbruka mycket resurser när du bläddrar i ditt fotogalleri.
En enkel lösning är att ändra standardprogrammet för fotovisning till ett annat lättare och mer effektivt program. Du kan välja bland de många applikationer som finns på Microsoft Store eller på Internet, som IrfanView, XnView eller FastStone Image Viewer.
För att ändra standardappen för fotovisning, följ dessa instruktioner:
- Gå till Start > Inställningar > Appar > Standardapplikationer.
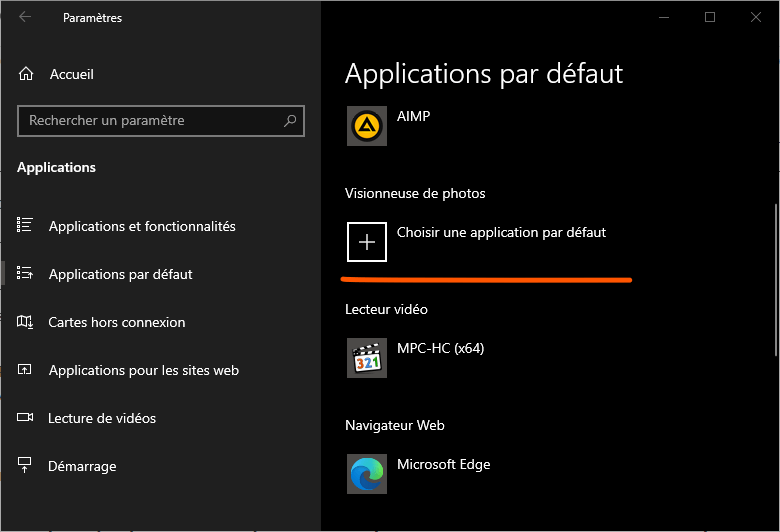
- Rulla ned och klicka på Photo Viewer.
- Välj appen du vill använda som standardfotovisare.
- Stäng Inställningar och starta om datorn.
Försök sedan att gå igenom dina foton och kontrollera om problemet kvarstår.
Lösning 3: Reparera skadade eller saknade systemfiler
En annan möjlig orsak till problemet är förekomsten av skadade eller saknade systemfiler som förhindrar att sihost.exe-processen fungerar korrekt. Windows inbyggda verktyg , som kallas System File Checker (SFC) , som skannar och reparerar skadade systemfiler.
För att använda SFC-verktyget, följ dessa instruktioner:
- Skriv CMD i aktivitetsfältet, hitta och öppna lämpligt program.
- Högerklicka på Kommandotolken och välj Kör som administratör.

- Skriv följande kommando och tryck på Enter: sfc /scannow

- Vänta tills processen är klar och starta om datorn.
Om SFC-verktyget misslyckas med att reparera systemfiler kan du prova ett annat inbyggt Windows-verktyg, kallat DISM (Deployment Image Servicing and Management), som reparerar systemavbildningen från en onlinekälla.
Följ dessa instruktioner för att använda DISM-verktyget:
- Öppna en kommandotolk med administratörsbehörighet enligt ovan.
- Skriv följande kommando och tryck på Enter: DISM /Online /Cleanup-Image /RestoreHealth
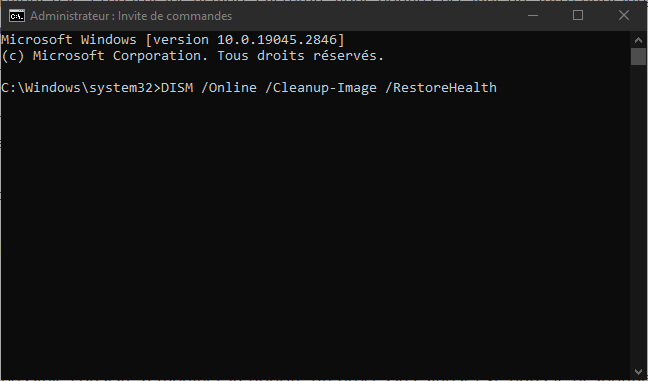
- Vänta tills processen är klar och starta om datorn.
Kontrollera sedan om problemet är löst.
Lösning 4: Ändra prioritet för sihost.exe-processen
En annan möjlig lösning är att ändra prioritet för sihost.exe-processen i Aktivitetshanteraren. Genom att sänka processens prioritet kan du begränsa mängden resurser den kan använda och förhindra att den stör andra, viktigare processer.
För att ändra prioritet för sihost.exe-processen, följ dessa instruktioner:
- Öppna Aktivitetshanteraren genom att trycka på Ctrl + Alt + Del och välja Aktivitetshanteraren.

- Hitta sihost.exe-processen på fliken Processer, högerklicka på den och välj Gå till Detaljer.
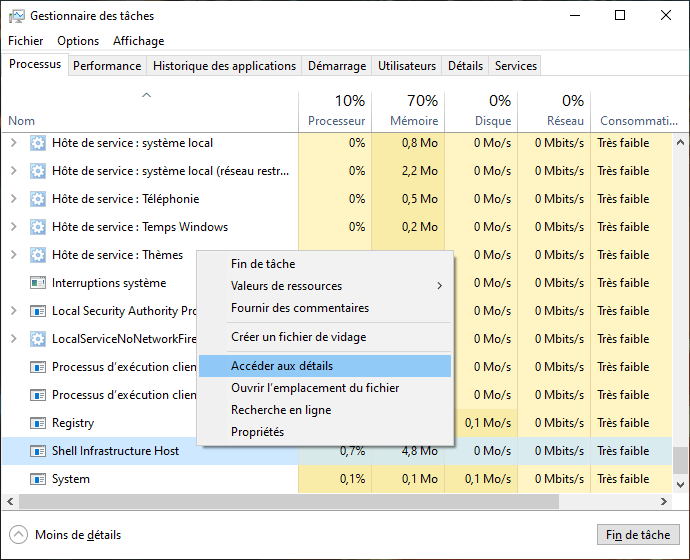
- Detta kommer att markera sihost.exe-processen på fliken Detaljer. Högerklicka på den och välj Ange prioritet.
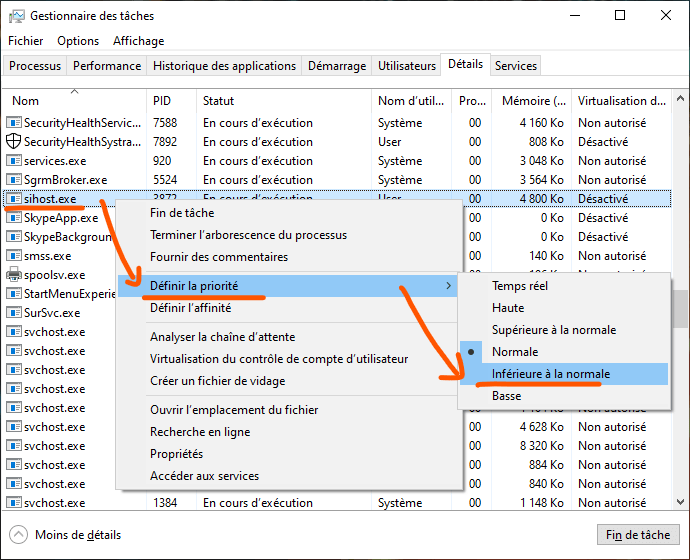
- Välj en lägre prioritet än den nuvarande, till exempel Låg eller Under normal.
- Bekräfta ditt val genom att klicka på Ändra prioritet.
Obs: Denna lösning är inte permanent och du måste upprepa dessa steg varje gång du startar om din dator.
Lösning 5: Inaktivera skrivbordsbakgrundsbildspel
En annan möjlig orsak till problemet är Windowsskrivbordsbakgrundsbildspelsfunktion, som automatiskt ändrar din skrivbordsbild med jämna mellanrum. Den här funktionen kan utlösa sihost.exe-processen och få den att förbruka mycket resurser.
En enkel lösning är att inaktivera skrivbordsbakgrundsbildspel och välja en stillbild som bakgrund. För att göra detta, följ dessa instruktioner:
- Högerklicka på ett tomt utrymme på skrivbordet och välj Anpassa.
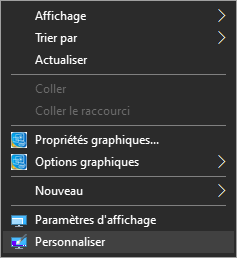
- Klicka på Bakgrund i den vänstra rutan.
- I rullgardinsmenyn under Välj din bakgrundsbild väljer du Bild istället för Bildspel.
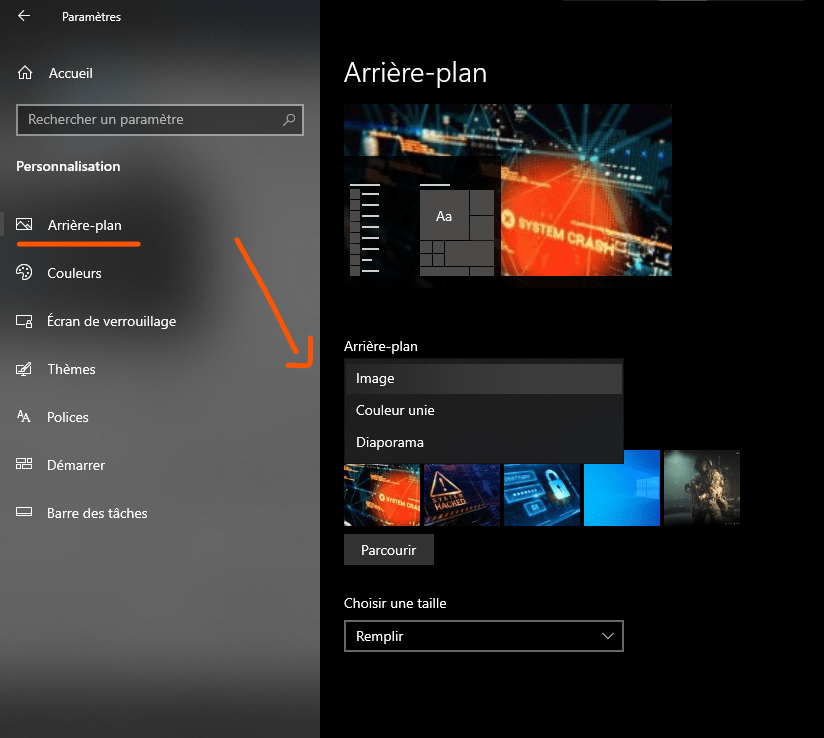
- Välj bilden du vill använda som bakgrund eller klicka på Bläddra för att välja en bild från din dator.
- Stäng Inställningar och starta om datorn.
Kontrollera sedan om problemet kvarstår.
Lösning 6: Återställ Windows
Om ingen av lösningarna ovan fungerar för dig kan du försöka återställa Windows till dess ursprungliga tillstånd. Detta tar bort alla skadade eller saknade systemfiler som kan orsaka problemet. Men det kommer också att radera alla dina anpassade appar och inställningar. Du kan välja om du vill behålla dina personliga filer under återställningen.
Följ dessa instruktioner för att återställa Windows:
- Gå till Start > Inställningar > Uppdatering och säkerhet > Återställning.
- Klicka på Kom igång under Återställ den här datorn.

- Välj att behålla eller ta bort dina personliga filer och klicka sedan på Nästa.
- Följ instruktionerna på skärmen för att slutföra återställningsprocessen.
Observera: denna lösning är den mest radikala och bör användas som en sista utväg. Se till att säkerhetskopiera alla viktiga data innan du återställer Windows.
Vanliga frågor
Vad är Shell Infrastructure Host?
Framework Host Shell är en process i Windows som hanterar flera visuella aspekter relaterade till Start-menyn, Action Center, skrivbordsbakgrundsbildspel och mycket mer. Den körs i bakgrunden och kallas sihost.exe i Aktivitetshanteraren.
Varför använder skalinfrastrukturvärden mycket resurser?
Det finns inget definitivt svar på den här frågan, men det kan finnas flera möjliga orsaker, såsom skadade eller saknade systemfiler, virus eller skadlig kod, felaktig bildvisningsapplikation eller felaktiga inställningar.
Hur minskar man skalinfrastrukturens värd-CPU och minnesanvändning?
Det finns flera möjliga lösningar för att minska skalinfrastrukturens värd-CPU och minnesanvändning, till exempel:
- Skanna din dator med ett antivirusprogram
- Ändra standardappen för fotovisning
- Reparera skadade eller saknade systemfiler
- Ändra prioritet för sihost.exe-processen
- Inaktivera skrivbordsbakgrundsbildspel
- Återställ Windows
Hur inaktiverar jag skalinfrastrukturvärd?
Det rekommenderas inte att inaktivera Infrastructure Host Shell eftersom det är en del av de väsentliga Windows processerna och kan påverka den normala driften av systemet. Om du har några problem med den här processen, försök att fixa det med de lösningar som nämns ovan istället.
Är Shell Infrastructure Host ett virus?
Nej, Shell Infrastructure Host är inte ett virus, utan en legitim Windows-process. Det är dock möjligt för ett virus eller skadlig kod att maskera sig som sihost.exe för att lura användare. För att kontrollera om sihost.exe-processen är ett virus eller inte, måste du skanna din dator med ett pålitligt och uppdaterat antivirusprogram.
Slutsats
Infrastructure Host Shell är en viktig Windows -process som ibland kan orsaka problem med hög CPU och minnesanvändning. I den här artikeln visade vi dig hur du fixar en Shell-infrastrukturvärd som har hög CPU i Windows med hjälp av sex möjliga lösningar:
- Skanna din dator med ett antivirusprogram
- Ändra standardappen för fotovisning
- Reparera skadade eller saknade systemfiler
- Ändra prioritet för sihost.exe-processen
- Inaktivera skrivbordsbakgrundsbildspel
- Återställ Windows
Vi hoppas att den här artikeln var till hjälp och att du lyckades lösa problemet. Om du har några frågor eller kommentarer, vänligen meddela oss.

![[GetPaidStock.com]-645f58df12986](https://tt-hardware.com/wp-content/uploads/2023/05/GetPaidStock.com-645f58df12986-696x369.jpg)


