Du spelar ett PC-spel på Windows 10 och ser en konstig popup som säger: "Du behöver en ny app för att öppna detta ms-gaming-överläggsobjekt." Du klickar på OK men ingenting händer. Du undrar vad detta meddelande betyder och hur man får det att försvinna. Få inte panik, vi kommer att förklara för dig vad ms-gaming overlay är och hur du enkelt löser det.
Vad är ms-gaming overlay?

Ms-gaming overlay är ett protokoll som är kopplat till Xbox Game Bar , en applikation inbyggd i Windows 10 som låter dig spela in och strömma ditt spel, ta skärmdumpar, chatta med dina vänner och få tillgång till spelinställningar. Game Bar aktiveras normalt med tangentbordsgenvägen Windows + G, men om du har avinstallerat eller inaktiverat Xbox-appar på din PC, blir ms-gaming-överlagringsprotokollet värdelöst och orsakar felet.
Varför visas ms-gaming-överlägg?
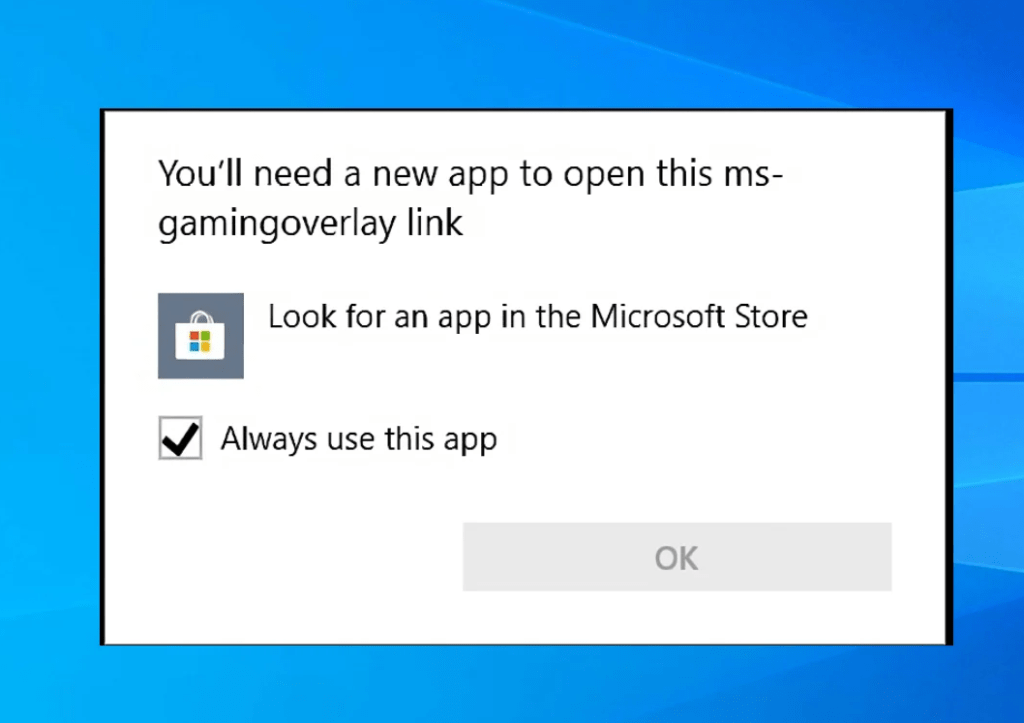
Det finns flera möjliga orsaker till att ms-gaming-överlägg visas:
- Du avinstallerade Xbox-appar med ett verktyg som CCleaner eller PowerShell.
- Du har inaktiverat spelfältet i Windows 10-inställningarna.
- Du har ändrat registret eller grupprincipen för att förhindra att Xbox-appar körs.
- Du har en konflikt med ett annat program som använder genvägen Windows + G.
Hur löser man ms-gaming overlay?
Det finns flera lösningar för att lösa ms-gaming-överlagring, beroende på orsaken till problemet. Här är de vanligaste:
Lösning 1: Återaktivera Game Bar
Om du helt enkelt inaktiverade spelfältet i Windows 10-inställningarna kan du enkelt återaktivera det genom att följa dessa steg:
- Öppna Windows 10 Inställningar genom att trycka på Windows + I.
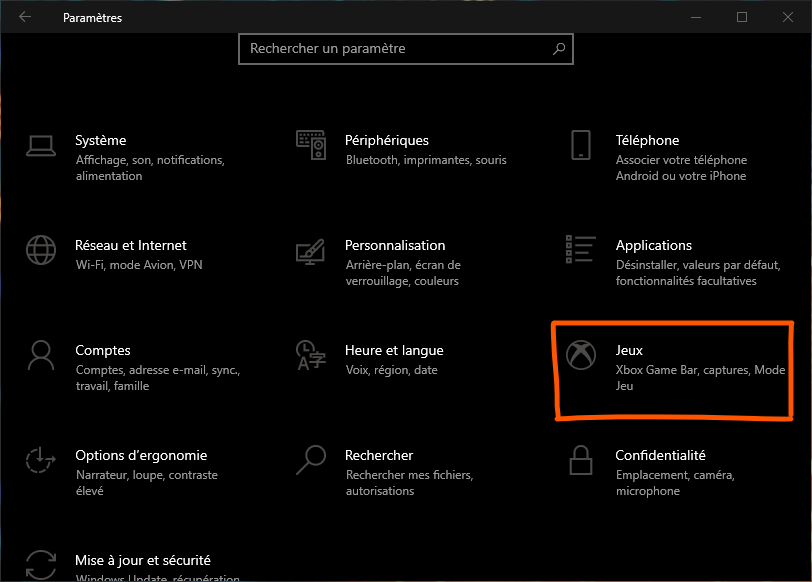
- Klicka på Spel.
- Klicka på Game Bar i menyn till vänster.
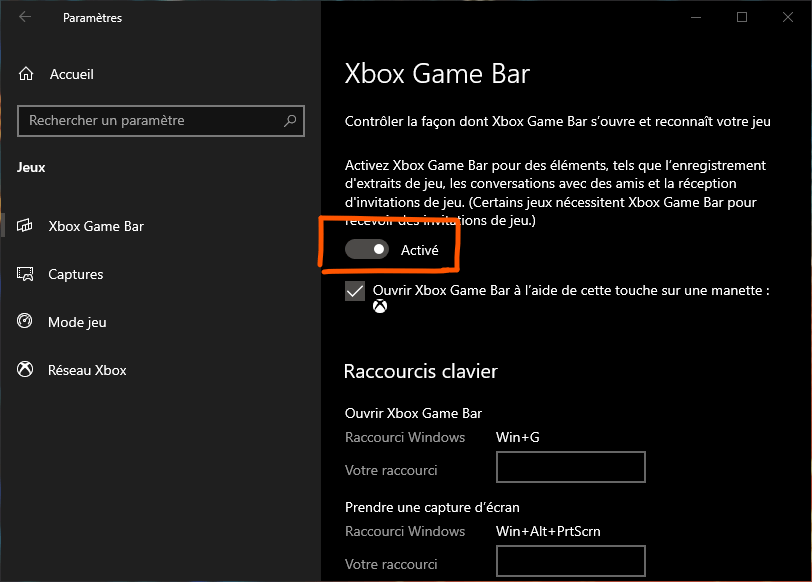
- Aktivera alternativet Spela in videoklipp, skärmdumpar och sändningar med hjälp av spelfältet.
Lösning 2: Installera om Xbox-appar
Om du avinstallerade Xbox-appar med ett verktyg som CCleaner eller PowerShell kan du installera om dem med hjälp av Microsoft Store eller genom att köra ett PowerShell-kommando. Så här gör du:
Installera om Xbox-appar med Microsoft Store
- Öppna Microsoft Store genom att trycka på Windows + S och skriva Microsoft Store.

- Klicka på de tre prickarna uppe till höger och välj Nedladdningar och uppdateringar.

- Klicka på Hämta uppdateringar och vänta på att processen ska slutföras.
- Sök efter Xbox-appar i Microsoft Store och installera dem. Huvudapplikationerna är Xbox, Xbox Game Bar, Xbox Console Companion och Xbox Identity Provider.
Installera om Xbox-appar med PowerShell
- Öppna PowerShell som administratör genom att trycka på Windows + X och välja Windows PowerShell (admin).

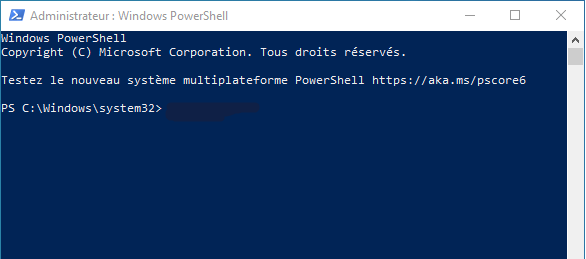
- Skriv följande kommando och tryck på Enter:
Get-AppXPackage-AllUsers | Föreach {Add-AppxPackage -DisableDevelopmentMode -Register "$($_.InstallLocation)\AppXManifest.xml"}
- Vänta tills kommandot körs och starta om datorn.
Lösning 3: Ändra säkerhetsalternativ i Group Policy Editor
Om du har gjort ändringar i registret eller gruppolicyn för att förhindra att Xbox-appar körs kan du ångra dessa ändringar genom att följa dessa steg:
- Öppna Local Group Policy Editor genom att trycka på Windows + R och skriva gpedit.msc.

- Navigera till Datorkonfiguration > Administrativa mallar > Windows komponenter > Application Store.

- Dubbelklicka på "Auktorisera exekveringen av butiksapplikationer" på fliken Inställningar.
- Välj Aktiverad och klicka på OK.
Lösning 4: Inaktivera eller ändra Windows + G-genväg
Om du har en konflikt med ett annat program som använder Windows + G-genvägen kan du antingen inaktivera denna genväg för spelfältet eller ändra den för att undvika ms-gaming-överläggsfelet. Så här gör du:
Inaktivera Windows + G genväg för Game Bar
- Öppna Windows 10 Inställningar genom att trycka på Windows + I.
- Klicka på Spel.
- Klicka på Game Bar i menyn till vänster.

- Stäng av Open Game Bar med Xbox-logotypen på handkontrollen eller Win+G-kortkommandot.
Ändra Windows + G genväg för Game Bar
- Öppna spelfältet genom att trycka på Windows + G.
- Klicka på kugghjulsikonen uppe till höger för att komma åt inställningarna.
- Klicka på Genvägar i menyn till vänster.
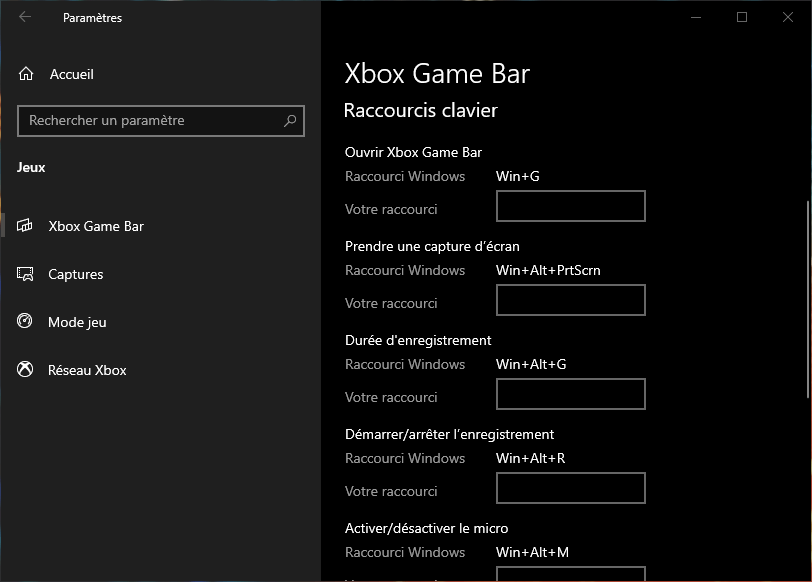
- Ändra genvägen Open Game Bar till en annan tangentkombination.
Hur förhindrar man att ms-gaming-overlay händer igen?
Om du lyckades lösa ms-gaming-överlagringen finns det några steg du kan vidta för att förhindra att problemet upprepas:
- Avinstallera inte Xbox-appar med ett verktyg som CCleaner eller PowerShell, eftersom detta kan orsaka överlagringsfelet i ms-gaming.
- Håll ditt Windows 10-system uppdaterat eftersom detta kan fixa buggar och inkompatibiliteter.
- Kontrollera Xbox Game Bar-inställningarna och se till att de passar dina behov och preferenser.
- Om du använder en annan app som använder genvägen Windows + G ändrar du genvägen till Xbox Game Bar eller stänger av den.
Jämförelsetabell över lösningar
| Lösning | Fördelar | Nackdelar |
|---|---|---|
| Återaktivera spelfältet | Enkelt och snabbt | Fungerar bara om Game Bar är inaktiverat |
| Installera om Xbox-appar | Låter dig hitta alla Xbox-funktioner | Kan ta tid och kräver en internetanslutning |
| Ändra säkerhetsalternativ i Group Policy Editor | Låter dig tillåta att Microsoft Store-appar körs | Kan påverka andra inställningar |
| Inaktivera eller ändra Windows + G-genväg | Låter dig undvika konflikter med ett annat program | Kan minska tillgängligheten till Game Bar |
Vanliga frågor
Vad är Xbox Game Bar?
Xbox Game Bar är en app inbyggd i Windows 10 som låter dig spela in och streama ditt spel, ta skärmdumpar, chatta med vänner och komma åt spelinställningar.
Hur kommer jag åt Xbox Game Bar?
Du kan komma åt Xbox Game Bar genom att trycka på Windows + G kortkommando eller använda Xbox-logotypen på handkontrollen.
Hur avinstallerar jag Xbox Game Bar?
Du kan avinstallera Xbox Game Bar med hjälp av ett verktyg som CCleaner eller PowerShell, men vi rekommenderar inte detta eftersom det kan orsaka överlagringsfelet i ms-gaming.
Hur fixar man ms-gaming overlay?
Du kan fixa ms-gaming-överlagring genom att återaktivera eller installera om Xbox Game Bar, ändra säkerhetsalternativ i Group Policy Editor eller inaktivera eller ändra Windows + G-genvägen.
Vilka är fördelarna och nackdelarna med de olika lösningarna?
För- och nackdelarna med de olika lösningarna sammanfattas i jämförelsetabellen ovan.
Vilka är alternativen till Xbox Game Bar?
Om du inte är nöjd med Xbox Game Bar eller vill prova andra alternativ finns det Xbox Game Bar-alternativ som du kan använda för att spela in och streama ditt spel, ta skärmdumpar, chatta med dina vänner och komma åt spelinställningar. Här är några exempel :
- OBS Studio : Gratis programvara med öppen källkod som låter dig spela in och strömma din skärm, webbkamera, mikrofon och andra källor. Den erbjuder många funktioner och anpassningsalternativ.
- Nvidia GeForce Experience : Gratis programvara som låter dig spela in och strömma ditt spelande med Nvidia ShadowPlay-teknik. Den erbjuder också funktioner som Ansel Mode för att ta högupplösta skärmdumpar, Freestyle Mode för att applicera filter på dina spel och Game Ready Mode för att optimera dina spelinställningar.
- Discord : en gratis app som låter dig chatta med dina vänner via text, röst eller video. Det erbjuder också funktioner som Streamer Mode för att streama din skärm eller webbkamera, Overlay Mode för att visa information om ditt spel och kontakter, och Nitro Mode för att få tillgång till exklusiva förmåner.
Slutsats
Vi hoppas att den här artikeln hjälpte dig att förstå vad ms-gaming overlay är och hur du enkelt fixar det. Om du fortfarande har frågor eller problem, tveka inte att kontakta oss eller konsultera de specialiserade forumen. Om du också stöter på stamningsproblem på din datorskärm, vet att det finns lösningar för att åtgärda detta. Stamning är en stamningseffekt som uppstår när uppdateringsfrekvensen på din skärm inte stämmer överens med ditt grafikkort.

![[GetPaidStock.com]-646f7ac35b7df](https://tt-hardware.com/wp-content/uploads/2023/05/GetPaidStock.com-646f7ac35b7df-696x343.jpg)


