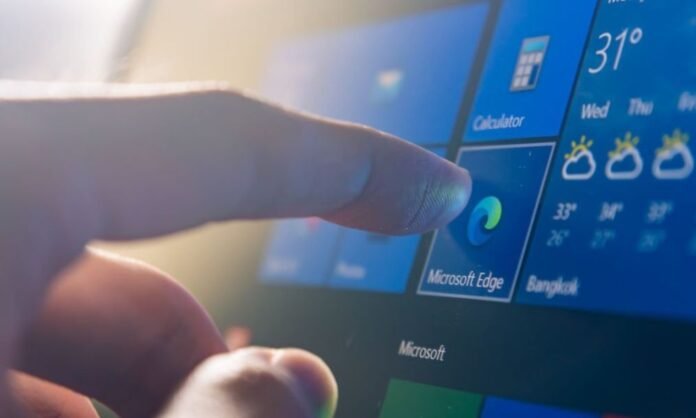Foto-appen är en standardapp Windows 10 som låter dig visa och redigera dina foton. operativsystemet är installerat , men det kan försvinna eller inte längre fungera korrekt. I det här fallet, hur kan jag installera om det och återfå all dess funktionalitet? Här är några datorlösningar som hjälper dig att lösa det här problemet.
Installera om appen Foton från Microsoft Store
Den första lösningen är att installera om applikationen Foton från Microsoft Store , Microsofts onlinebutik som erbjuder gratis eller betalda applikationer för Windows 10. Här är stegen att följa:
- Gå till Microsoft Photos- på Microsofts webbplats.
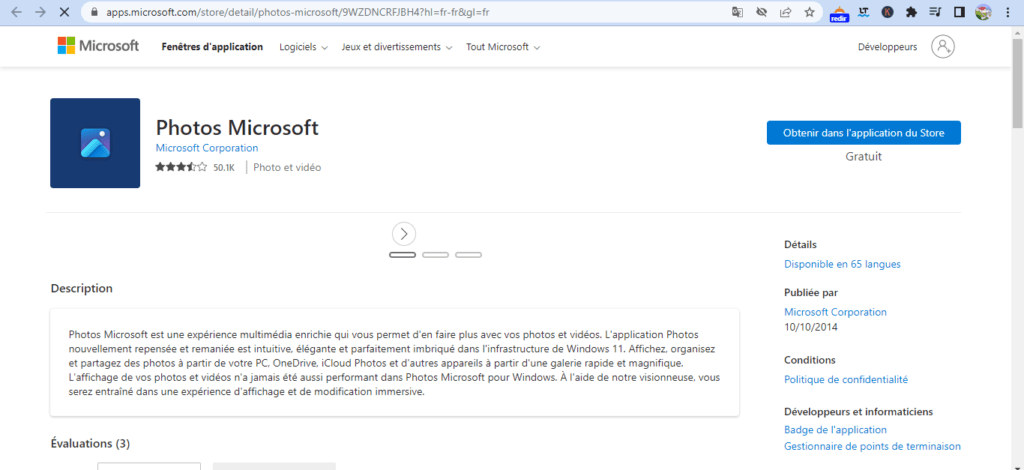
- Klicka på Hämta knappen Installera .
- Foto-appen kommer att laddas ner och installeras på din dator.
Installera om Photos-appen via PowerShell
Den andra lösningen är att installera om Photos-appen via PowerShell, ett kraftfullt verktyg som låter dig köra kommandon och skript på Windows 10. Här är stegen att följa:
- Öppna Start-menyn, skriv Windows PowerShell i sökfältet.
- Högerklicka på Windows PowerShell och välj Kör som administratör .

- Ange kommandot nedan för att installera om appen Foton och tryck på Enter :
$manifest = (Hämta-AppxPackageWindowsStore).InstallLocation + '\AppxManifest.xml' Add-AppxPackage -DisableDevelopmentMode -Register $manifest

- Foto-appen kommer att installeras på din dator.
Återställ appen Foton
Om appen Foton finns på din dator men den inte fungerar korrekt kan du försöka återställa den. Detta tar bort appens data och inställningar, men inte dina foton. Här är stegen att följa:
- Windows -inställningar kortkommandot Windows + I , välj Program , välj sedan appen Microsoft Photos i listan Appar och funktioner och klicka på länken Avancerade alternativ .
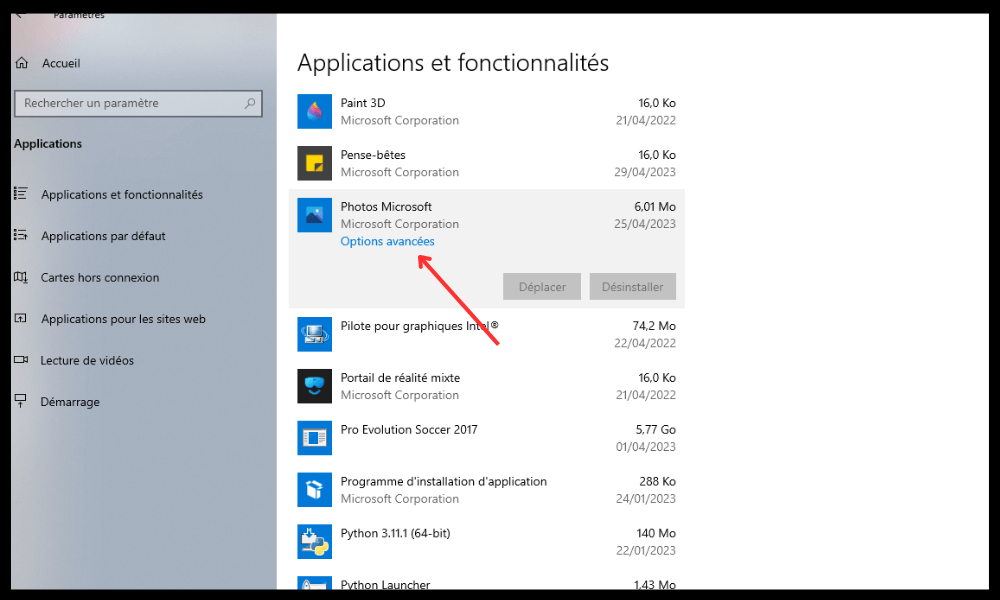
- Klicka på Återställ och bekräfta ditt val.

- Foto-appen kommer att återställas.
Kör Windows Store Apps Felsökare
Om ingen av de tidigare lösningarna fungerar kan du prova att köra Windows Store Apps Felsökare. Det här verktyget kommer att upptäcka och lösa problem som kan hindra Windows Store-appar från att fungera korrekt. Här är stegen att följa:
- Windows -inställningar kortkommandot Windows + I , klicka sedan på Uppdatera och säkerhet , välj sedan Felsökning i den vänstra rutan och klicka på Ytterligare felsökare .
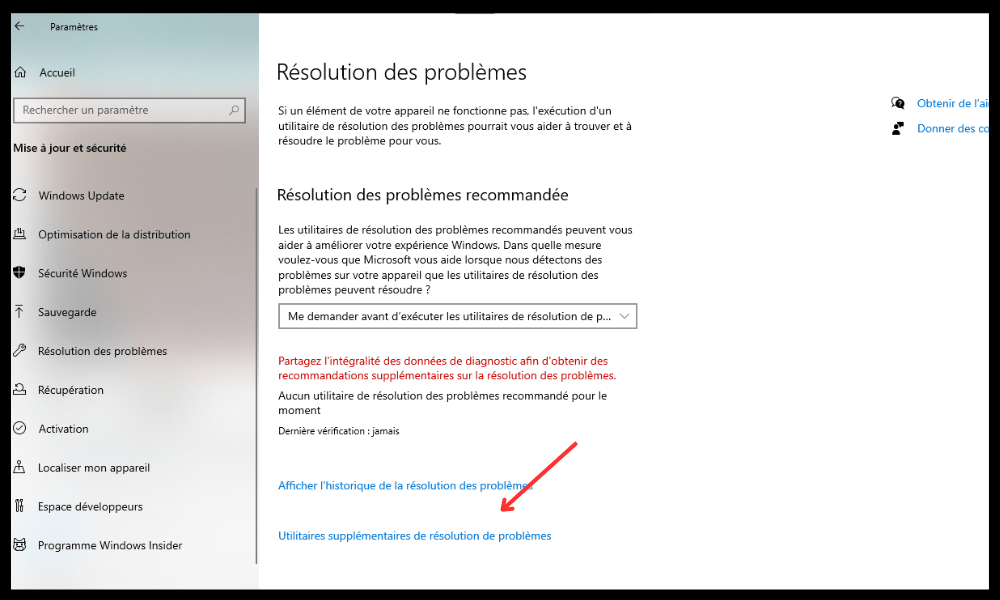
- Under Hitta och åtgärda andra problem väljer du Windows Store- appar och klickar på Kör felsökaren .

- Följ instruktionerna på skärmen för att försöka reparera appen Foton.
Vanliga frågor
Här är några vanliga frågor om appen Foton i Windows 10:
Hur ändrar man standardapplikationen för att öppna bilder?
Windows inställningar kortkommandot för Windows + I , väljer Program och klickar sedan på Standardprogram i den vänstra rutan. Under Välj standardappar efter filtyp bläddrar du nedåt tills du hittar .jpg och klickar på den aktuella appikonen. Välj sedan appen du vill använda för att öppna bilderna, till exempel Foton eller Måla .
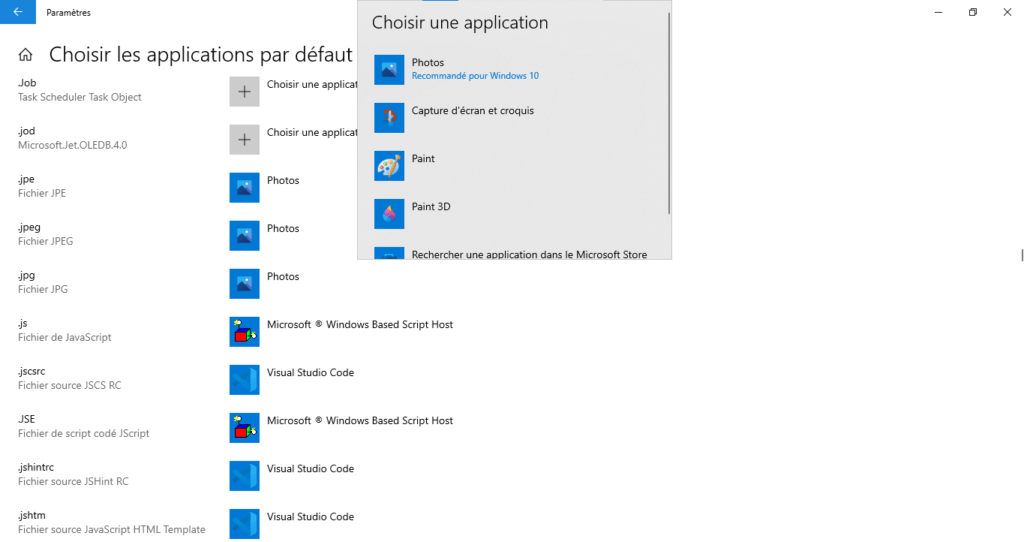
Hur återställer jag gamla Windows Photo Viewer?
För Windows Photo Viewer Windows registret .
Vi rekommenderar att du gör en säkerhetskopia av registret innan du fortsätter med denna operation.
- Öppna Start-menyn, skriv regedit i sökfältet och tryck på Enter .

- Navigera sedan till följande nyckel:
HKEY_LOCAL_MACHINE\SOFTWARE\Microsoft\WindowsPhoto Viewer\Capabilities\FileAssociations - Högerklicka på FileAssociations och välj New , sedan String Value .
- Namnge värdet .jpg och dubbelklicka på det för att ändra dess data.
- Ange följande värde:
PhotoViewer.FileAssoc.TiffUpprepa för andra fototillägg som du vill associera med Windows , till exempel .png , .bmp , etc.
Stäng sedan registerredigeraren och starta om datorn.
Hur tar man bort dubbletter av bilder på Windows 10?
För att ta bort dubbletter av foton på Windows 10 kan du använda specialiserad programvara Duplicate Cleaner eller Duplicate Photo Finder. Dessa program kommer att skanna din hårddisk och upptäcka identiska eller liknande foton . Du kan sedan välja att ta bort dem eller flytta dem till en annan mapp.
Hur överför jag bilder från din smartphone till din Windows 10-dator?
För att överföra bilder från din smartphone till din Windows 10-dator har du flera alternativ:
Använd en USB-kabel : anslut din smartphone till din PC med en USB-kabel och välj filöverföringsläge på din smartphone. Öppna sedan File Explorer på din PC och navigera till DCIM-mappen på din smartphone. Välj de foton du vill överföra och kopiera dem till den mapp du väljer på din PC.
Använd Bluetooth : aktivera Bluetooth på din smartphone och PC och para ihop dem. Välj de foton du vill överföra till din smartphone och välj delningsläge för Bluetooth. Acceptera sedan överföringen till din PC och välj destinationsmappen.
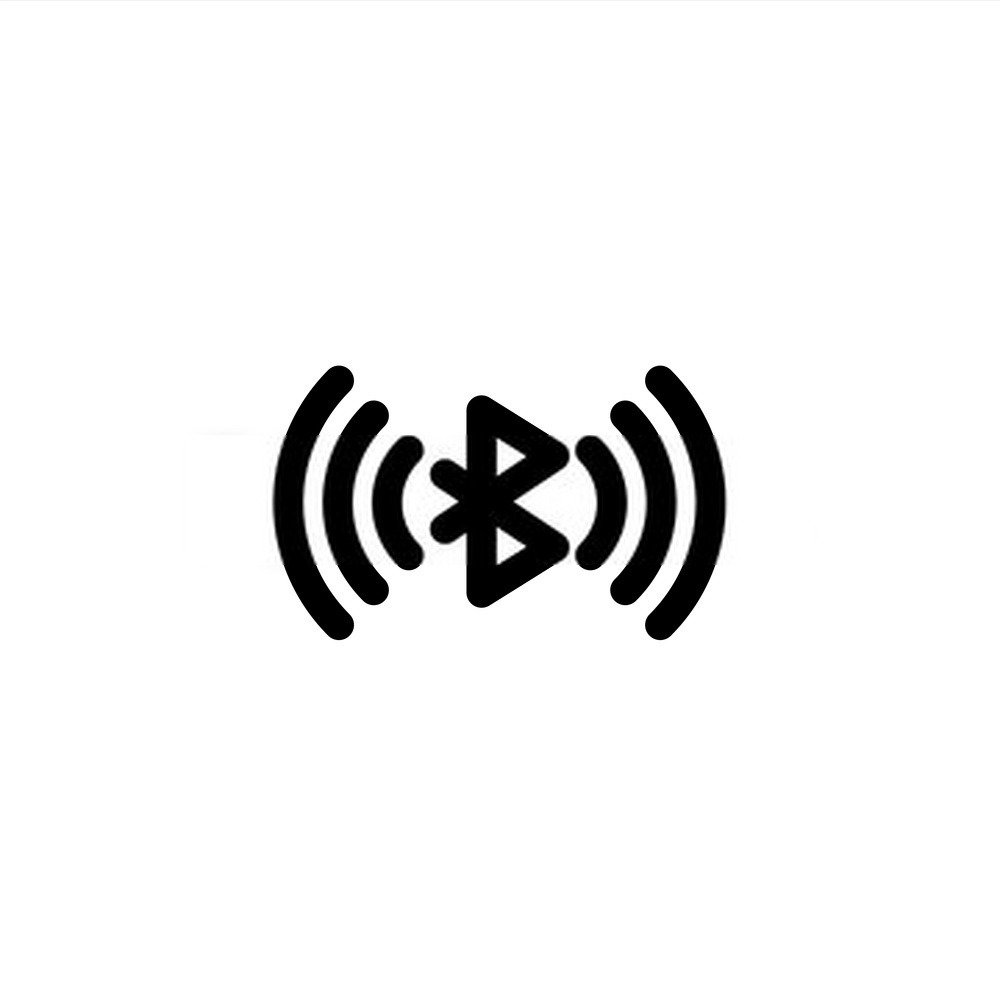
Aktivera automatisk synkronisering av foton på din smartphone och vänta på att de skickas till molnet. Öppna sedan molnappen på din PC och ladda ner de foton du vill överföra.
Hur skapar man ett bildspel med appen Foton?
För att skapa ett bildspel med appen Foton, följ dessa steg:
- Öppna appen Foton och klicka på Skapa uppe till höger.
- Välj Auto video med musik .
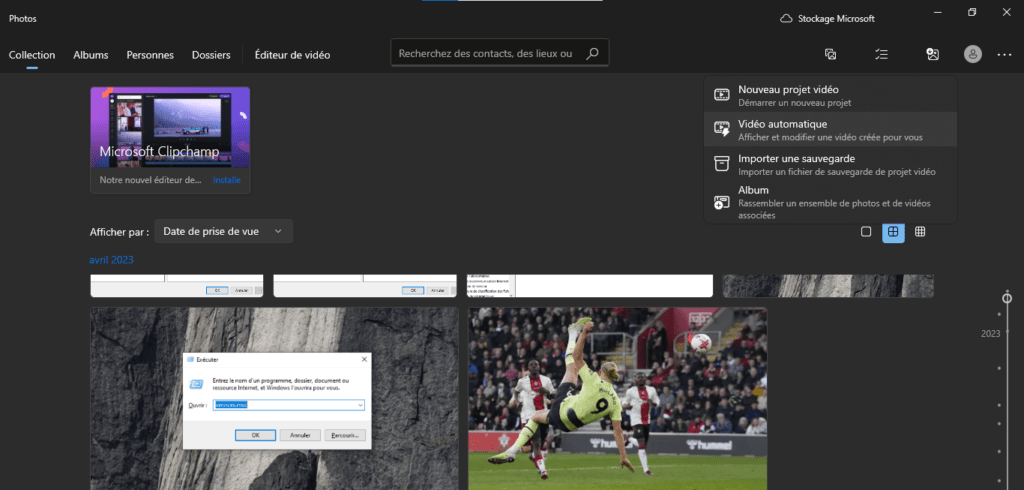
- Välj de foton du vill inkludera i ditt bildspel och klicka på Skapa .
- Ge ditt bildspel ett namn och klicka på OK .
Foto-appen kommer att generera ett bildspel med övergångseffekter och slumpmässig musik. Du kan redigera bildspelet genom att klicka på Redigera video .
Du kan ändra musik, tema, varaktighet, text och ordning på bilderna med hjälp av de olika verktygen som erbjuds.
När du är nöjd med resultatet klickar du på Slutför video och väljer utskriftskvalitet.
Ditt bildspel kommer att sparas i mappen Videos på din dator. Du kan sedan se den eller dela den med dina nära och kära.
Slutsats
Foto-appen är en användbar app för att hantera dina foton i Windows 10. Den låter dig visa, redigera, organisera och dela dem enkelt. Du kan också zooma in Photoshop för att förfina dina redigeringar eller skapa effekter. Windows Apps Felsökare . Vi hoppas att den här guiden var användbar för dig och att du kunde hitta alla funktioner i applikationen Foton.