Har du någonsin stött på felkoden 0x80072f8f 0x20000 på din dator? Få inte panil ! I den här guiden hjälper vi dig att förstå det här problemet och erbjuder dig lösningar för att lösa det effektivt.
Vad är felkod 0x80072f8f 0x20000?
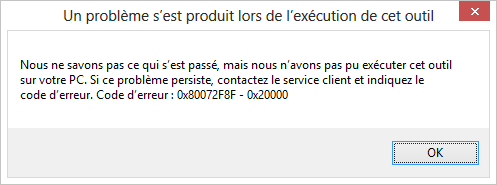
Felkod anslutnings- eller säkerhetscertifikatproblem när du uppdaterar Windows eller Windows Microsoft - tjänster . Det kan också visas när du försöker aktivera Windows .
Möjliga orsaker till felkod 0x80072f8f 0x20000
Här är några möjliga orsaker till denna felkod:
- Internetanslutningsproblem
- Felaktiga datum- och tidsinställningar
- Säkerhetscertifikatproblem
- Problem med Windows Update Service
Lösningar för att lösa felkod 0x80072f8f 0x20000
1. Kontrollera din internetanslutning

Se till att din internetanslutning fungerar korrekt. Försök att ansluta till andra webbplatser för att kontrollera om problemet ligger i din anslutning eller inte.
2. Korrigera ditt systemdatum och tid
Om ditt systemdatum och tid felaktigt kan detta orsaka certifikatproblem och generera felkoden 0x80072f8f 0x20000. Så här korrigerar du datum och tid:
- Högerklicka på klockan i aktivitetsfältet.
- Välj "Justera datum och tid".

- Kontrollera att datum och tid är korrekta och justera vid behov.

- Aktivera alternativet "Ställ in tiden automatiskt" för att undvika framtida problem.

Du kanske gillar den här artikeln: Hur löser jag fel 0x8007045d i Windows 10?
3. Uppdatera säkerhetscertifikat
Föråldrade eller skadade säkerhetscertifikat kan göra att felkoden 0x80072f8f 0x20000 visas. Så här uppdaterar du dina certifikat:
- Tryck på " Windows " + "R" -knapparna för att öppna dialogrutan "Run".
- Typ "certmgr.msc" och tryck på "post" för att öppna certifikathanteraren.

- Kontrollera om det finns utgångna eller korrupta certifikat och uppdatera dem sedan.
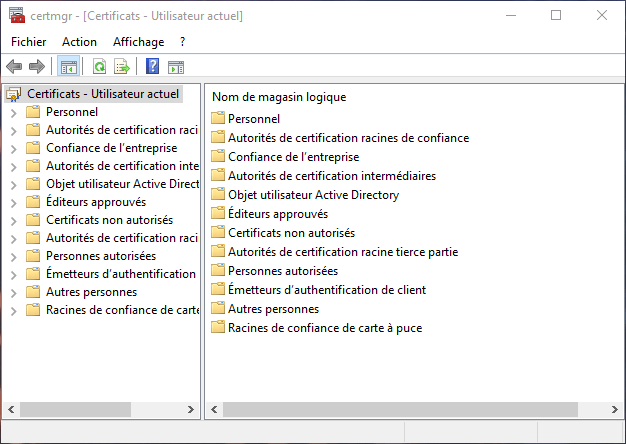
4. Återställ Windows Update Service
Om problemet kvarstår, försök att återställa Windows Update . Så här gör du:
- Tryck på " Windows " + "R" -knapparna för att öppna dialogrutan "Run".
- Skriv "Services.msc" och tryck på "Entry" för att öppna fönstret Services.

- Leta efter " Windows Update" i servicelistan, sedan högerklicka och välj "Stop".

- Navigera till "C: \Windows\ SoftwaredDistribution" och ta bort alla filer och mappar som finns i den här katalogen.
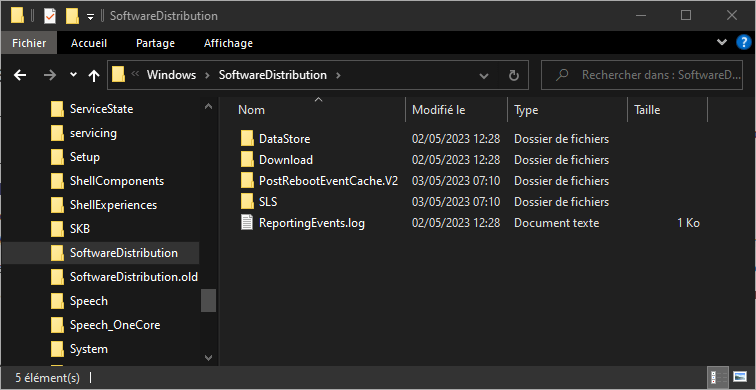
- Gå tillbaka till fönstret Services, höger -klicka " Windows Update" och välj "Start".

Jämförelsetabell över lösningar
| Lösning | Enkel implementering | Effektivitet |
|---|---|---|
| Kontrollera Internetanslutning | Lätt | Variabel |
| Korrigera systemets datum och tid | Lätt | Hög |
| Uppdatera säkerhetscertifikat | Genomsnitt | Hög |
| Återställ Windows Update Service | Genomsnitt | Hög |
Genom att följa dessa steg bör du kunna lösa felkoden 0x80072f8f 0x20000. Kom ihåg att det är viktigt att underhålla ditt system regelbundet och leta efter uppdateringar för att din dator ska fungera smidigt och undvika den här typen av problem i framtiden.
Vanliga frågor
Vilka andra felkoder är vanligtvis förknippade med Windows Update-problem?
Det finns flera felkoder relaterade till WindowsUpdate-problem, varav några är:
- 0x80070002
- 0x8007000D
- 0x800F0922
- 0x80070422
- 0x8024200D
Varje felkod är associerad med ett specifikt problem, och hur man löser dessa fel beror på den bakomliggande orsaken. Det är viktigt att undersöka detaljerad information om varje felkod för att hitta rätt lösning.
Hur kontrollerar jag om mitt operativsystem är uppdaterat?
För att kontrollera om ditt Windows operativsystem är uppdaterat, följ dessa steg:
- Tryck på " Windows " -tangenten och välj "Inställningar".
- Klicka på "Uppdatering och säkerhet".
- Välj " Windows Update" i den vänstra slutaren.
- Klicka på "Sökuppdateringar".
För att kontrollera om ditt Windows operativsystem är uppdaterat, följ dessa steg:
- Tryck på " Windows " -tangenten och välj "Inställningar".
- Klicka på "Uppdatering och säkerhet".
- Välj " Windows Update" i den vänstra slutaren.
- Klicka på "Sökuppdateringar".
Om uppdateringar är tillgängliga kommer Windows att ladda ner och installera dem automatiskt. Om ditt system är uppdaterat kommer du att se ett meddelande som säger att du använder den senaste versionen av Windows.
Finns det ett diagnostiskt verktyg för att identifiera Windows uppdateringsproblem?
Ja, Microsoft erbjuder ett verktyg som heter " Windows Update Problem Solving Utility" som kan hjälpa dig att diagnostisera och lösa uppdateringsproblem. För att använda det här verktyget:
- Tryck på " Windows " -tangenten och välj "Inställningar".
- Klicka på "Uppdatering och säkerhet".
- Välj "Felsökning" i den vänstra slutaren.
- Leta efter " Windows Update" och klicka på "Kör problemlösningsverktyget".
Verktyget kommer att skanna ditt system och försöka upptäcka och fixa uppdateringsrelaterade problem.
Hur reparerar man en skadad systemfil som orsakar uppdateringsfel?
För att reparera en korrupt systemfil kan du använda "System File Verifier" -verktyget (SFC) integrerat i Windows. Så här fortsätter du:
- Öppna en kommandotolk som administratör. (Högerklicka på startmenyn)

- Skriv "SFC /Scannow" och tryck på "post".
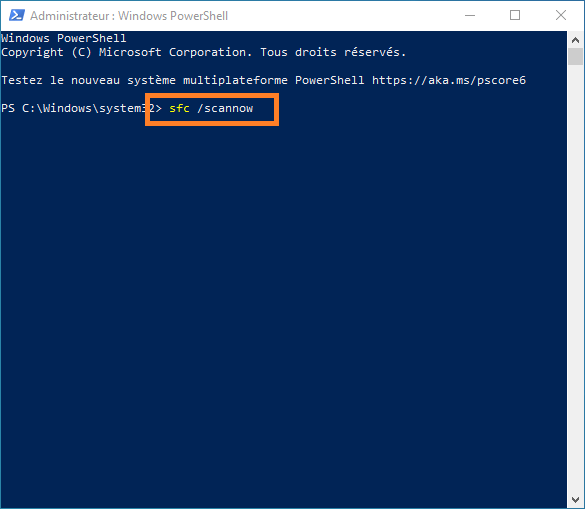
SFC -verktyget kommer att analysera och reparera korrupta systemfiler. Om SFC -verktyget inte löser problemet kan du prova "DIM" -verktyget för att reparera bilden av Windows :
- Öppna en kommandotolk som administratör. (Högerklicka på startmenyn)
- Skriv "DISM /Online /Cleanup-Image /RestoreHealth" och tryck på "Entry".

DISM-verktyget kommer att försöka reparera Windows avbildningen genom att ladda ner och installera saknade eller skadade systemfiler.
Kan antivirusprogram orsaka uppdateringsproblem och fel som 0x80072f8f 0x20000?
Ja, antivirusprogram kan ibland orsaka uppdateringsproblem och fel som 0x80072f8f 0x20000. Vissa antivirusprogram kan blockera uppdateringar eller störa systemfiler och orsaka fel. Om du har problem med att uppdatera Windows, försök att tillfälligt inaktivera ditt antivirusprogram och försök uppdateringen igen.
Hur undviker man Windows uppdateringsfel i framtiden?
Följ dessa tips för att undvika Windows uppdateringsfel i framtiden:
- Se till att din internetanslutning är stabil och fungerar korrekt.
- Ställ in tid och datum för ditt system för att uppdatera automatiskt.
- Håll ditt antivirusprogram och annan programvara uppdaterad för att undvika konflikter och kompatibilitetsproblem.
- Utför regelbundna genomsökningar av systemfiler och diskkontroller för att upptäcka och reparera potentiella fel.
- Skapa systemåterställningspunkter för att underlätta återställning vid problem.
Slutsats
Det kan vara svårt att åtgärda Windows Update-problem, men genom att följa tipsen och lösningarna som presenteras i denna FAQ bör du kunna lösa de vanligaste felen, inklusive felkoden 0x80072f8f 0x20000. Genom att hålla ditt system uppdaterat och utföra regelbundna kontroller och skanningar kan du minimera problem med Windows uppdateringar och hålla din dator igång smidigt.

![[GetPaidStock.com]-645486b27ed01](https://tt-hardware.com/wp-content/uploads/2023/05/GetPaidStock.com-645486b27ed01-696x441.jpg)


