Har du nyligen installerat Windows 11 på din dator och har problem med en drivrutin? Får du ett felmeddelande som säger: " En drivrutin kan inte laddas på den här enheten" ? Är du osäker på hur du löser det här problemet och får din enhet eller app att fungera korrekt?
Få inte panil ! I den här artikeln kommer vi att berätta varför det här felet uppstår och hur du enkelt åtgärdar det. felet En drivrutin kan inte laddas på den här enheten" i Windows 11.
Vad är felet "En drivrutin kan inte laddas på den här enheten"?

En drivrutin är programvara som gör att ditt operativsystem kan kommunicera med en enhet eller applikation. Det finns till exempel drivrutiner för ditt grafikkort , skrivare, webbkamera, etc.
När du installerar Windows 11 kanske vissa drivrutiner inte är kompatibla med den nya versionen av operativsystemet. Detta kan leda till felfunktioner eller fel som detta: " En drivrutin kan inte laddas på den här enheten ."
Det här felet betyder att inställningen Memory Integrity i Windows hindrar drivrutinen från att laddas på din enhet. Minnesintegritet är en säkerhetsfunktion som skyddar ditt system mot attacker som syftar till att infoga skadlig kod i Windows kärnan.
Om drivrutinen har en sårbarhet eller är osäker Windows inte att ladda den och visa detta felmeddelande . Förarnamnet och utgivarens namn visas i meddelandet. Det kan till exempel vara ene.sys-drivrutinen som är relaterad till en ENE CIR-mottagare.
Hur fixar jag felet "En drivrutin kan inte laddas på den här enheten"?
Det finns flera lösningar för att fixa felet " En drivrutin kan inte laddas på den här enheten " i Windows 11. Vi kommer att presentera dem för dig nedan, från det enklaste till det mest komplexa. Vi råder dig att prova dem i ordning och kontrollera om problemet är löst efter varje steg.
Lösning 1: Uppdatera drivrutinen
Den första lösningen är att uppdatera drivrutinen till en version som är kompatibel med Windows 11. För att göra detta kan du använda Windows Update eller drivrutinstillverkarens webbplats .
Windows Update
Windows Windows uppdateringar , inklusive drivrutinsuppdateringar. Följ dessa steg för att använda Windows Update
- Högerklicka på Start och klicka sedan på Inställningar .
- Klicka på Windows Update i menyn till vänster.
- Klicka på Sök efter uppdateringar och vänta tills sökningen är klar.

- Om en drivrutinsuppdatering är tillgänglig klickar du på Ladda ner och installera .
- Starta om datorn och kontrollera om problemet är löst.
Drivrutintillverkarens webbplats
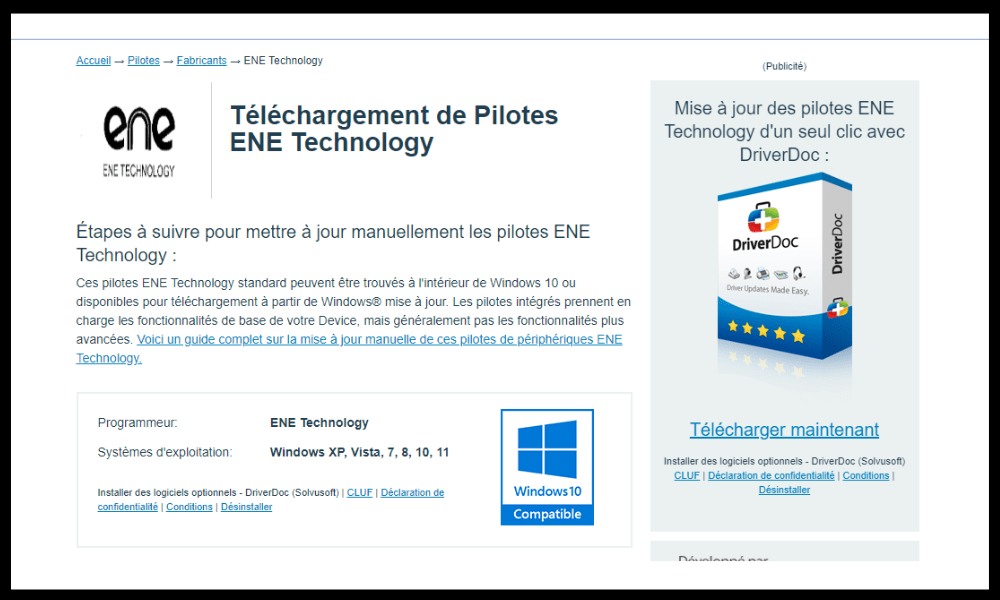
Om Windows Update inte kan hitta en drivrutinsuppdatering kan du försöka ladda ner och installera drivrutinen manuellt från tillverkarens webbplats. För att göra detta måste du känna till namnet och modellen för din enhet eller applikation, samt förarens namn. Om du till exempel har problem med ene.sys-drivrutinen kan du gå till ENE Technologys webbplats och söka efter rätt drivrutin för din ENE CIR-mottagare.
När du hittar drivrutinen som är kompatibel med Windows 11 laddar du ner den och kör den. Följ instruktionerna på skärmen för att installera drivrutinen. Starta om datorn och kontrollera om problemet är löst.
Alternativt kan tillverkarens verktyg som installerar ene.sys-drivrutinen vara skadad eller felkonfigurerad . Du kan prova att avinstallera och installera om det från tillverkarens officiella webbplats. Till exempel, om du har en ASUS PC med Armory Crate Utility kan du avinstallera den med Armory Crate Uninstall Tool och installera om den från https://www.asus.com/us/support/ .
Lösning 2: Återgå till föregående drivrutin
Om uppdatering av drivrutinen inte löser problemet kan du prova att återgå till föregående drivrutin. Den nya drivrutinen kan vara defekt eller inkompatibel med Windows 11 . Följ dessa steg för att återgå till föregående drivrutin:
- Högerklicka på Start och klicka sedan på Enhetshanteraren .

- Hitta din enhet eller applikation i listan och högerklicka på den.
- Klicka på Egenskaper och sedan på Drivrutin .
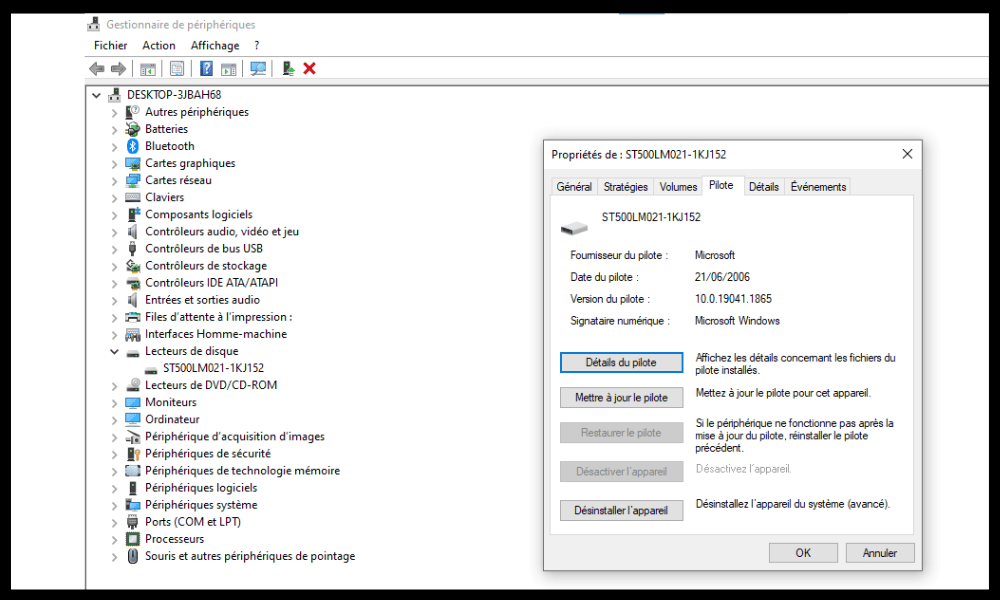
- Klicka på Gå tillbaka till föregående drivrutin och bekräfta ditt val.
- Starta om datorn och kontrollera om problemet är löst.
Lösning 3: Inaktivera minnesintegritet
Om ingen av de tidigare lösningarna fungerar kan du prova att inaktivera Memory Integrity i Windows . Detta gör att föraren kan ladda, även om den har en sårbarhet eller är osäker. Var försiktig, den här lösningen kan minska säkerheten för ditt system och utsätta dig för risken för attacker. Vi rekommenderar att du använder den tillfälligt tills en uppdaterad drivrutin blir tillgänglig.
Följ dessa steg för att inaktivera minnesintegritet:
- Högerklicka på Start och klicka sedan på Inställningar .
- Klicka på Windows Security i menyn till vänster.
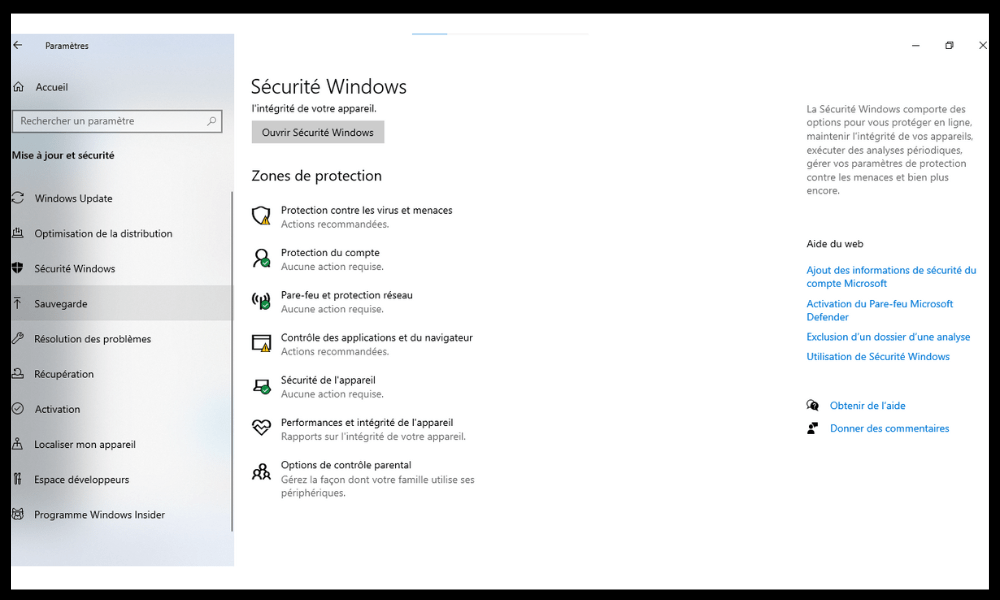
- Klicka på Enhetssäkerhet och sedan på Detaljer om kärnisolering .
- Ändra för minnesintegritet till Av .
- Starta om datorn och kontrollera om problemet är löst.
Lösning 4: Ta bort registervärden från övre och nedre filter
Om problemet kvarstår kan du försöka ta bort registervärdena Top Filters och Bottom Filters .
Dessa värden är relaterade till drivrutiner som interagerar med diskenheter eller optiska enheter . Ibland kan de orsaka konflikter eller fel med andra drivrutiner. Följ dessa steg för att ta bort dem:
- Högerklicka på Start-menyn och klicka sedan på Kör.

- Skriv regedit och klicka på OK för att öppna registerredigeraren.

- Navigera till följande nyckel: HKEY_LOCAL_MACHINE\SYSTEM\CurrentControlSet\Control\Class
- Under den här nyckeln kommer du att se flera undernycklar som börjar med { 4D36E965-E325-11CE-BFC1-08002BE10318 } . Dessa undernycklar motsvarar olika typer av diskenheter eller optiska enheter.
- Välj undernyckeln som motsvarar problemenhetens typ och högerklicka på den.

- Klicka på Exportera och spara undernyckeln på en säker plats. Detta gör att du kan återställa undernyckeln om något går fel.

- I den högra rutan letar du efter UpperFilters och LowerFilters . Om du hittar dem högerklickar du på dem och klickar på Ta bort. Bekräfta ditt val.

- Upprepa för alla undernycklar som börjar med { 4D36E965-E325-11CE-BFC1-08002BE10318 } .
- Stäng Registereditorn och starta om datorn.
- Kontrollera om problemet är löst.
Vanliga frågor
Här är några vanliga frågor om felet "En drivrutin kan inte laddas på den här enheten" i Windows 11:
Vilka är riskerna med att inaktivera minnesintegriteten?
Minnesintegritet är en säkerhetsfunktion som skyddar ditt system mot attacker som syftar till att infoga skadlig kod i Windows kärnan . Om du inaktiverar det minskar du säkerheten för ditt system och utsätter dig själv för risken för attack. Vi rekommenderar att du använder den tillfälligt tills en uppdaterad drivrutin blir tillgänglig.
Hur vet jag vilken drivrutin som orsakar problemet?
Drivrutinsnamnet och utgivarens namn visas i felmeddelandet. Det kan till exempel vara ene.sys-drivrutinen som är relaterad till en ENE CIR-mottagare . Du kan göra en internetsökning för att hitta mer information om drivrutinen och den berörda enheten eller applikationen.
Hur kan jag förhindra att detta problem uppstår igen?
För att förhindra att detta problem återkommer rekommenderar vi att du håller dina drivrutiner uppdaterade. Du kan använda Windows Update eller drivrutinstillverkarens webbplats för att kontrollera om en uppdatering är tillgänglig . Du kan också aktivera minnesintegritet i Windows för att förhindra att sårbara eller osäkra drivrutiner laddas.
Vad ska man göra om ingen av lösningarna fungerar?
Om ingen av lösningarna fungerar kan du försöka kontakta den tekniska supporten från tillverkaren av den berörda drivrutinen eller enheten eller applikationen. De kan ha en specifik lösning på ditt problem eller arbetar på en fix.
Slutsats
Vi hoppas att den här artikeln hjälpte dig att fixa felet "En drivrutin kan inte laddas på den här enheten" på Windows 11. Vi har presenterat dig med 5 lösningar för att lösa det här problemet, från det enklaste till det mest komplexa. Vi råder dig att prova dem i ordning och kontrollera om problemet är löst efter varje steg.




