Felkod 0x803f8001 är ett problem som kan uppstå när du försöker uppdatera eller ladda ner appar från Microsoft Store . Den här koden betyder att applikationen inte är korrekt licensierad eller inte är kompatibel med din version av Windows 10 . Om du stöter på det här problemet, oroa dig inte, det finns lösningar för att åtgärda det. I den här artikeln kommer vi att förklara de möjliga orsakerna till denna felkod och metoderna för att åtgärda det.
Vad orsakar felkod 0x803f8001?
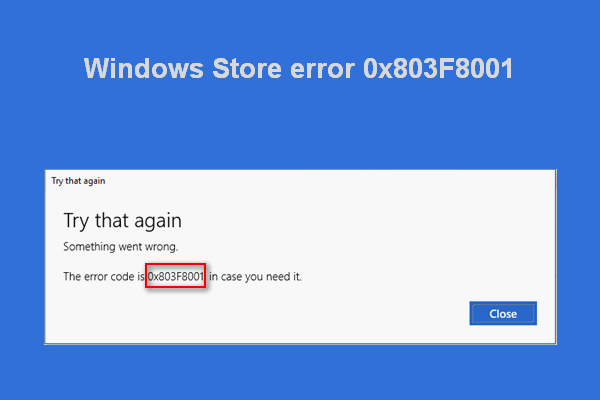
Det finns flera orsaker som kan orsaka felkod 0x803f8001 i Windows 10. Bland de vanligaste är:
- Ett äkta appuppdateringar
- En korrupt eller föråldrad Windows cache
- Ett plats- eller regionproblem som hindrar appen från att känna igen ditt system.
- En proxy eller VPN som stör anslutningen till Microsoft Store.
- Ett fel i Windows Store eller det berörda programmet.
Hur fixar jag felkoden 0x803f8001?
För att fixa felkoden 0x803f8001 på Windows 10 kan du prova följande metoder:
Metod 1: Avinstallera och installera om appen
Det första du ska göra är att avinstallera och installera om det problematiska programmet. Detta kan hjälpa till att lösa eventuella buggar eller inkompatibiliteter som hindrar uppdateringen eller nedladdningen. För att göra detta, följ dessa steg:
- Högerklicka på appikonen på Start-menyn eller skrivbordet och välj Avinstallera .

- Öppna Microsoft Store och hitta appen du vill installera om.

- Klicka på Installera och följ instruktionerna på skärmen.
Metod 2: Inaktivera antivirus tillfälligt
Antivirus är ett verktyg som skyddar din dator från skadliga hot, men ibland kan det störa programuppdateringar och orsaka felkod 0x803f8001 . För att kontrollera om så är fallet kan du tillfälligt inaktivera ditt antivirusprogram eller till och med Windows Defender tills du är klar med uppdateringen eller nedladdningen. För att göra detta, följ dessa steg:
- Öppna ditt antivirusprogram och gå till inställningar.
- Leta efter alternativet att inaktivera realtidsskydd eller antivirusskydd och klicka på det.
- Välj en varaktighet för vilken du vill inaktivera antivirusprogrammet, till exempel 15 minuter eller tills nästa omstart.
- Försök att uppdatera eller ladda ner appen från Microsoft Store igen.
Glöm inte att återaktivera ditt antivirus när du är klar.
Metod 3: Återställ Windows Store-cache
Windows Store Windows cachen är en uppsättning temporära filer som lagrar information om appar och uppdateringar. Om denna cache är skadad eller föråldrad kan den hindra Microsoft Store från att fungera korrekt och orsaka felkod 0x803f8001 . Följ dessa steg för Windows Store- cache
- Tryck på Windows + Q för att öppna sökrutan nära Start-knappen eller Cortana.
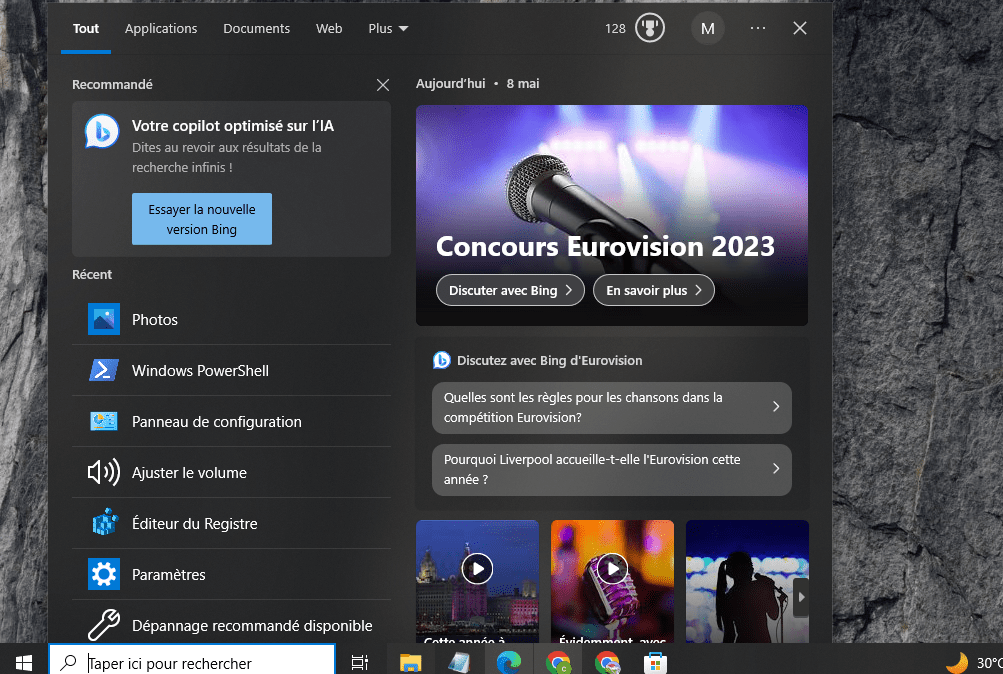
- Skriv wsreset och högerklicka på resultatet. Välj Kör som administratör .
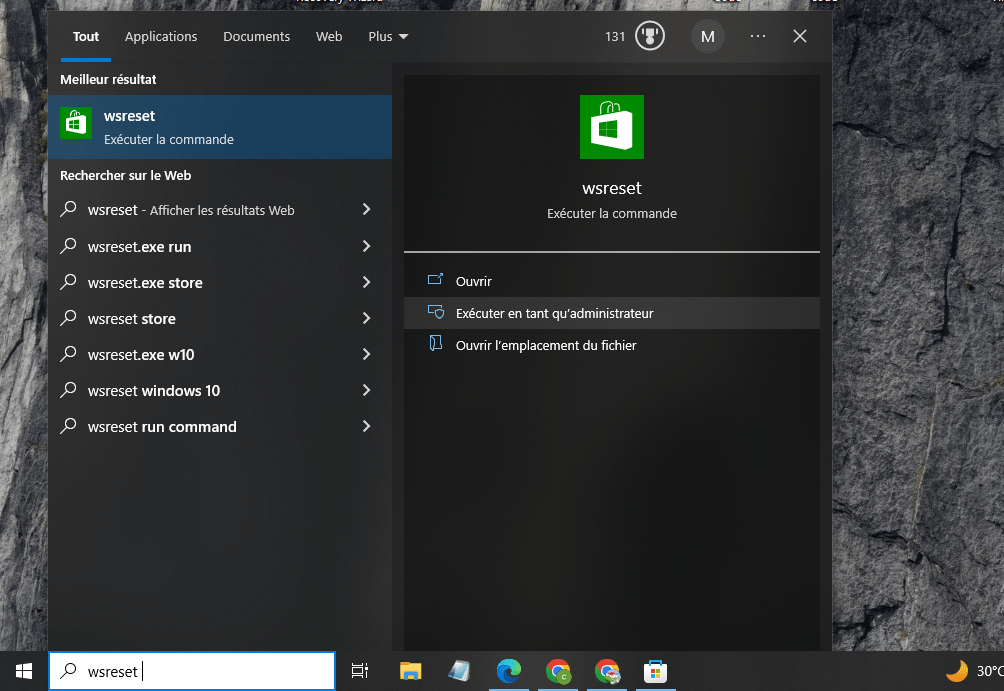
- Ett svart fönster öppnas och stängs automatiskt. Det betyder att Windows Store-cachen har återställts.
- Försök att uppdatera eller ladda ner appen från Microsoft Store igen.
Metod 4: Omregistrera Windows Store-appen
kan själva Windows Store -appen I det här fallet kan du försöka spara det på nytt med PowerShell , ett verktyg som låter dig köra avancerade kommandon på Windows 10 . För att göra detta, följ dessa steg:
- Tryck på Windows + Q för att öppna sökrutan nära Start-knappen eller Cortana.
- Skriv PowerShell och högerklicka på resultatet. Välj Kör som administratör .

- Kopiera och klistra in följande kommando i PowerShell-fönstret:
Get-AppXPackage *WindowsStore* -Alla användare | Föreach {Add-AppxPackage -DisableDevelopmentMode -Register "$($_.InstallLocation)\AppXManifest.xml"}
- Tryck på Enter för att utföra kommandot.
- Vänta tills kommandot slutförs och stäng PowerShell-fönstret .
- Försök att uppdatera eller ladda ner appen från Microsoft Store igen.
Metod 5: Tillåt appar att använda din plats
Vissa appar kan kräva åtkomst till din plats för att fungera korrekt. Om du inte har tillåtit appar att använda din plats kan detta orsaka felkod 0x803f8001 . Följ dessa steg för att tillåta appar att använda din plats:
- Klicka på Start och välj Inställningar .
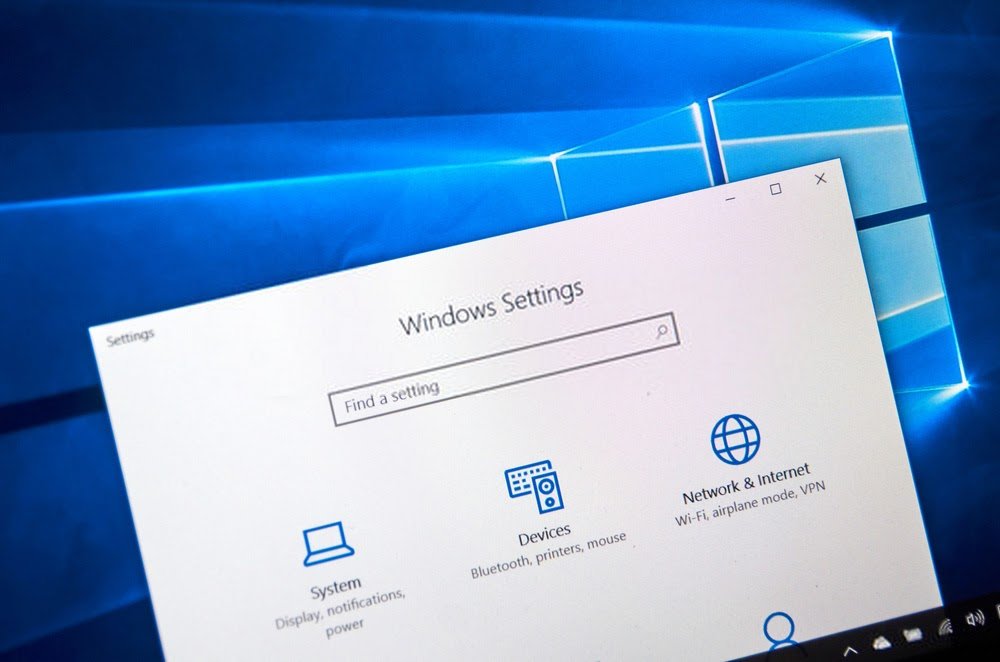
- Klicka på Sekretess och välj Plats från menyn till vänster.
- Under Tillåt platsåtkomst på den här enheten klickar du på Redigera och aktiverar alternativet.
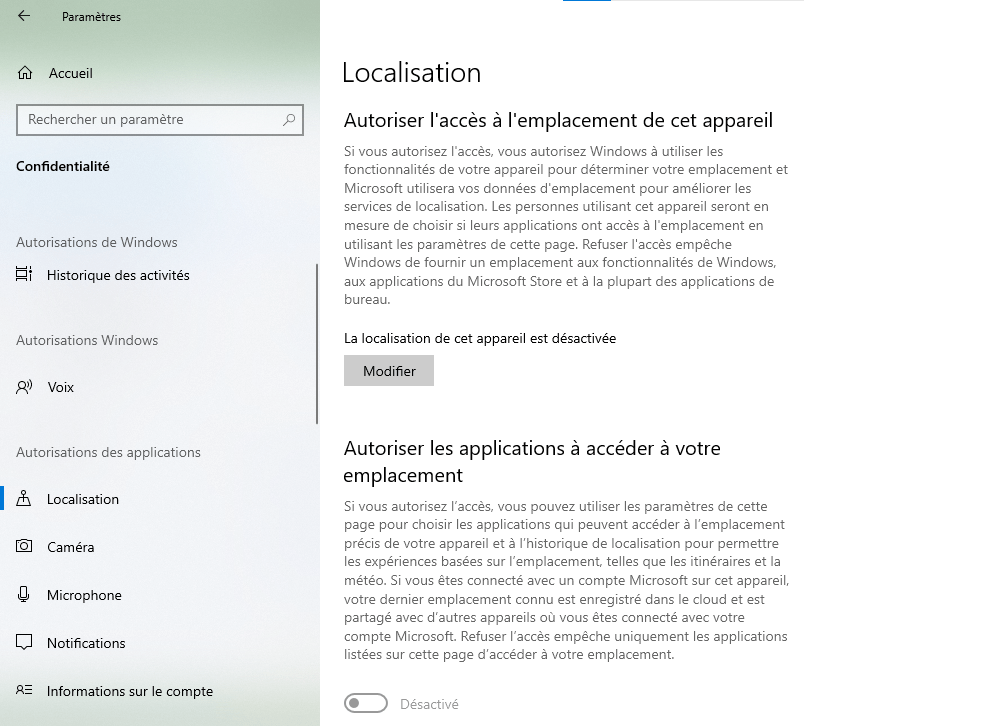
- Under Välj vilka appar som kan komma åt din plats aktiverar du alternativet för Microsoft Store och appen du vill uppdatera eller ladda ner.

Metod 6: Inaktivera proxy
En proxy är en mellanliggande server som låter dig dölja din IP-adress och kringgå geografiska begränsningar eller censur. En proxy kan emellertid också störa Microsoft Store-anslutningen och orsaka felkod 0x803f8001 . Följ dessa steg för att inaktivera proxyn:
- I Microsoft Edge klickar du på menyknappen uppe till höger och väljer Inställningar .

- Gå till System i menyn till vänster och klicka sedan på Öppna din dators proxyinställningar .

- Ställ in knappen Identifiera inställningar automatiskt och Använd installationsskript till Inaktiverad .

Metod 7: Använd DISM-verktyget
DISM är ett verktyg inbyggt i Windows 10 som hjälper till att reparera skadade eller saknade systemfiler. Om felkoden 0x803f8001 orsakas av ett problem med systemkorruption kan du prova att använda det här verktyget för att lösa det. För att göra detta, följ dessa steg:
- Tryck på Windows + Q för att öppna sökrutan nära Start-knappen eller Cortana.
- Skriv Kommandotolken och högerklicka på resultatet. Välj Kör som administratör

- Kopiera och klistra in följande kommando i kommandotolksfönstret:
DISM /Online /Cleanup-Image /RestoreHealth
- Tryck på Enter för att utföra kommandot.
- Vänta tills kommandot slutförs och stäng kommandotolksfönstret.
- Försök att uppdatera eller ladda ner appen från Microsoft Store igen.
Metod 8: Återställ språk- och regioninställningar
Språk- och regioninställningar kan påverka tillgängligheten och kompatibiliteten för appar på Microsoft Store. Om du nyligen har ändrat dessa inställningar eller använder en version av Windows 10 som inte motsvarar ditt land, kan detta orsaka felkod 0x803f8001 . Följ dessa steg för att återställa språk- och regioninställningar:
- Klicka på Start och välj Inställningar .
- Klicka på Tid och språk och välj Region från menyn till vänster.
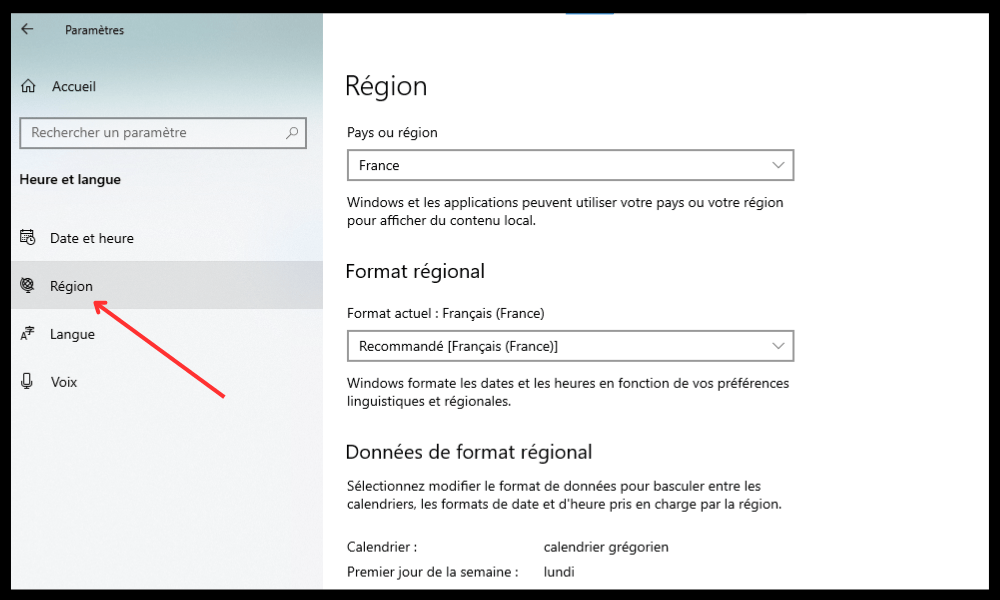
- Under Land eller region väljer du det land som matchar din version av Windows 10 och din nuvarande plats.
- Under Regionalt format väljer du det format som matchar ditt språk och dina preferenser.
- Klicka på Språk i menyn till vänster och kontrollera att språket som visas är det du vill använda för Windows 10 och appar.
- Om du vill ändra språk klickar du på Lägg till ett språk och väljer det du vill ha i listan. Klicka sedan på det tillagda språket och välj Ange som standardspråk .
Vanliga frågor
Här är några vanliga frågor om felkod 0x803f8001 på Windows 10:
Vad är felkod 0x803f8001?
Felkod 0x803f8001 är ett problem som kan uppstå när du försöker uppdatera eller ladda ner appar från Microsoft Store. Den här koden betyder att applikationen inte är korrekt licensierad eller inte är kompatibel med din version av Windows 10.
Hur fixar jag felkoden 0x803f8001?
För att fixa felkoden 0x803f8001 på Windows 10 kan du prova följande metoder:
- Avinstallera och installera om appen
- Inaktivera antivirus tillfälligt
- Återställ Windows Store-cache
- Registrera om Windows Store-appen
- Tillåt appar att använda din plats
- Inaktivera proxy
- Använd DISM-verktyget
- Återställ språk- och regioninställningar
Hur undviker man felkod 0x803f8001?
För att undvika felkod 0x803f8001 på Windows 10 kan du följa dessa tips:
- Håll ditt system uppdaterat Windows -uppdateringarna .
- Kontrollera regelbundet efter appuppdateringar från Microsoft Store och installera dem så snart de blir tillgängliga.
- Använd ett pålitligt antivirus som är kompatibelt med Windows 10 och inaktivera det tillfälligt när du uppdaterar eller laddar ner appar.
- Rengör Windows Store-cachen då och då med hjälp av verktyget wsreset.
- Se till att språk- och regioninställningarna matchar din version av Windows 10 och din nuvarande plats.
- Undvik att använda en proxy eller VPN som kan störa anslutningen till Microsoft Store.
- Använd DISM-verktyget för att reparera skadade eller saknade systemfiler.
Slutsats
Felkod 0x803f8001 på Windows 10 är ett problem som kan hindra appar från att uppdatera eller ladda ner från Microsoft Store. Det finns flera möjliga orsaker till detta problem, men också flera lösningar för att lösa det. En av dem är att reparera systemfel 5 , som kan orsakas av otillräckliga behörigheter eller skadade filer. Vi hoppas att den här artikeln hjälpte dig att förstå orsakerna och metoderna för att fixa felkoden 0x803f8001 i Windows 10 . Om du fortfarande har några frågor eller kommentarer, vänligen meddela oss i avsnittet nedan.




