Är du trött på att felet 0x8007045d stör ditt arbete på Windows 10 ? Du är på rätt ställe att fixa det! Vi kommer att detaljera orsakerna till detta fel samt lösningarna för att lösa det. Följ våra råd och återta kontrollen över din dator.
Förstå fel 0x8007045d: möjliga orsaker
Fel 0x8007045d är ofta relaterat till problem med att läsa eller skriva till hårddisken. Det kan orsakas av ett fel på enheten, en skadad eller skadad fil eller fel i filsystemet. Här är några av de vanligaste orsakerna:
- Defekt eller skadad hårddisk
- Skadade systemfiler
- Registerfel
- Problem med drivrutiner
- Felaktig BIOS-konfiguration
Metod 1: Kontrollera och åtgärda hårddiskfel
Det första steget för att lösa fel 0x8007045d är att kontrollera integriteten på din hårddisk. Så här gör du:
Steg 1: Öppna filutforskaren och högerklicka på den berörda hårddisken och välj sedan "Egenskaper".
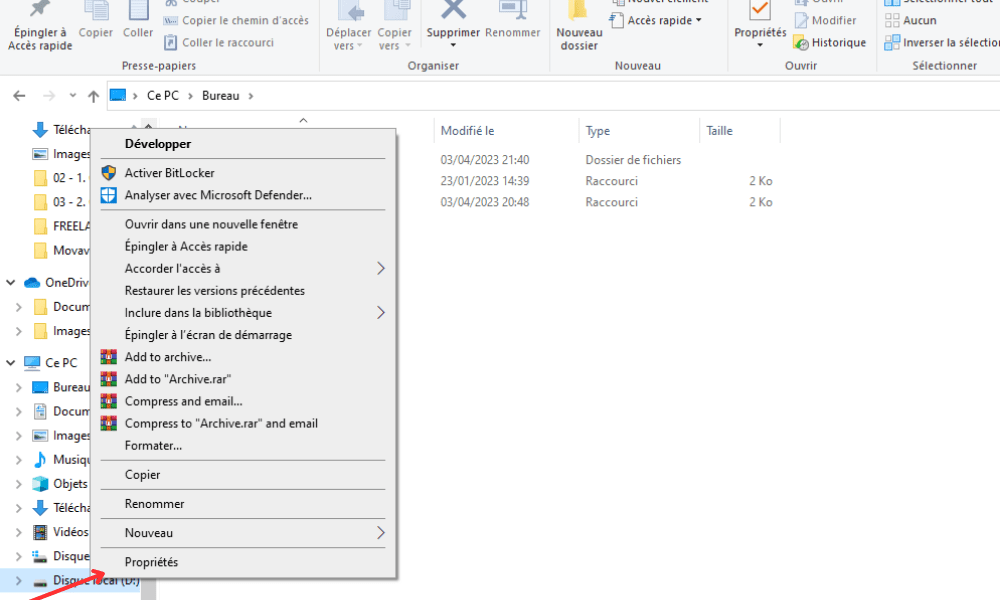
Steg 2: Gå till fliken "Verktyg" och klicka på "Kontrollera" under "Felverifiering".
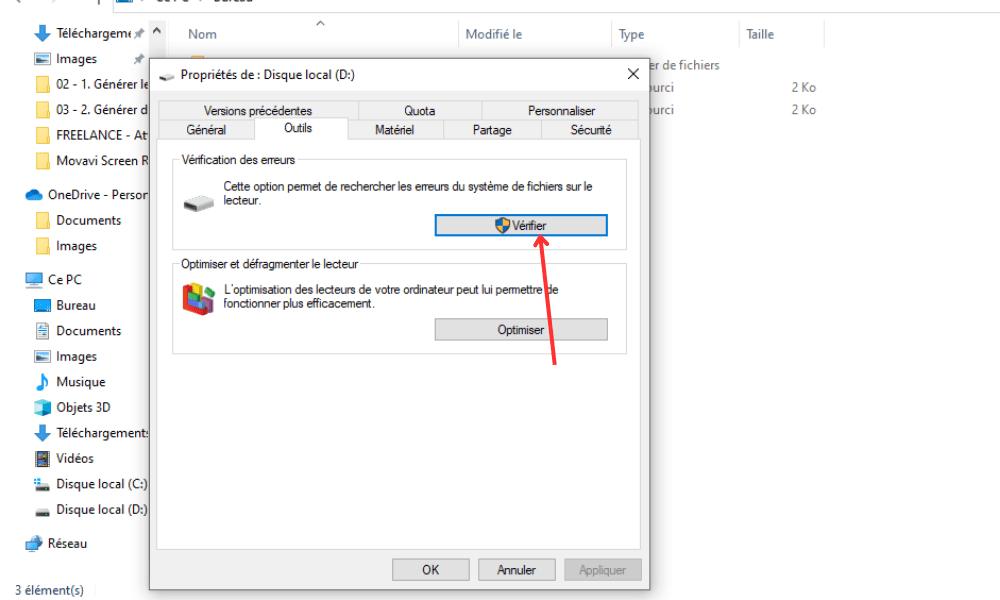
Steg 3: Följ instruktionerna på skärmen för att börja kontrollera och reparera hårddiskfel.
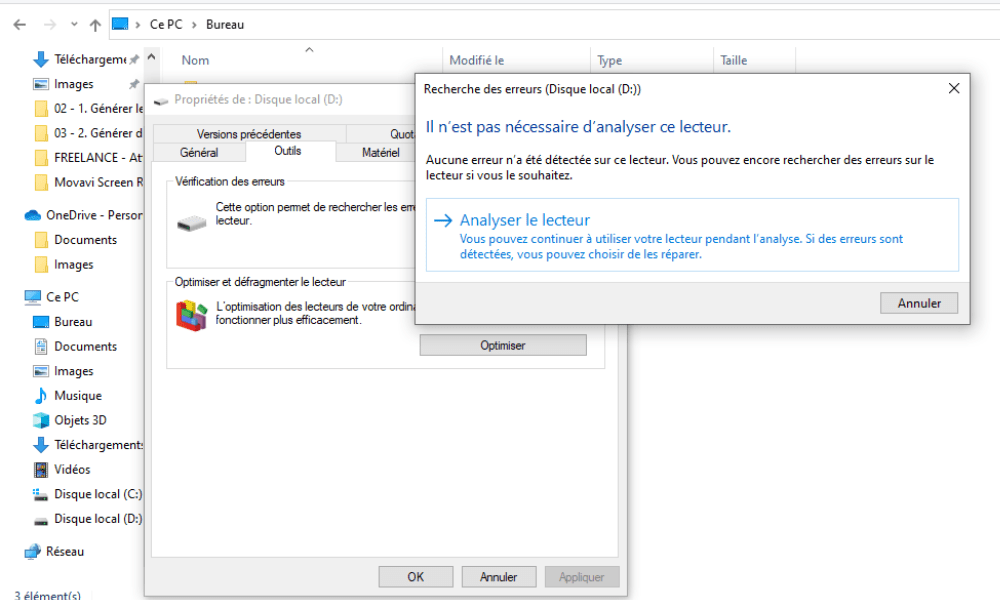
Starta om datorn efter att ha kontrollerat och kontrollera om felet kvarstår.
Metod 2: Utför en systemfilskontroll
Skadade systemfiler kan också vara orsaken till felet 0x8007045d . För att kontrollera och reparera dem, följ dessa steg:
Steg 1: Tryck på " Windows + X" -knapparna och välj "Kommandotolken (admin)" eller " Windows PowerShell (admin)".

Steg 2: Skriv "SFC /Scannow" och tryck på Enter. Systemfilverifieringsverktyget börjar analysera och reparera korrupta filer.
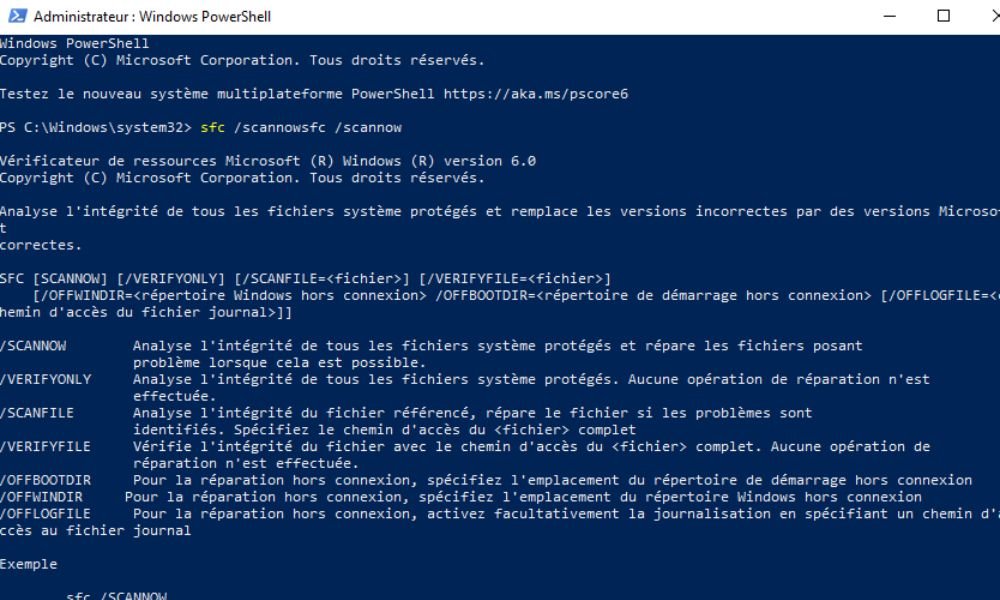
Steg 3: Vänta tills processen är klar och starta om datorn. Kontrollera om felet har åtgärdats.
Metod 3: Rengör Windows registret
Ett skadat Windows register kan också orsaka fel 0x8007045d. För att rengöra det kan du använda ett pålitligt verktyg för registerrengöring. Så här gör du:

- Ladda ner och installera ett välrenommerat registerrensningsverktyg, som CCleaner eller Wise Registry Cleaner.
- Starta verktyget och följ instruktionerna för att skanna och rensa registerfel.
- Starta om datorn och kontrollera om fel 0x8007045d har lösts.
Metod 4: Uppdatera enhetsdrivrutiner
Föråldrade eller skadade drivrutiner kan också orsaka fel 0x8007045d. Se till att dina drivrutiner är uppdaterade genom att följa dessa steg:
1. Tryck på " Windows + X" -knapparna och välj "Device Manager".

2. Leta efter enheter med en gul triangel, vilket indikerar ett problem med drivrutinen.
3. Högerklicka på enheten och välj "Uppdatera piloten".
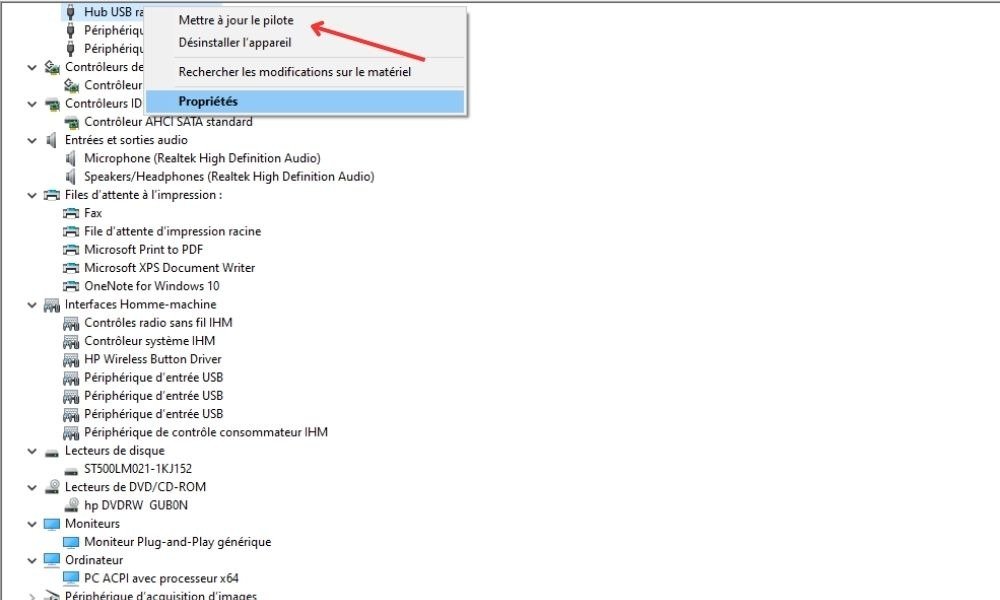
4. Välj alternativet "Sök automatiskt efter en uppdaterad drivrutin" och följ instruktionerna på skärmen.
5. Starta om datorn efter att du har uppdaterat drivrutinerna och kontrollera om felet kvarstår.
Metod 5: Återställ BIOS Setup
Felaktig BIOS-konfiguration kan också orsaka fel 0x8007045d. Följ dessa steg för att återställa BIOS-konfigurationen:
1. Starta om datorn och tryck på tangenten som visas på skärmen för att öppna BIOS (vanligtvis F2, F10, F12 eller Del).
2. När du är i BIOS, sök efter alternativet "Load Setup Standard" eller "Load Optimized Standarde" och välj det.

3. Spara ändringarna och avsluta BIOS genom att trycka på lämplig tangent (vanligtvis F10).
4. Starta om datorn och kontrollera om felet har åtgärdats.
Genom att använda metoderna som beskrivs ovan bör du kunna lösa fel 0x8007045d och återställa din dator till normal drift i Windows 10. Kom ihåg att säkerhetskopiera dina data regelbundet och hålla ditt system uppdaterat för att förhindra eventuella fel eller problem i framtiden.
Vanliga frågor
Hur kontrollerar jag om min hårddisk är i gott skick?

Att kontrollera tillståndet på din hårddisk är viktigt för att förhindra fel och misslyckanden. Här är några metoder för att kontrollera statusen för din hårddisk:
- Använd chkdsk -verktyget: Öppna kommandotolken som administratör, skriv "chkdsk c: /f" (ersätt "c:" med bokstaven från läsaren du vill kontrollera) och tryck på Enter. CHKDSK kommer att analysera din hårddisk och reparera upptäckta fel.
- Använd diagnostisk programvara: Diagnostisk programvara, som CrystalDiskInfo eller HD Tune, kan ge dig detaljerad information om din hårddisks tillstånd, inklusive temperatur, fel och dåliga sektorer.
- Visa SMART-rapporter: Moderna hårddiskar har SMART (Self-Monitoring, Analysis and Reporting Technology) som kontinuerligt övervakar diskens hälsa. Du kan komma åt SMART-rapporter med hjälp av dedikerad programvara eller via din dators BIOS.
Om du upptäcker återkommande problem eller fel, överväg att säkerhetskopiera dina data och byta ut din hårddisk.
Vilka andra vanliga fel kan uppstå i Windows 10?
Windows 10 kan stöta på olika fel, ofta relaterade till hårdvara, mjukvara eller konfigurationsproblem. Här är några vanliga misstag:
- Startfel (blue screen of death eller BSOD)
- Drivrutinsfel (kod 43, kod 10, etc.)
- Uppdateringsrelaterade fel (0x80070002, 0x80070057, etc.)
- Applikationsfel (0xc000007b, 0xc0000142, etc.)
- Filsystemfel (0x80070570, 0x80070017, etc.)
- Fel 0xc000007b
- VirtualBox-fel E_FAIL (0x80004005) på Windows
Varje fel kan ha flera orsaker och lösningar. Det rekommenderas att hitta det specifika felet som uppstått och följa instruktionerna för att lösa det.
Hur säkerhetskopierar jag mina data för att undvika att förlora information i händelse av ett fel?

Att regelbundet säkerhetskopiera dina data är avgörande för att förhindra förlust av information i händelse av ett fel eller misslyckande. Här är några metoder för att säkerhetskopiera dina data:
- Säkerhetskopiera till en extern hårddisk: Kopiera regelbundet dina viktiga filer till en extern hårddisk eller USB-minne. Du kan göra detta manuellt eller använda programvara för säkerhetskopiering.
- Molnsäkerhetskopiering: Använd onlinelagringstjänster, som Google Drive, Microsoft OneDrive eller Dropbox, för att automatiskt säkerhetskopiera dina filer. Dessa tjänster erbjuder vanligtvis begränsat gratis lagringsutrymme och prenumerationsalternativ för högre lagringskapacitet.
- Skapa en systemavbildning: En systemavbildning är en komplett kopia av din hårddisk, inklusive operativsystem, applikationer och personliga filer. Du kan skapa en systemavbildning med Windows 10:s inbyggda verktyg eller programvara från tredje part och sedan lagra den på en extern hårddisk eller annat lagringsmedium.
Det rekommenderas att använda minst två säkerhetskopieringsmetoder för att skydda dina data.
Är det nödvändigt att använda antivirus för att förhindra fel och skydda min dator?
Att använda ett antivirus är viktigt för att skydda din dator från skadlig programvara och förhindra vissa fel som kan orsakas av virus eller spionprogram. Windows 10 innehåller ett inbyggt antivirus, Windows Defender , som ger realtidsskydd och regelbundet skannar din dator. Du kan också använda ett antivirus från tredje part för ytterligare skydd.
Se till att ditt antivirus alltid är uppdaterat och utför regelbundet fullständiga genomsökningar av din dator för att upptäcka och eliminera möjliga hot.
Vilka är tecknen på att min hårddisk kan vara på väg att misslyckas?

En trasig hårddisk kan visa flera varningssignaler. Här är några:
- Ovanligt ljud (klick, gnisslande, etc.)
- Vanliga läs- eller skrivfel
- Minskad prestanda och långsamma svarstider
- Oväntat system kraschar och startar om
- SMART-fel rapporterade av BIOS eller diagnostisk programvara
Om du observerar dessa tecken, säkerhetskopiera dina data omedelbart och överväg att byta ut din hårddisk.
Hur kan jag förhindra korruption av systemfiler på min Windows 10-dator?
Systemfilskorruption kan orsakas av olika faktorer, som skadlig programvara, hårddiskfel eller strömavbrott. Här är några tips för att undvika korruption av systemfiler:
- Använd uppdaterad antivirusprogramvara och utför fullständiga genomsökningar av din dator regelbundet.
- Kontrollera och reparera hårddiskfel regelbundet med hjälp av CHKDSK-verktyget eller diagnostisk programvara.
- Installera en UPS för att skydda din dator från spänningsfluktuationer och strömavbrott.
- Håll ditt operativsystem och dina applikationer uppdaterade för att undvika kompatibilitetsproblem och fel.
- Undvik att tvångsstänga av din dator genom att hålla ned power supply , eftersom det kan skada systemfilerna. Använd istället lämpligt avstängningsalternativ i WindowsStart-meny.
Genom att följa dessa tips kan du minimera risken för korruption av systemfiler och hålla din Windows 10-dator stabil.
Finns det programvara för att ständigt övervaka hälsan på min hårddisk?
Ja, det finns programvara speciellt utformad för att ständigt övervaka din hårddisks hälsa . Några av de populära programmen inkluderar:
- CrystalDiskInfo
- HD Tune
- Hårddisk Sentinel
- Acronis Drive Monitor
Dessa program övervakar din hårddisks SMART-inställningar och varnar dig för potentiella problem, såsom dåliga sektorer, hög temperatur eller prestandaförsämring.
Hur kan jag reparera registerfel utan att använda programvara från tredje part?
Det är möjligt att manuellt reparera registerfel utan att använda programvara från tredje part, men det kan vara riskabelt och komplicerat om du inte är bekant med Windowsregistret. Här är några steg för att reparera registerfel manuellt:
- Öppna registerredigeraren genom att trycka på " Windows + R" -nycklarna, skriva "REGEIT" och trycka på ingången.
- Leta reda på registernyckeln som motsvarar felet du upplever (du måste söka efter det specifika felet för att hitta den tillhörande registernyckeln).
- Högerklicka på registernyckeln och välj "Ändra" för att göra nödvändiga ändringar.
- Spara ändringarna och stäng Registereditorn.
Det rekommenderas starkt att skapa en registersäkerhetskopiering innan du gör några ändringar eftersom ett fel i registret kan göra ditt system instabilt eller oanvändbart.
Vilka är riskerna med att ändra min dators BIOS?

Att ändra datorns BIOS medför vissa risker, till exempel:
- Systeminstabilitet
- Maskinvaruinkompatibilitet
- BIOS-korruption, vilket gör datorn oanvändbar
Det är viktigt att endast modifiera BIOS om du är erfaren och förstår de potentiella konsekvenserna. Se till att följa tillverkarens instruktioner och skapa en BIOS-säkerhetskopia innan du gör några ändringar.
Sammanfattningsvis för att lösa fel 0x8007045d i Windows 10 , inklusive att kontrollera hårddiskens hälsa, reparera filsystemfel och uppdatera drivrutiner. Genom att följa råden i denna FAQ och underhålla din dator regelbundet kan du minimera fel och säkerställa stabiliteten i ditt system. Kom ihåg att säkerhetskopiera dina data hela tiden och skydda din dator med uppdaterad antivirusprogramvara .




