Står du inför fel 0x80244022 Windows uppdatering ? Oroa dig inte, vi finns här för att hjälpa dig! I den här artikeln kommer vi att förklara för dig vad det här felet är och hur du löser det genom att följa några enkla steg. Så redo att återuppliva din dator?
Vad är fel 0x80244022?

Fel 0x80244022 är en felkod som kan uppstå vid uppdatering av Windows . anslutningsproblem Windows , skadade systemfiler eller felaktiga proxyinställningar. För att lösa detta problem är det viktigt att förstå de möjliga orsakerna och tillämpa lämpliga lösningar.
Möjliga orsaker till fel 0x80244022
- Problem med att ansluta till Windows Update-servern
- Skadade systemfiler
- Felaktiga proxyinställningar
Hur fixar jag fel 0x80244022?
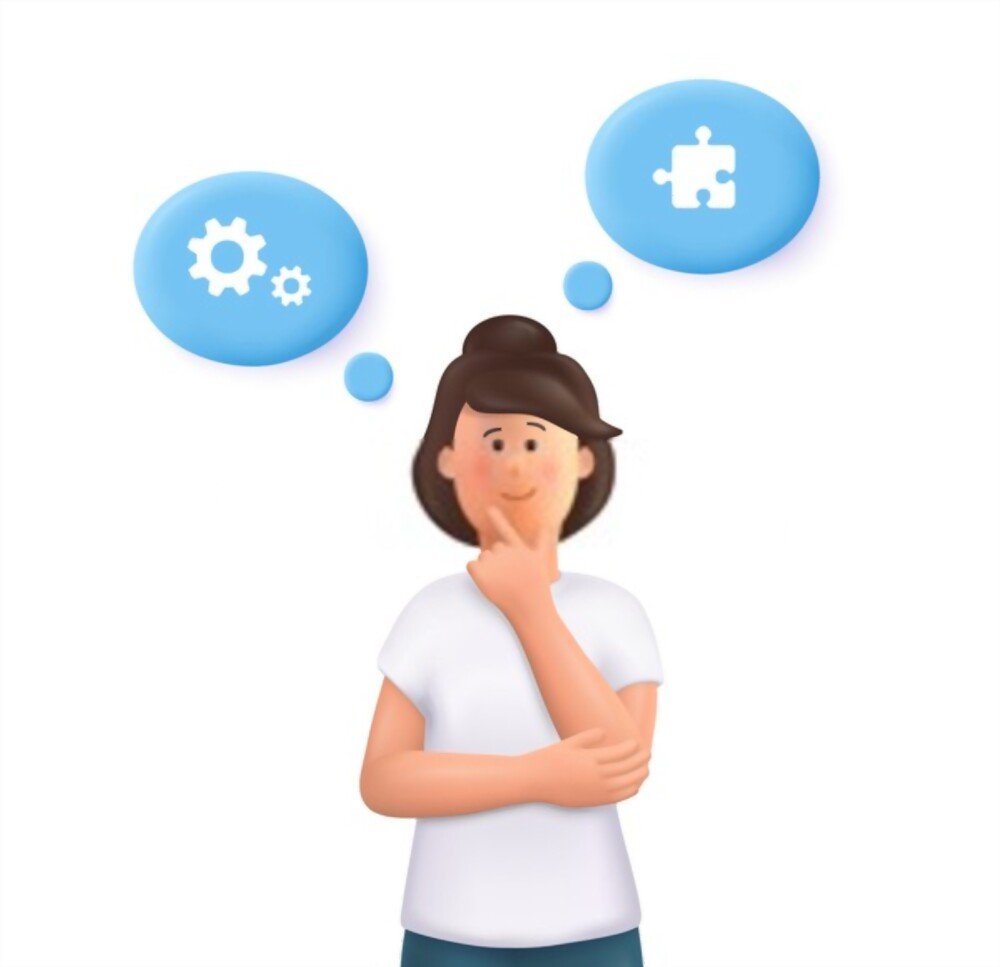
För att lösa fel 0x80244022 föreslår vi att du följer följande lösningar:
1. Kontrollera Internetanslutning

- Tryck på " Windows " + "R" -knapparna för att öppna dialogrutan "Run".
- Typ "Services.msc" och tryck på "post".

- Leta efter " Windows Update" -tjänsten i listan.

- Högerklicka på " Windows Update" och välj "Starta om".
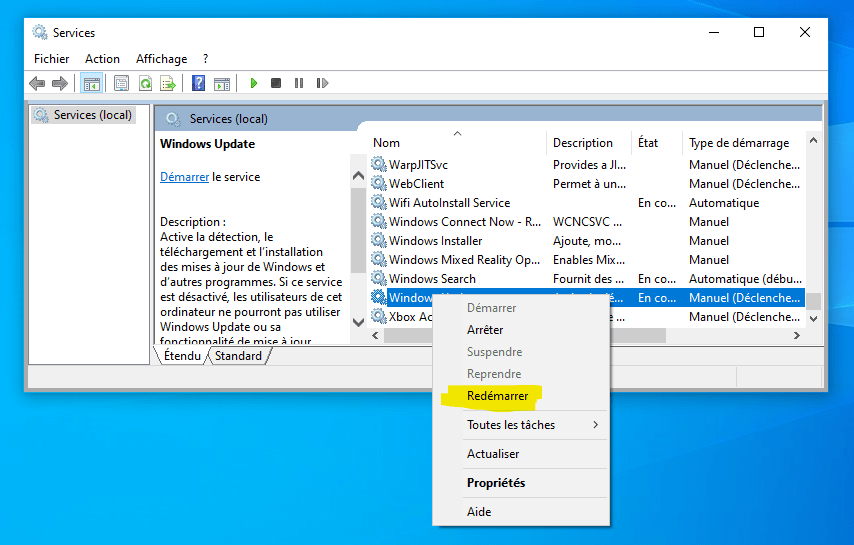
Du kanske gillar den här artikeln: Broadcom BCM20702A0-drivrutinen: Förstå dess roll i Windows 10
Se till att din internetanslutning fungerar korrekt. Om du har anslutningsproblem, försök att starta om modemet eller routern. Du kan också testa din anslutning genom att gå till en annan webbplats.
2. Utför en omstart av Windows Update-tjänsten
Ibland kan omstart av Windows Update-tjänsten lösa det här problemet. Så här gör du:
Rengör temporära filer Windows Update
Skadade temporära filer kan också orsaka fel 0x80244022. Följ dessa steg för att rengöra dem:
- Öppna filutforskaren och få åtkomst till mappen "C: \Windows\ SoftwaredDistribution \ Download".

- Ta bort alla filer och mappar som finns i den här mappen.
- Starta om datorn och försök uppdatera Windows igen.
3. Kontrollera och åtgärda korrupta systemfiler
För att kontrollera och reparera korrupta systemfiler använder du verktyget "System File Verifier" integrerat med Windows. Följ dessa steg:
- Öppna kommandotolken som administratör. För att göra detta, högerklicka på "Start" -menyn och välj "Kommandotolken (admin)".

- Skriv "SFC /Scannow" och tryck på "post".

- Processen att kontrollera och reparera systemfiler kan ta lite tid. Vänta tills det är klart och starta om datorn.

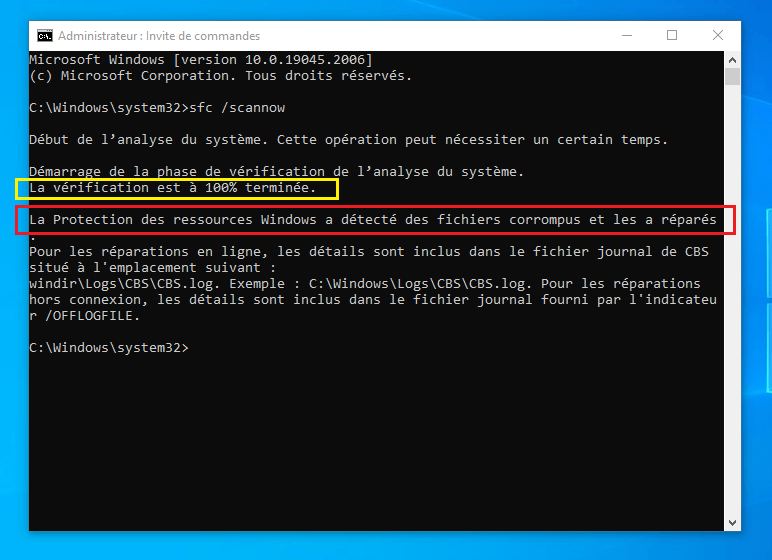
4. Kontrollera och justera proxyinställningar
En felaktig proxyinställning kan också orsaka fel 0x80244022. För att kontrollera och justera proxyinställningar, följ dessa steg:
- Tryck på " Windows " + "I" -nycklarna för att öppna Windows"-inställningar".

- Klicka på "Nätverk och internet".

- Välj "Proxy" i den vänstra slutaren.
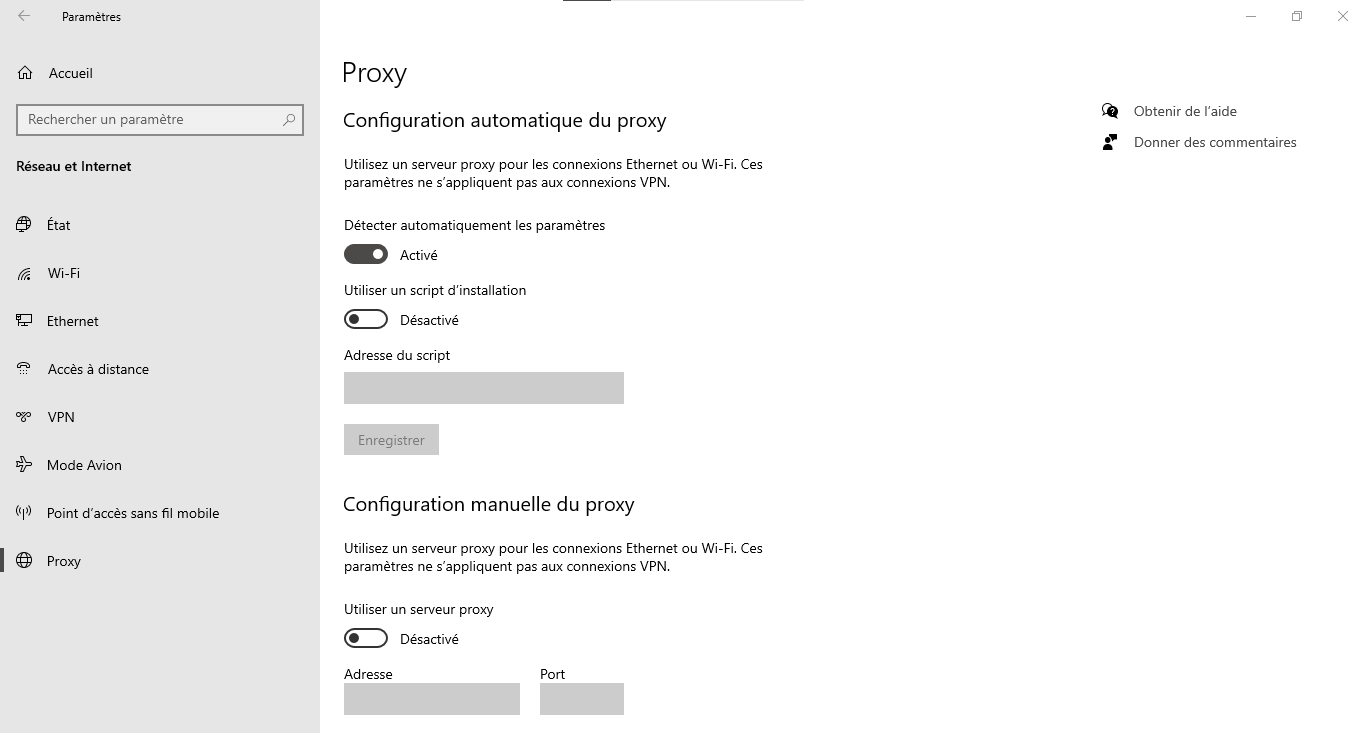
- Se till att proxyinställningarna är korrekta eller inaktivera dem om du inte behöver dem.
Jämförelsetabell över lösningar
| Lösning | Fördelar | Nackdelar |
|---|---|---|
| Kontrollera Internetanslutning | Lätt att utföra, kan snabbt lösa problemet | Fungerar bara om orsaken är anslutningsrelaterad |
| Starta om Windows Update-tjänsten | Kan åtgärda problemet om tjänsten är blockerad | Löser inte problem med skadade filer eller proxyinställningar |
| Rensa temporära filer | Kan fixa problem relaterade till skadade filer | Fungerar inte om orsaken är relaterad till anslutnings- eller proxyinställningar |
| Kontrollera och fixa systemfiler | Reparerar skadade systemfiler, förbättrar systemstabiliteten | Tar tid, löser inte problem med anslutning eller proxyinställningar |
| Kontrollera och justera proxyinställningar | Åtgärdar problem med felaktiga proxyinställningar | Fungerar inte om orsaken är anslutning eller skadade filer |
Genom att följa dessa steg bör du kunna lösa fel 0x80244022 och uppdatera ditt Windows -system utan problem. Kom ihåg att det är viktigt att hålla ditt system uppdaterat för att säkerställa dess säkerhet och korrekt funktion. Så tveka inte att uppdatera din dator regelbundet.
Se även: Alt + Tab-tangenten fungerar inte längre? 4 metoder för att reparera genvägen i Windows !
Vanliga frågor
Varför misslyckas vissa Windows -uppdateringar regelbundet?
Det finns flera anledningar till att vissa Windows -uppdateringar regelbundet misslyckas. Här är några av de vanligaste orsakerna:
- Problem med hårdvara eller programvarukompatibilitet
- Brist på diskutrymme på hårddisken
- Skadade systemfiler
- Interferens med antivirus- eller brandväggsprogram
- Internetanslutningsproblem
För att lösa dessa problem, se till att din hårdvara och programvara är kompatibla med uppdateringen, frigör diskutrymme vid behov, kontrollera och reparera skadade systemfiler , konfigurera ditt antivirus eller brandvägg korrekt och kontrollera din internetanslutning.
Vilka är riskerna med att inte uppdatera mitt Windows system?
Att inte uppdatera ditt Windows system innebär flera risker, inklusive:
- Exponering för säkerhetsintrång och sårbarheter
- Minskad prestanda och systeminstabilitet
- Inkompatibilitet med ny programvara och nya versioner av applikationer
- Brist på teknisk support för föråldrade versioner av Windows
För att minimera dessa risker är det viktigt att hålla ditt Windows uppdaterat med de senaste säkerhets- och funktionsuppdateringarna.
Hur schemalägger jag att Windows uppdateringar installeras automatiskt?
Följ dessa steg för att schemalägga att Windows uppdateringar installeras automatiskt:
- Tryck på " Windows " + "I" -nycklarna för att öppna Windows"-inställningar".

- Klicka på "Uppdatering och säkerhet".

- Välj " Windows Update" i den vänstra slutaren.

- Klicka på "Avancerade alternativ".

- Aktivera alternativet "Vi kommer att ange för dig när uppdateringarna kommer att finnas tillgängliga så att du kan välja tid att installera dem" eller välja en viss timme och dag för automatisk installation av uppdateringar.
Genom att schemalägga automatiska uppdateringar säkerställer du att ditt system håller sig uppdaterat utan att manuellt behöva leta efter tillgängliga uppdateringar.
Finns det något sätt att återställa mitt system om en uppdatering orsakar problem?
funktionen Systemåterställning för att återgå till ett tidigare tillstånd om en uppdatering orsakar problem. Så här gör du:
- Tryck på " Windows " + "S" -knapparna och skriv "systemåterställning" i sökfältet.
- Klicka på " Skapa en restaureringspunkt ".

- Välj "Systemåterställning ..." på fliken "Systemskydd".

- Följ instruktionerna på skärmen för att välja en återställningspunkt före den problematiska uppdateringen och återställa ditt system.
Observera att systemåterställning inte påverkar dina personliga dokument, men det kan ta bort program , drivrutiner och uppdateringar som installerats efter återställningspunkten.
Hur inaktiverar jag tillfälligt Windows uppdateringar för att undvika problem?
Följ dessa steg för att tillfälligt inaktivera WindowsUpdates:
- Tryck på " Windows " + "I" -nycklarna för att öppna Windows"-inställningar".

- Klicka på "Uppdatering och säkerhet".

- Välj " Windows Update" i den vänstra slutaren.

- Klicka på "Avancerade alternativ".

- Aktivera alternativet "Pausa uppdateringarna" och välj varaktigheten för pausen (upp till 35 dagar).
Observera att inaktivering av uppdateringar kan utsätta dig för säkerhetsrisker . Det rekommenderas därför att återaktivera dem så snart som möjligt.
Vilka är andra vanliga Windows Update-fel och hur åtgärdar man dem?
Här är några andra vanliga Windows Update-fel och lösningar för att lösa dem:
- Fel 0x80070002 : Kontrollera och reparera de korrupta systemfilerna med hjälp av "SFC /Scannow" -verktyget.
- Fel 0x80070422 : Se till att Windows Update-tjänsten körs och starta den om det behövs.
- Fel 0x80070057 Windows komponenter med hjälp av DISM-verktyget och kommandotolken.
- Fel 0x800705b4 : Inaktivera ditt antivirus eller brandvägg tillfälligt för att kontrollera om de stör uppdateringar.
För varje fel, utför noggrann forskning för att förstå den bakomliggande orsaken och tillämpa lämplig lösning.
Hur fixar man problem med drivrutinskompatibilitet när man uppdaterar Windows ?
För att lösa problem med drivrutinskompatibilitet när du uppdaterar Windows, prova följande steg:
- Besök din maskinvarutillverkares webbplats för att hitta och installera de senaste kompatibla drivrutinerna.
- Använd Windows "Device Manager" -verktyg för att automatiskt söka och installera drivrutinsuppdateringar.
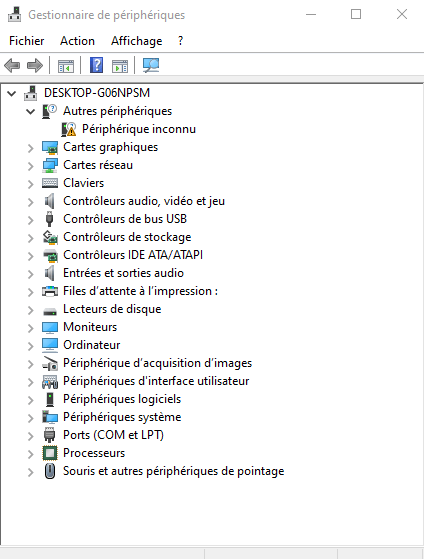
- Om problemet kvarstår, avinstallera den problematiska drivrutinen och starta om datorn och Windows installerar automatiskt en kompatibel drivrutin.
Hur rapporterar man ett problem eller en bugg som uppstår under en Windows uppdatering?
Följ dessa steg för att rapportera ett problem eller en bugg som påträffats under en Windowsuppdatering:
- Tryck på " Windows " + "I" -nycklarna för att öppna Windows"-inställningar".

- Klicka på "Sekretess".

- Välj "Kommentarer och diagnostik" i den vänstra komponenten.
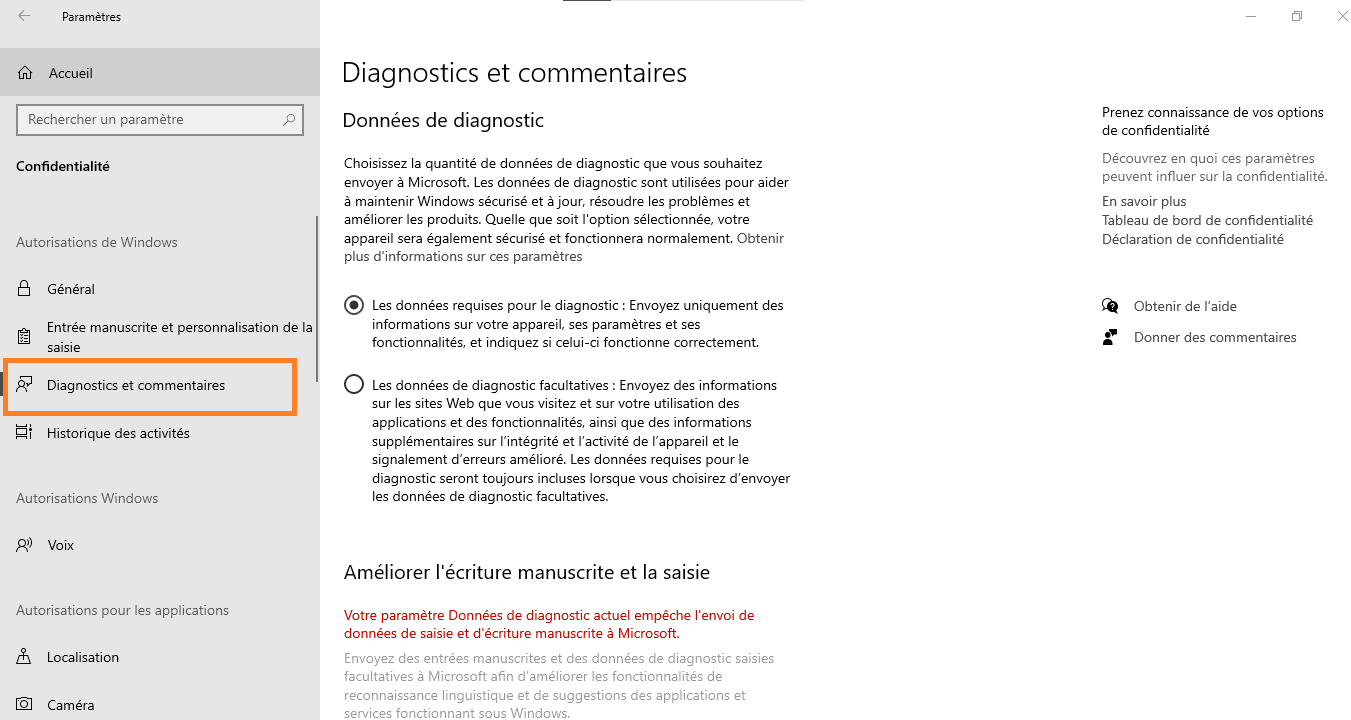
- Klicka på "Rapportera ett problem".
Beskriv problemet som uppstår, lägg till skärmdumpar vid behov och skicka rapporten.
Microsoft kommer att granska din rapport och kan tillhandahålla korrigeringar i framtida uppdateringar.
Hur kan jag kontrollera om mitt antivirus eller brandvägg blockerar Windows uppdateringar?
För att kontrollera om ditt antivirus eller brandvägg blockerar Windows-uppdateringar, prova följande steg:
- Inaktivera ditt antivirus eller brandvägg tillfälligt och försök att uppdatera igen. Om uppdateringen fungerar är det ett tecken på att ditt antivirusprogram eller brandvägg stör Windows-uppdateringar.
- Kontrollera dina antivirus- eller brandväggsinställningar för att se till att de inte stör Windows-uppdateringar.
- Lägg till Windows Update-tjänster till undantagslistan för ditt antivirus eller brandvägg för att undvika framtida blockeringar.
Se till att återaktivera ditt antivirus eller brandvägg efter att ha kontrollerat deras inverkan på Windowsuppdateringar.
Vilka tredjepartsverktyg rekommenderas för att fixa Windows Update-problem?
Här är några rekommenderade verktyg från tredje part för att felsöka Windows Update-problem:
- WSUS Offline Update Windows uppdateringar utan att behöva gå via Windows Update-tjänsten.
- Återställ Windows Update Agent Windows komponenter .
- Windows Update-felsökare : Den här felsökaren upptäcker och åtgärdar automatiskt Windows Update-problem.
Dessa verktyg kan vara till hjälp för att lösa ihållande Windows Update-problem som Windows inbyggda lösningar inte lyckas lösa.
Slutsats
Windows -problem kan vara knepigt, men genom att förstå vanliga fel och använda beprövade lösningar kan du se till att ditt system förblir uppdaterat och säkert. Använd gärna rekommenderade verktyg från tredje part och rapportera problem till Microsoft för att förbättra framtida uppdateringar.
Detta kan intressera dig: Hur tar man bort en sida på Google Dokument?




