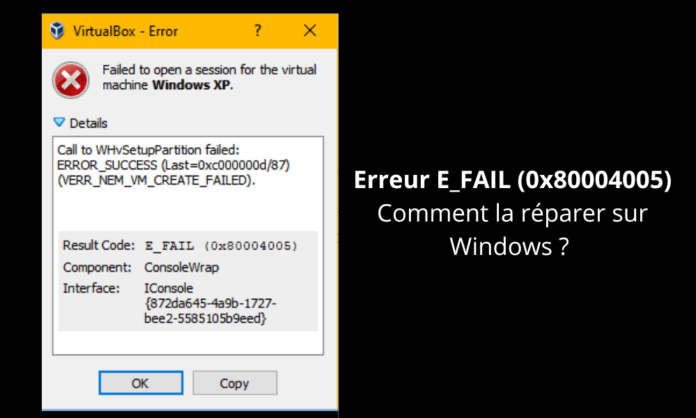Trött på att se E_FAIL (0x80004005)-felet dyka upp varje gång du försöker starta VirtualBox på Windows ? Oroa dig inte, vi har lösningen! I den här guiden erbjuder vi en översikt över de olika metoderna för att lösa detta problem och låter dig dra full nytta av virtualisering. Oavsett om du är nybörjare eller IT-expert har vi förenklat de tekniska termerna så att alla kan förstå och tillämpa de lösningar som erbjuds.
Förstå felet E_FAIL (0x80004005).

Innan vi dyker in i lösningarna är det viktigt att förstå vad felet E_FAIL (0x80004005) . Det här felet uppstår vanligtvis när du öppnar en virtuell maskin i VirtualBox , en virtualiseringsprogramvara med öppen källkod utvecklad av Oracle. Felet indikerar att VirtualBox stötte på ett problem när en åtgärd utfördes och att den inte kunde slutföras.
Möjliga orsaker till felet
- Kompatibilitetsproblem mellan VirtualBox och ditt Windows operativsystem
- Problem med din dators drivrutiner eller virtualiseringsprogram
- Problem med VirtualBox-inställningar eller konfigurationsfiler för virtuell maskin
Lösningar för att lösa E_FAIL (0x80004005) fel
1. Uppdatera VirtualBox och dina systemdrivrutiner
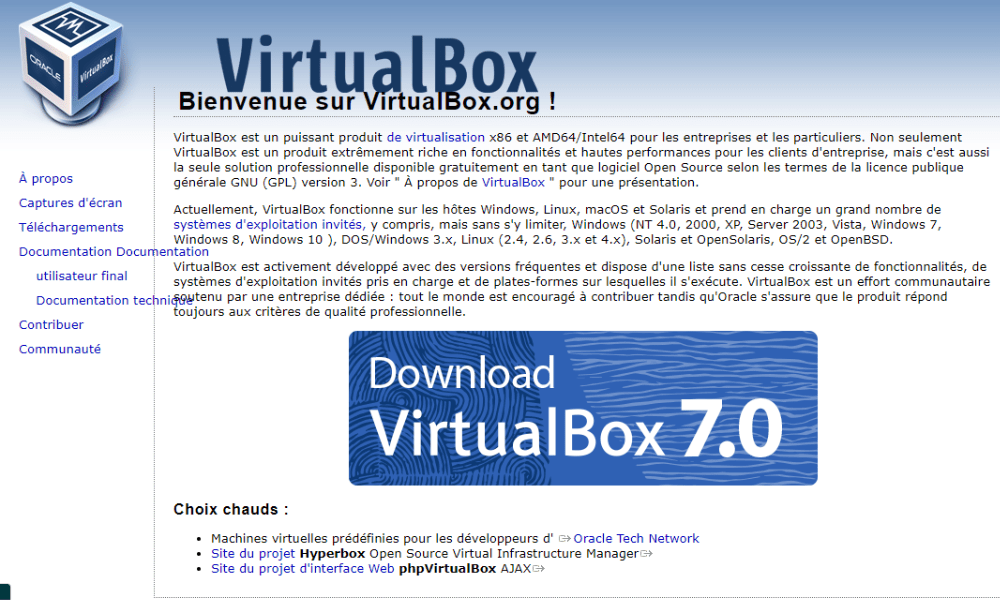
Det första steget för att lösa E_FAIL (0x80004005)-felet är att verifiera att du har den senaste versionen av VirtualBox och att dina systemdrivrutiner är uppdaterade. För att uppdatera VirtualBox, gå till den officiella webbplatsen Windows -operativsystem . För att uppdatera dina drivrutiner, använd Windows eller specialiserad programvara från tredje part.
Den här artikeln kan intressera dig: Hur fixar jag felet err_cache_miss i Google Chrome?
2. Återställ VirtualBox-inställningar
En annan lösning för att lösa E_FAIL (0x80004005)-felet är att återställa VirtualBox-inställningarna. För att göra detta, följ dessa steg:
Steg 1: Stäng VirtualBox
Steg 2: Tryck på Windows + R -nycklarna för att öppna fönstret Run, skriv sedan "Regedit" och tryck på posten för att öppna Windows
Steg 3: Navigera till "HKEY_CURRENT_USER \ Software \ Oracle \ Virtualbox"
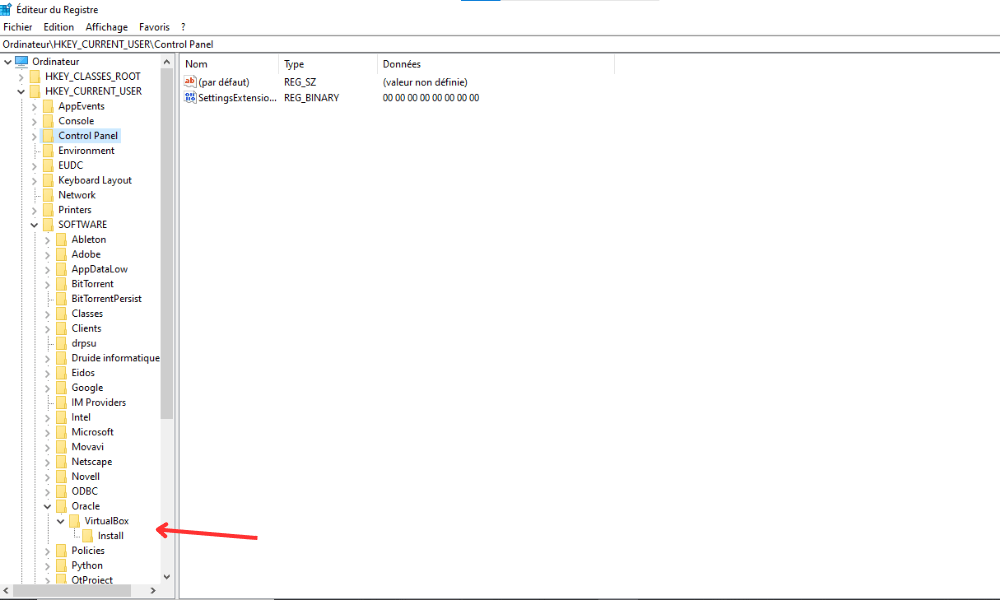
Steg 4: Högerklicka på mappen "VirtualBox" och välj "Exportera" för att skapa en säkerhetskopia av aktuella parametrar

Steg 5: Radera mappen "VirtualBox" genom att högerklicka på den och välja "Radera"
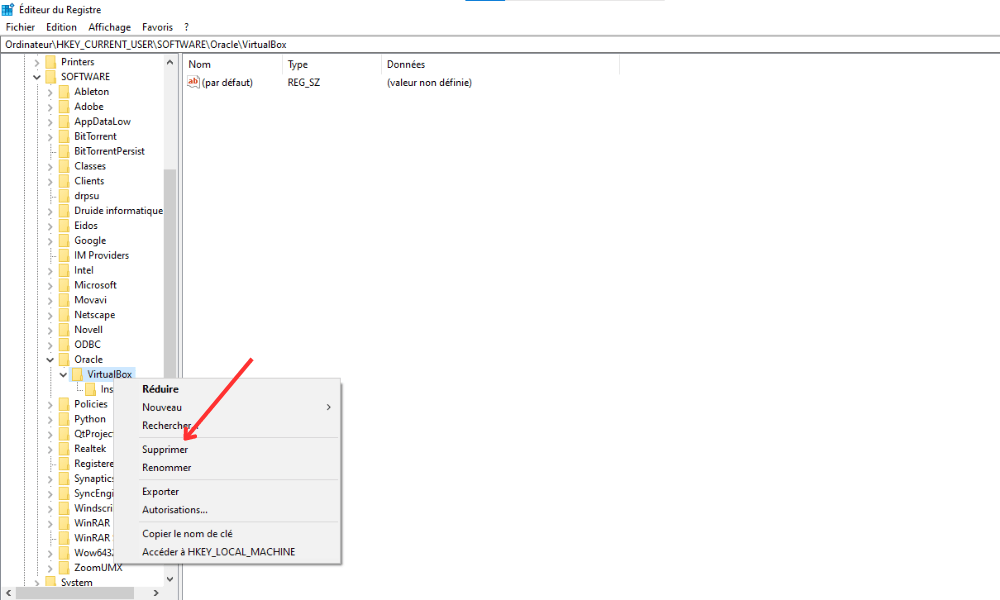
Steg 6: Starta om datorn och starta om VirtualBox
Observera att den här metoden kommer att återställa alla VirtualBox-inställningar, så du måste konfigurera om dem enligt dina behov.
3. Inaktivera hårdvaruacceleration
Ibland kan hårdvaruacceleration orsaka E_FAIL (0x80004005) fel i VirtualBox. Följ dessa steg för att inaktivera den här funktionen:
Steg 1: Öppna VirtualBox och välj relevant virtuell maskin

Steg 2: Klicka på "Konfiguration" och sedan på fliken "System"
Steg 3: I fliken "Acceleration", avmarkera rutan "Aktivera VT-X/AMD-V"
Steg 4: Tillämpa ändringarna och försök starta den virtuella maskinen
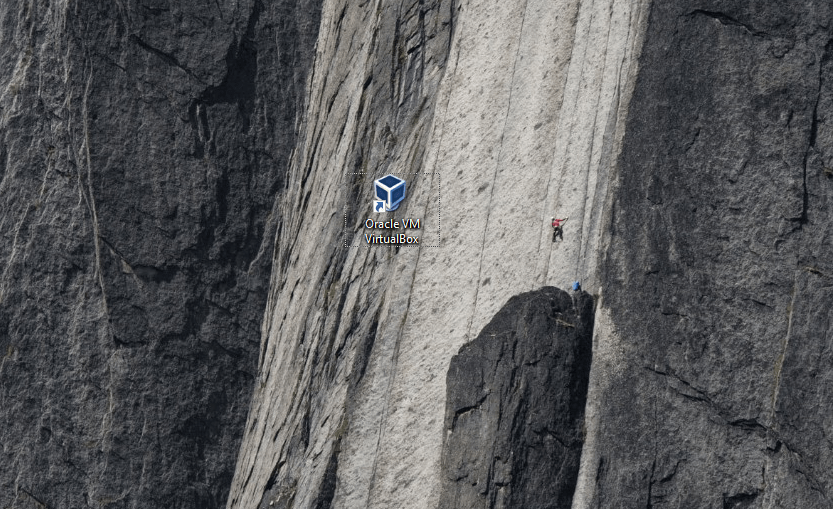
4. Reparera konfigurationsfiler för virtuella datorer
Konfigurationsfiler för virtuella datorer kan vara skadade eller felkonfigurerade, vilket resulterar i felet E_FAIL (0x80004005) . För att reparera dem, följ dessa steg:
Steg 1: Stäng VirtualBox
Steg 2: Windows File Explorer och få åtkomst till mappen som innehåller de virtuella maskinkonfigurationsfilerna (vanligtvis "C: \ Användare \ [ditt användarnamn] \ VirtualBox VMS \ [Virtual Machine Name]")))
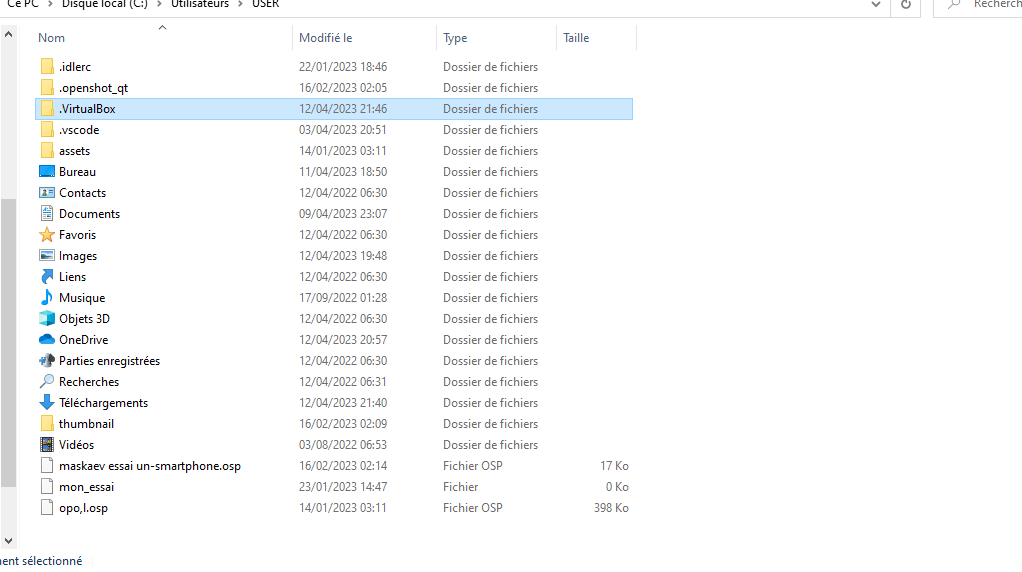
Steg 3: Leta reda på filen ".vbox" som motsvarar den virtuella maskinen och öppna den med en textredigerare (t.ex. Notepad eller Noted ++)
Steg 4: Hitta linjerna som innehåller "", "" och "". Om de är närvarande, ta bort dem och spara filen.
Steg 5: Starta om VirtualBox och försök starta den virtuella maskinen
Jämförelsetabell över lösningar
| Lösning | Fördelar | Nackdelar |
|---|---|---|
| Uppdatera VirtualBox och systemdrivrutiner | Säkerställer optimal kompatibilitet och bättre prestanda | Kanske inte löser problemet om orsaken finns någon annanstans |
| Reparera konfigurationsfiler för virtuell maskin | Åtgärdar problem relaterade till filkorruption eller felkonfiguration | Gäller inte om konfigurationsfiler inte är inblandade |
| Återställ 2/2 VirtualBox-inställningar | Hjälper till att lösa problem med VirtualBox-inställningar | Kräver omkonfigurering av alla inställningar efter återställning |
| Inaktivera hårdvaruacceleration | Åtgärdar problem med hårdvaruacceleration | Kan orsaka minskad prestanda hos den virtuella maskinen |
Genom att följa metoderna som beskrivs i den här guiden bör du kunna lösa VirtualBox-felet E_FAIL (0x80004005) på Windows . Prova gärna olika lösningar och anpassa stegen för att passa just ditt system och behov. När felet är åtgärdat kommer du att kunna dra full nytta av virtualiseringsfördelarna som VirtualBox erbjuder.
Vanliga frågor
Vad är skillnaden mellan VirtualBox och andra virtualiseringsprogram som VMware eller Hyper-V?
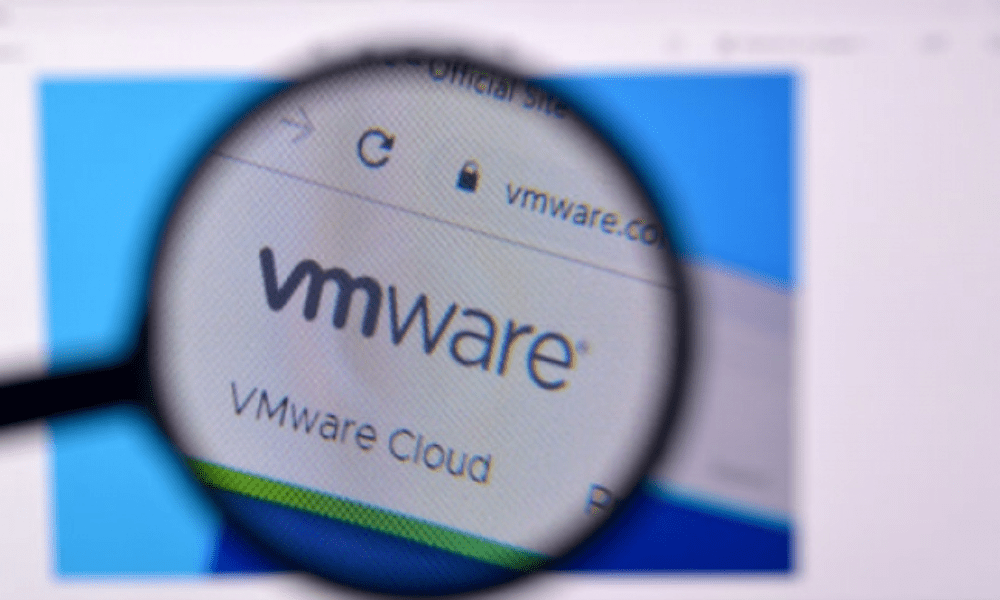
VirtualBox, VMware och Hyper-V är populära virtualiseringsprogram, men de har några skillnader:
- VirtualBox: utvecklad av Oracle, VirtualBox är en gratis virtualiseringsprogramvara med öppen källkod. Den är kompatibel med många operativsystem, inklusive Windows , macOS, Linux och Solaris. VirtualBox erbjuder grundläggande funktionalitet för virtualisering och är idealisk för enskilda användare och småföretag.
- VMware: Utvecklat av VMware Inc., det finns flera VMware-produkter för virtualisering, inklusive VMware Workstation, VMware Fusion och VMware vSphere. VMware erbjuder avancerade funktioner och överlägsen prestanda, men dess produkter är ofta betalda och riktar sig främst till företag och IT-proffs.
- Hyper-V: Hyper-V är utvecklad av Microsoft och är virtualiseringsprogram integrerad i Windows Server och vissa utgåvor av Windows 10. Den är speciellt utformad för Microsoft-miljöer och erbjuder avancerade funktioner för att hantera och säkra virtuella maskiner. Hyper-V riktar sig främst till företag och IT-proffs.
Beroende på dina behov och ditt operativsystem, välj den virtualiseringsprogramvara som passar din situation bäst.
Hur installerar jag VirtualBox på ett annat operativsystem, som macOS eller Linux?
VirtualBox är kompatibel med många operativsystem, inklusive macOS och Linux. Så här installerar du det på dessa plattformar:
- Mac OS:
- Gå till den officiella VirtualBox-webbplatsen (www.virtualbox.org) och ladda ner den senaste versionen som är kompatibel med macOS.
- Öppna den nedladdade DMG-filen och följ instruktionerna på skärmen för att installera VirtualBox.
- När installationen är klar öppnar du VirtualBox från mappen Applications.
- Linux:
- Gå till den officiella VirtualBox-webbplatsen och ladda ner den senaste versionen som är kompatibel med din Linux-distribution.
- Öppna en terminal och navigera till mappen där filen laddades ner.
- Installera virtualbox med lämplig kommando för din distribution (till exempel "sudo dpkg -i virtualbox- [version] .deb" för Debian och Ubuntu, eller "sudo rpm -ivh virtualbox- [version] .rpm" för fedora och centos) .
- När installationen är klar startar VirtualBox från applikationsmenyn eller genom att utföra kommandot "VirtualBox" i en terminal.
Hur skapar man en virtuell maskin i VirtualBox från en ISO-fil?

Att skapa en virtuell maskin i VirtualBox från en ISO-fil är en enkel process. Följ dessa steg:
- Öppna VirtualBox och klicka på "Nytt" för att skapa en ny virtuell maskin .
- Ange ett namn för den virtuella maskinen, välj operativsystemet och lämplig version och klicka sedan på "Nästa".
- Konfigurera mängden RAM (RAM) för att tilldela den virtuella maskinen och klicka sedan på "Nästa".
- Skapa en ny virtuell hårddisk genom att välja "Skapa en virtuell hårddisk" och klicka på "Skapa".
- Välj det virtuella hårddiskformatet (VDI, VHD eller VMDK) och klicka på "Nästa".
- Välj typ av rymdbidrag (dynamiskt tilldelad eller fast storlek) och klicka på "Nästa".
- Konfigurera den virtuella hårddiskstorleken och lagringsplatsen och klicka sedan på "Skapa".
- Välj den nyligen skapade virtuella maskinen och klicka på "Configuration".
- Gå till fliken "Storage" och välj den tomma skivikonen under "Controller: IDE" eller "Controller: SATA".
- Klicka på högerformad ikon till höger och välj "Välj en optisk virtuell ".
- Bläddra i ditt filsystem för att hitta ISO -filen, välj den och klicka på "Öppna".
- Klicka på "OK" för att spara ändringarna och starta sedan den virtuella maskinen genom att klicka på "Start".
Den virtuella maskinen startar från ISO-filen och du kan fortsätta med installationen av operativsystemet.
Vilka virtuella hårddiskformat stöder VirtualBox?
VirtualBox stöder flera virtuella hårddiskformat, inklusive:
- VDI (VirtualBox Disk Image): inbyggt VirtualBox-format som erbjuder bra prestanda och optimal kompatibilitet med VirtualBox-funktioner.
- VHD (Virtual Hard Disk): format utvecklat av Microsoft och används av Hyper-V, vilket möjliggör en viss interoperabilitet mellan VirtualBox och Microsofts virtualiseringslösningar.
- VMDK (Virtual Machine Disk): format utvecklat av VMware, vilket möjliggör interoperabilitet mellan VirtualBox och VMware-produkter.
Välj det virtuella hårddiskformatet som bäst passar dina behov baserat på kompatibilitet och interoperabilitet med annan virtualiseringsprogramvara.
Slutsats
Den här FAQ-guiden har tagit upp flera populära frågor angående VirtualBox, som täcker ämnen som att installera på olika operativsystem, skapa virtuella maskiner från ISO-filer, virtuella hårddiskformat som stöds och skillnaderna mellan VirtualBox och annan virtualiseringsprogramvara. Svaren bör hjälpa dig att bättre förstå och använda VirtualBox i dina virtualiseringsprojekt. Se den officiella dokumentationen och supportforumen för ytterligare information och för att lösa eventuella problem som uppstår när du använder VirtualBox.
Om du av en slump, när du öppnar ett Windows , stöter på meddelandet: " Applikationen kunde inte startas korrekt (0xc000007b)", kolla in den här artikeln!