Om du försöker installera NVIDIA Game-Ready-drivrutinerna på din Windows dator felet NVIDIA-installationsprogrammet kan inte fortsätta" . Detta meddelande betyder att installationen misslyckades av någon anledning och att du inte kan njuta av den optimala prestandan för ditt NVIDIA-grafikkort. Lyckligtvis finns det lösningar för att lösa detta problem och installera drivrutinerna korrekt. I den här artikeln kommer vi att presentera dig för 4 effektiva metoder för att fixa felet "NVIDIA-installationsprogrammet kan inte fortsätta" på Windows 7, 8 och 10.
Metod 1: Installera drivrutiner manuellt

Den första metoden är att manuellt installera drivrutinerna genom att ladda ner lämplig fil från den officiella NVIDIA-webbplatsen. Här är stegen att följa:
- Gå till webbplatsen https://www.nvidia.fr/Download/index.aspx
- Välj produkttyp, serie, modell och operativsystem för ditt NVIDIA-grafikkort
- Klicka på Sök för att hitta den senaste drivrutinen som är kompatibel med din hårdvara
- Klicka på Ladda ner för att börja ladda ner filen
- När nedladdningen är klar, kör filen och följ instruktionerna på skärmen för att installera drivrutinerna
- Starta om datorn och kontrollera om felet är löst
Metod 2: Ta bort allt som är relaterat till NVIDIA och försök konfigurera igen
Den andra metoden är att avinstallera allt som är relaterat till NVIDIA på din PC och försök med installationen igen. Korrupta eller föråldrade filer eller registernycklar kan förhindra att nya drivrutiner installeras. Här är stegen att följa:
- Öppna Kontrollpanelen Windows + R- tangenterna och skriva kontroll
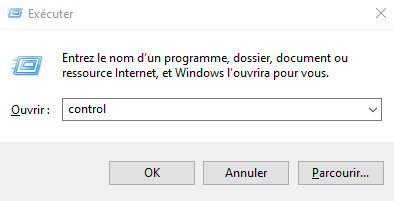
- Klicka på Avinstallera ett program under Program

- Hitta alla NVIDIA-relaterade program och avinstallera dem ett efter ett genom att klicka på Avinstallera
- NVIDIA- mappen i C:\Program Files och C:\Program Files (x86)
- Windows + R- tangenterna och skriva regedit

- Ta bort följande registernycklar om de finns:
- HKEY_LOCAL_MACHINE\SOFTWARE\NVIDIA Corporation\Logging
- HKEY_LOCAL_MACHINE\SOFTWARE\Wow6432Node\NVIDIA Corporation\Logging

- Starta om din dator och försök köra NVIDIA Driver Setup igen
Du kanske gillar den här artikeln: Vilken lösning för att spela på PC utan ett grafikkort?
Metod 3: Inaktivera ditt antivirusprogram
Den tredje metoden är att inaktivera ditt antivirusprogram tillfälligt medan NVIDIA-drivrutiner är installerade. Ditt antivirus kan blockera eller störa installationen och orsaka felet "NVIDIA-installationsprogrammet kan inte fortsätta". Här är stegen att följa:
- Öppna ditt antivirusprogram och gå till inställningar
- Leta efter alternativet att inaktivera realtidsskydd eller antivirusskydd
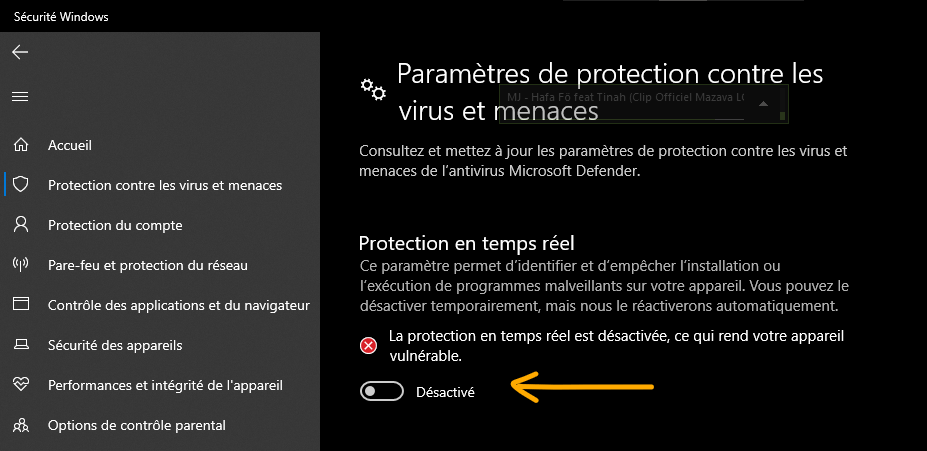
- Välj en begränsad tid för avaktivering, till exempel 15 minuter eller tills nästa omstart
- Bekräfta inaktiveringen och försök köra NVIDIA Driver Setup igen
- Glöm inte att återaktivera ditt antivirus efter att du har installerat NVIDIA-drivrutinerna
Metod 4: Byt namn på NVIDIA-mappen i Program Files
Den fjärde metoden är att byta namn på NVIDIA-mappen i Program Files innan du kör installationen. Mappen kan innehålla filer som är i konflikt med de nya drivrutinerna. Här är stegen att följa:
- Öppna File Explorer och navigera till C:\Program Files
- Hitta NVIDIA Corporation och högerklicka på den
- Välj Byt namn och ändra mappnamnet till NVIDIA Corporation.old
- Gör samma sak med NVIDIA Corporation i C:\Program Files (x86)
- Försök att köra NVIDIA Driver Setup igen

Läs också: Svart skärm med synlig muspekare: 4 lösningar för att fixa det
Vanliga frågor
Vad är NVIDIA-installationsprogram?
NVIDIA Installer är ett verktyg för att installera eller uppdatera NVIDIA-grafikkortsdrivrutiner på din Windows-dator. Den upptäcker automatiskt din grafikkortsmodell och föreslår den mest lämpliga drivrutinen.
Varför misslyckas NVIDIA-installationsprogrammet?
NVIDIA-installationsprogrammet kan misslyckas av flera anledningar, till exempel:
- Skadade eller föråldrade filer eller registernycklar
- Antivirusprogram som blockerar eller stör installationen
- Ett inaktiverat eller dåligt igenkänt grafikkort
- En konflikt med andra program eller drivrutiner
Hur kontrollerar jag om NVIDIA-drivrutiner är korrekt installerade?
För att kontrollera om NVIDIA-drivrutinerna är korrekt installerade kan du använda programmet NVIDIA GeForce Experience / Quadro Experience. Med den här appen kan du hantera dina grafikkortsinställningar, leta efter tillgängliga uppdateringar, anpassa spel och spela in videor eller skärmdumpar. För att starta programmet, klicka på Start- , skriv GeForce Experience eller Quadro Experience och klicka på resultatet som visas.
Hur avinstallerar jag NVIDIA-drivrutiner helt?
För att helt avinstallera NVIDIA-drivrutiner kan du använda specialiserad programvara som Display Driver Uninstaller (DDU). Denna programvara låter dig ta bort alla filer, registernycklar och poster relaterade till NVIDIA-drivrutiner. Följ dessa steg för att använda DDU:
- Ladda ner DDU från https://www.wagnardsoft.com/
- Extrahera ZIP-filen till en valfri mapp
- Starta din dator i felsäkert läge
- Kör DDU och välj NVIDIA från rullgardinsmenyn
- Klicka på Rensa och starta om
- Starta om din dator i normalt läge
Hur uppdaterar jag NVIDIA-drivrutiner automatiskt?
S: För att uppdatera NVIDIA-drivrutiner automatiskt kan du använda programmet NVIDIA GeForce Experience / Quadro Experience. Denna applikation meddelar dig när nya drivrutiner är tillgängliga och låter dig ladda ner och installera dem enkelt. Följ dessa steg för att använda appen:
- Öppna appen NVIDIA GeForce Experience / Quadro Experience
- Klicka på Drivrutiner
- Klicka på Sök efter uppdateringar
- Om en uppdatering är tillgänglig klickar du på Ladda ner
- När nedladdningen är klar klickar du på Installera
- Följ instruktionerna på skärmen för att slutföra installationen
- Starta om din dator om det behövs
Slutsats
Felet "NVIDIA-installationsprogrammet kan inte fortsätta" kan vara mycket frustrerande när du vill uppdatera dina NVIDIA-grafikkortsdrivrutiner. Lyckligtvis finns det lösningar för att lösa detta problem och njuta av optimal prestanda från din hårdvara. Vi hoppas att den här artikeln var användbar för dig och att du lyckades installera NVIDIA-drivrutinerna utan problem. Om du har några frågor eller kommentarer, vänligen meddela oss.

![[GetPaidStock.com]-645be57340ab1](https://tt-hardware.com/wp-content/uploads/2023/05/GetPaidStock.com-645be57340ab1-696x442.jpg)


