Har du glömt ditt Windows 10-datorlösenord och kan inte längre komma åt ditt skrivbord? Få inte panik, det finns lösningar för att låsa upp Windows 10 utan lösenord och återfå användningen av din dator. I den här artikeln kommer vi att visa dig tre effektiva och lätta att implementera metoder för att lösa detta problem.
Metod 1: Använd felsäkert läge
Säkert läge är ett avancerat startalternativ som låter dig starta Windows med ett begränsat antal drivrutiner och tjänster. Det används ofta för att felsöka system- eller programvaruproblem. Det kan också användas för att låsa upp Windows 10 utan lösenord om du har ett administratörskonto utan skydd.

Här är stegen att följa för att använda felsäkert läge:
- Slå på din Windows 10-dator och tryck på F8-tangenten flera gånger innan Windows logotypen visas.
- På skärmen Advanced Boot Options, välj "Safe Mode" med tangentbordspilarna och tryck på Enter.
- Logga in med administratörskontot utan lösenord.
- Gå till Kontrollpanelen och klicka sedan på "Användarkonton".
- Välj det användarkonto vars lösenord du har glömt och klicka sedan på "Ändra lösenord".
- Ange ett nytt lösenord eller lämna fälten tomma för att ta bort det nuvarande lösenordet och klicka sedan på "Ändra lösenord".
- Starta om din dator normalt och logga in med det nya lösenordet eller utan lösenord.
Metod 2: Använd programvara för återställning av lösenord
Om du inte har tillgång till ett administratörskonto utan lösenord kan du använda programvaran för återställning av lösenord för att låsa upp Windows 10. Detta är ett verktyg som kan skapa en startbar disk eller USB-enhet som innehåller ett program som kan ändra eller ta bort lösenordet för ett användarkonto.

Det finns flera program för återställning av lösenord på marknaden, men vi kommer att rekommendera iSeePassword, som är en av de bästa och enklaste att använda. Så här gör du med iSeePassword:
- Ladda ner och installera iSeePassword på en annan tillgänglig dator.
- Starta programvaran och sätt in en tom disk eller USB-enhet i datorn.

- Välj den typ av media du vill använda (CD/DVD eller USB) och klicka på "Bränn".
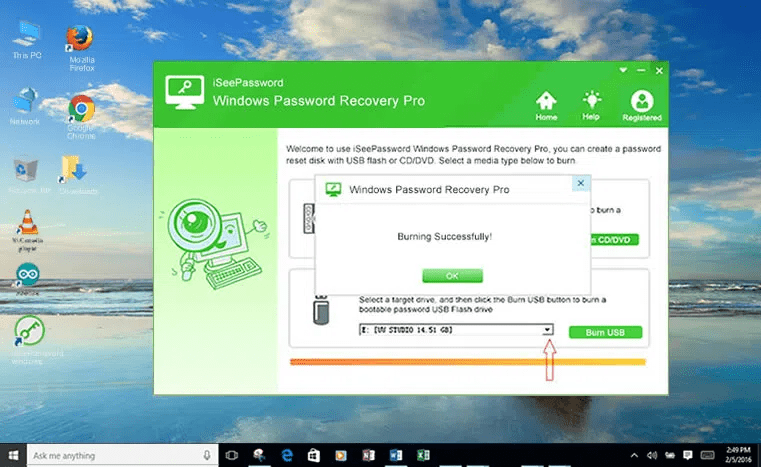
- Vänta tills processen är klar och ta sedan bort disken eller USB-enheten.
- Sätt i disken eller USB-enheten i den blockerade datorn och ändra startordningen i BIOS för att starta från den.

- På programskärmen väljer du ditt Windows system och det användarkonto vars lösenord du har glömt.

- Klicka sedan på knappen "Återställ lösenord" för att låsa upp det. Ditt lösenord kommer att raderas och du kommer då att kunna komma in på din dator utan lösenord.
Metod 3: Använd kommandotolken
Kommandotolken är ett onlinegränssnitt som låter dig köra kommandon för att utföra olika systemoperationer. Bland dessa kommandon finns Echo-kommandot som låter dig visa eller ändra meddelandet som visas när du öppnar kommandotolken. Kommandotolken kan också användas för att låsa upp Windows 10 utan lösenord om du har tillgång till ett annat administratörskonto eller om du kan starta din PC från en installationsskiva.
Så här använder du kommandotolken i båda fallen:
Fall 1: Du har tillgång till ett annat administratörskonto

- Logga in med det andra administratörskontot.
- Tryck på Windows + X-tangenterna samtidigt och klicka på "Kommandotolk (admin)".
- Skriv följande kommando och ersätt "användarnamn" med namnet på kontot vars lösenord du glömde:
nätanvändaranvändarnamn *
Att kopiera
- Tryck på Enter och tryck sedan på Enter två gånger för att ta bort lösenordet.
- Stäng kommandotolken och starta om datorn.
- Logga in med kontot vars lösenord du tog bort.
Fall 2: Du kan starta din PC från en installationsskiva

- Sätt i en installationsskiva Windows 10 i din PC och starta upp den.
- Klicka på "Reparera dator" på installationsskärmen.
- Klicka sedan på "Felsökning" och sedan på "Avancerade alternativ".
- Klicka på "Kommandotolk".
- Skriv följande kommando för att visa hårddiskpartitionerna:
diskpart list volym avsluta
Att kopiera
- Leta reda på bokstaven som motsvarar systempartitionen (vanligtvis C:) och skriv följande kommando, ersätt X med bokstaven hittad:
c: cd windows\system32 ren utilman.exe utilman.bak kopiera cmd.exe utilman.exe
Att kopiera
- Stäng kommandotolken och starta om datorn normalt.
- På hemskärmen klickar du på ikonen längst ner till höger som representerar ett förstoringsglas eller ett virtuellt tangentbord. En kommandotolk öppnas.
- Skriv samma kommando som i föregående fall för att ta bort lösenordet från det önskade kontot:
nätanvändaranvändarnamn *
Att kopiera
- Tryck på Enter och tryck sedan på Enter två gånger för att ta bort lösenordet.
- Stäng kommandotolken och logga in med kontot vars lösenord du tog bort.
Jämförelsetabell över metoder
| Metod | Fördelar | Nackdelar |
|---|---|---|
| Säkert läge | Gratis och enkelt | Kräver ett lösenordslöst administratörskonto |
| överstiger | ||
| iSeePassword programvara | Effektivt och enkelt | Betalt och kräver en annan dator |
| Gäst | ||
| kontrollera | Gratis och universell | Komplext och riskabelt |
Hur en lösenordshanterare kan göra ditt liv enklare?
Om du letar efter ett sätt att enkelt låsa upp Windows 10 utan lösenord, bör du överväga att använda en lösenordshanterare . Detta är programvara som låter dig lagra, hantera och automatiskt fylla i dina lösenord på dina enheter. Så du behöver inte oroa dig för att glömma eller förlora dina referenser.
Fördelarna med en lösenordshanterare
En lösenordshanterare ger dig flera fördelar:
- Det låter dig skapa starka, unika lösenord för varje webbplats eller tjänst du använder, utan att behöva komma ihåg dem.
- Det sparar tid genom att automatiskt fylla i dina onlineinloggnings-, registrerings- eller betalningsformulär.
- Det hjälper dig att säkra dina konton genom att varna dig i händelse av ett komprometterat eller återanvänt lösenord.
Vilken lösenordshanterare ska jag välja?
Det finns många lösenordshanterare på marknaden, men alla är inte skapade lika. Du måste välja programvara som är pålitlig, lätt att använda och kompatibel med dina enheter. Bland kriterierna att ta hänsyn till finns:
- Säkerhet: programvaran måste kryptera dina data med en robust algoritm och inte lagra ditt huvudlösenord på sina servrar.
- Synkronisering: programvaran måste ge dig åtkomst till dina lösenord från alla dina enheter, oavsett om det är en PC, en smartphone eller en surfplatta.
- Funktionalitet: Programvaran bör erbjuda dig bekväma alternativ, såsom automatisk lösenordsgenerering, säker lösenordsdelning eller dataimport/export.
Ett exempel på en lösenordshanterare som uppfyller dessa kriterier är NordPass . Detta är programvara utvecklad av skaparna av det berömda VPN NordVPN. Det låter dig lagra dina lösenord i ett säkert digitalt valv och enkelt komma åt dem från vilken enhet som helst. Den har också ett tillägg för din webbläsare som automatiskt fyller i dina referenser på webbplatser du besöker. Med NordPass kan du låsa upp Windows 10 utan lösenord med en anpassad PIN-kod eller ansiktsigenkänning.
Vanliga frågor
Hur undviker du att glömma ditt Windows 10-lösenord?
Det finns flera tips för att undvika att glömma ditt Windows 10-lösenord, till exempel:
- Välj ett lösenord som är lätt att komma ihåg, men svårt att gissa.
- Skriv ner ditt lösenord på en säker plats eller använd en lösenordshanterare.
- Länka ditt Microsoft-konto till en e-postadress eller ett telefonnummer för att kunna återställa ditt lösenord online.
- Skapa en USB-nyckel eller lösenordsåterställningsdisk så att du kan återställa åtkomsten till ditt konto om du glömmer det.
Hur skyddar du din dator utan att använda ett lösenord?
Om du inte vill använda ett lösenord för att skydda din dator kan du välja andra mer bekväma och säkra anslutningsalternativ, som:
- En konfidentiell kod: detta är en fyrsiffrig kod som du kan skapa i kontoinställningarna. Det är lättare att skriva än ett lösenord och det är bara giltigt på din enhet.
- Ett bildlösenord: detta är en bild som du väljer i kontoinställningarna och på vilken du ritar tre gester (cirklar, linjer eller prickar). För att ansluta, återskapa helt enkelt samma gester på samma bild.
- Ett fingeravtryck: Om din dator har en fingeravtrycksläsare kan du använda ditt finger för att identifiera dig själv. Detta är en mycket säker och snabb metod eftersom ditt fingeravtryck är unikt och inte kan kopieras. För att aktivera det här alternativet måste du registrera ditt fingeravtryck i kontoinställningarna.
- Windows Hello: Det här är en funktion som låter dig logga in på Windows 10 med ansiktsigenkänning eller en irisskanner. Det kräver en kamera eller sensor som är kompatibel med Windows Hello. Den erbjuder en hög säkerhetsnivå och stor bekvämlighet, eftersom du bara behöver titta på skärmen för att logga in.
Hur ändrar jag ditt Windows 10-lösenord?
Om du vill ändra ditt Windows 10-lösenord kan du göra det på olika sätt beroende på vilken typ av konto du använder:
- Om du använder ett Microsoft-konto kan du ändra ditt lösenord online på https://account.microsoft.com. Du måste ange din e-postadress eller ditt telefonnummer som är kopplat till ditt konto och sedan följa instruktionerna för att återställa ditt lösenord. Det nya lösenordet synkroniseras till alla enheter där du använder ditt Microsoft-konto.
- Om du använder ett lokalt konto kan du ändra ditt lösenord från kontoinställningarna på din PC. Du måste ange ditt gamla lösenord och sedan välja ett nytt lösenord och bekräfta det. Det nya lösenordet är endast giltigt på din PC.
Vad ska du göra om du tappade bort lösenordsåterställningsskivan eller USB-nyckeln?
Om du har tappat bort lösenordsåterställningsdisken eller USB-enheten som du skapade för ditt lokala konto, kommer du inte att kunna använda den för att låsa upp Windows 10 utan lösenord. Du måste då tillgripa en annan metod, såsom felsäkert läge, iSeePassword-programvara eller kommandotolk. Om ingen av dessa metoder fungerar kan du behöva installera om Windows 10 och förlora dina data.
Slutsats
Vi har sett i den här artikeln hur du enkelt låser upp Windows 10 utan lösenord med tre metoder: säkert läge, iSeePassword-programvara och kommandotolk. Dessa metoder är användbara om du har glömt eller tappat bort ditt lösenord och har ett låst Windows -konto . Vi har också jämfört för- och nackdelarna med varje metod och svarat på några vanliga frågor om ämnet. Vi hoppas att den här artikeln var till hjälp och att du kunde återfå åtkomst till din Windows 10-dator.

![[GetPaidStock.com]-64723ebf40082](https://tt-hardware.com/wp-content/uploads/2023/05/GetPaidStock.com-64723ebf40082-696x441.jpg)


