Windows XP är ett operativsystem som har präglat datorns historia. Den släpptes 2001 och har använts av miljontals användare i över ett decennium. Idag stöds det inte längre av Microsoft, vilket innebär att det inte längre får säkerhetsuppdateringar eller kompatibilitet med nyare mjukvara.
Vissa användare behöver dock fortfarande Windows XP för att köra äldre program eller spel som inte fungerar eller fungerar bra på nyare versioner av Windows. Om du är en av de nostalgiska personerna, vet att det finns en lösning för att emulera Windows XP på Windows 11, Microsofts senaste operativsystem.

Vad är emulering?
Emulering innebär att köra ett operativsystem eller programvara på ett annat operativsystem eller hårdvara än det som det är designat för. Du kan till exempel emulera ett konsolspel på din PC eller emulera en Android-smarttelefon på din dator.
Emulering bygger på användningen av programvara som kallas emulator, som simulerar beteendet hos måloperativsystemet eller hårdvaran. Emulatorn skapar en slags virtuell maskin, där du kan installera och köra operativsystemet eller programvaran du vill emulera.

Hur kör man Windows XP på Windows 11?
För att emulera Windows XP på Windows 11 har du flera möjliga alternativ:
- Använd Windows 11-kompatibilitetsassistenten
- Använd virtualisering inbyggd i Windows 11
- Använd virtualiseringsprogram från tredje part
Använd Windows 11-kompatibilitetsassistenten
Det första alternativet är att använda den inbyggda kompatibilitetsassistenten i Windows 11. Med det här verktyget kan du köra ett program eller spel designat för en äldre version av Windows i kompatibilitetsläge. Detta är en snabb och enkel lösning som inte kräver installation av en emulator eller en kopia av Windows XP.

Följ dessa steg för att använda kompatibilitetsassistenten:
- Högerklicka på programmet eller spelet du vill köra i kompatibilitetsläge.
- Klicka på Egenskaper.
- Öppna fliken Kompatibilitet.
- Markera rutan Kör det här programmet i kompatibilitetsläge och välj Windows XP från rullgardinsmenyn.
- Om programmet eller spelet kräver en specifik upplösning eller färgläge, markera motsvarande rutor.
- Klicka på OK för att bekräfta ändringarna.
Du kan nu starta programmet eller spelet i Windows XP-kompatibilitetsläge. Observera att det här alternativet inte garanterar att programmet eller spelet kommer att fungera korrekt, beroende på dess komplexitet och kompatibilitet med Windows 11.
Använd virtualisering inbyggd i Windows 11
Det andra alternativet är att använda den inbyggda virtualiseringen i Windows 11. Virtualisering gör att din PC kan emulera ett annat operativsystem, som Windows XP, i en virtuell maskin. Du kan installera och köra Windows XP på Windows 11, som om du hade en andra dator.
För att använda virtualisering inbyggd i Windows 11 måste du ha en dator som är kompatibel med virtualiseringsteknik (Intel VT-x eller AMD-V) och aktivera den i din PC:s BIOS Du måste också ha en Windows XP ISO-avbildning och en giltig produktnyckel.
För att aktivera virtualisering på Windows 11, följ dessa steg:
- Spara ditt arbete och stäng alla öppna applikationer.
- Välj Start > Inställningar > System > Återställning > Avancerad start och välj sedan Starta om nu.
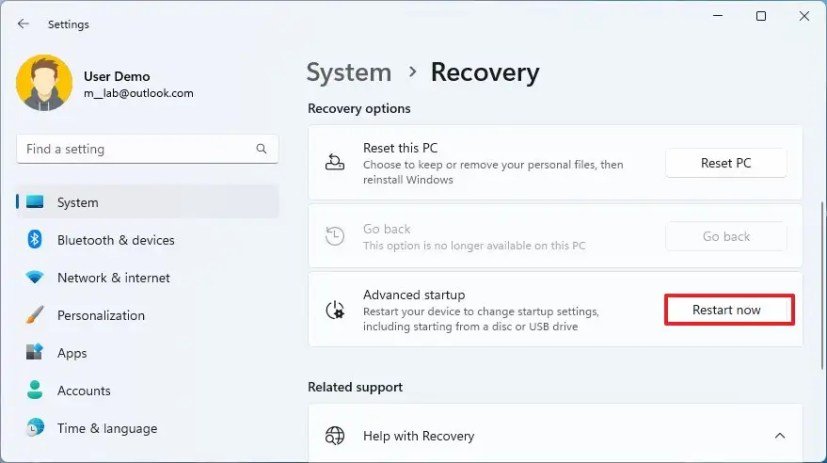
- När din dator startar om kommer du att se en skärm som visar Välj ett alternativ. Välj Felsökning > Avancerade alternativ > UEFI-inställningar > Starta om.
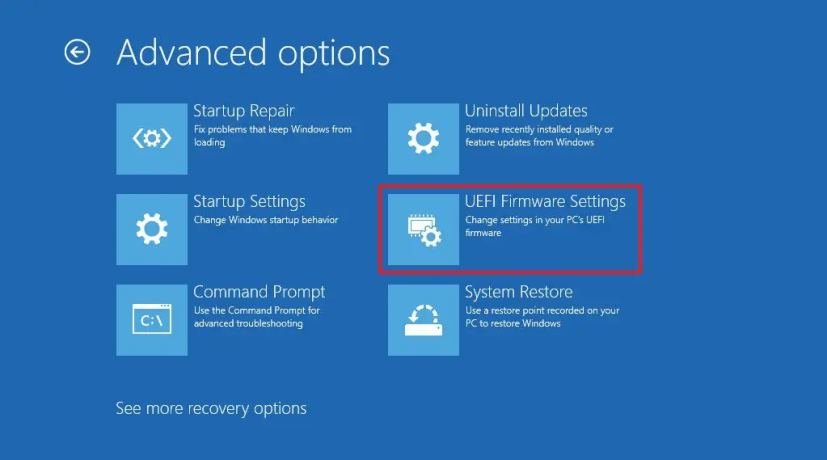
- Din PC kommer att starta om igen och du kommer att vara i UEFI-verktyget. I det här steget kan du se UEFI som heter BIOS på din PC.
- Leta efter alternativet för att aktivera virtualisering, som kan ha olika namn beroende på din PC-tillverkare (t.ex. Intel Virtualization Technology, AMD-V, SVM Mode, etc.).
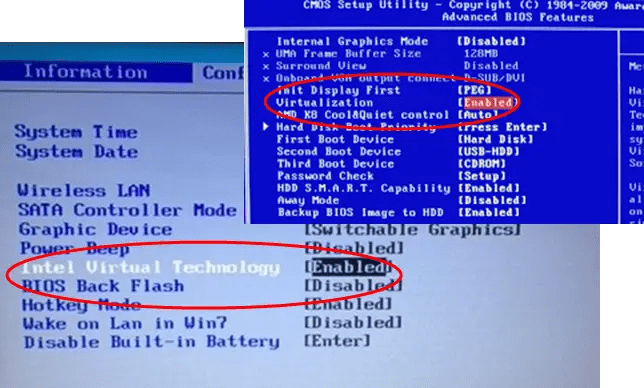
- Aktivera virtualiseringsalternativet och spara ändringarna.
- Din dator startar om normalt i Windows 11.
För att skapa en virtuell maskin med Windows XP på Windows 11, följ dessa steg:
- Ladda ner och installera programvaran Hyper-V Manager, som är ett gratisverktyg från Microsoft för att hantera virtuella maskiner.
- Öppna Hyper-V Manager och klicka på Ny > Virtuell dator på åtgärdsmenyn.
- Följ guiden för att skapa en ny virtuell maskin. Ge den ett namn, välj en generation (helst den första), tilldela den en mängd RAM och hårddisk och välj Windows XP ISO-avbildningen som installationskälla.
- När den virtuella maskinen har skapats, klicka på den i den vänstra rutan och klicka på Start på åtgärdsmenyn.
- Den virtuella maskinen startar och börjar installera Windows XP. Följ instruktionerna på skärmen för att installera Windows XP som du skulle göra på en riktig dator.
- När Windows XP är installerat kan du använda det som du vill i den virtuella maskinen. Du kan också installera Hyper-V-integreringsverktyg för att förbättra virtuell maskinprestanda och kompatibilitet.

Observera att det här alternativet kräver betydande hårdvaruresurser för att säkerställa en bra emulering av Windows XP. Du måste också följa Microsofts användarvillkor för att använda Windows XP.
Använd virtualiseringsprogram från tredje part
Det tredje alternativet är att använda tredjeparts virtualiseringsprogram, som VirtualBox eller VMware Workstation. Dessa program låter dig också skapa och köra virtuella maskiner med olika operativsystem, inklusive Windows XP. De erbjuder ofta fler funktioner och flexibilitet än Hyper-V Manager.
Men de kan också stöta på tekniska problem, som VirtualBox-fel E_FAIL (0x80004005) på Windows . Det här felet kan hindra en virtuell maskin från att starta eller installera och kräver en lämplig lösning.
För att använda virtualiseringsprogramvara från tredje part måste du också ha en dator som är kompatibel med virtualiseringsteknik och aktivera den i din PC:s BIOS eller UEFI. Du måste också ha en Windows XP ISO-avbild och en giltig produktnyckel.

För att skapa en virtuell maskin med Windows XP på Windows 11 med VirtualBox, följ dessa steg:
- Ladda ner och installera programvaran VirtualBox, som är gratis programvara med öppen källkod för att skapa och hantera virtuella maskiner.
För att skapa en virtuell maskin med Windows XP på Windows 11 med VirtualBox, följ dessa steg:
- Ladda ner och installera programvaran VirtualBox, som finns tillgänglig på den officiella webbplatsen: https://www.virtualbox.org/wiki/Downloads
- Öppna VirtualBox och klicka på knappen Ny för att skapa en ny virtuell maskin.
- Ge din virtuella maskin ett namn, till exempel Windows XP, och välj Windows XP (32-bitars) som typ och version. Klicka på Nästa.
- Tilldela en mängd RAM-minne till din virtuella maskin, baserat på dina behov och dina tillgängliga resurser. Du kan till exempel välja 1024 MB Klicka på Nästa.
- Välj att skapa en virtuell hårddisk nu och klicka på Skapa.
- Välj formatet VDI (VirtualBox Disk Image) och klicka på Nästa.
- Välj Dynamiskt allokerad och klicka på Nästa.
- Välj storleken på den virtuella hårddisken, till exempel 10 GB, och klicka på Skapa.
- Klicka på knappen Inställningar för din virtuella maskin och gå till avsnittet Lagring.
- Klicka på diskikonen med ett plustecken och välj Välj Virtual Optical Disk File.
- Välj den Windows XP ISO-bild du laddade ner och klicka på Öppna. Klicka på OK för att bekräfta inställningarna.
- Klicka på Start-knappen för att starta din virtuella maskin. Du bör se installationsskärmen Windows XP visas.
- Följ instruktionerna på skärmen för att installera Windows XP som du skulle göra på en riktig dator. Du kan behöva trycka på en tangent för att starta från CD-ROM-skivan, acceptera licensavtalet, välja en partition och filsystem, ange en produktnyckel, etc.
- När Windows XP är installerat kan du använda det som du vill i den virtuella maskinen. Du kan också installera VirtualBox Guest Additions för att förbättra den virtuella maskinens prestanda och kompatibilitet.

För att installera VirtualBox Guest Additions, följ dessa steg:
- Klicka på Enheter på menyn för virtuella datorer i Windows XP och klicka sedan på Infoga CD-avbild för gästtillägg.
- Klicka på knappen Nästa i installationsfönstret för VirtualBox Guest Additions.
- Lämna standardinstallationsplatsen och klicka på Nästa.
- Klicka på knappen Installera för att börja installera VirtualBox Guest Additions.
- Starta om din virtuella maskin när installationen är klar.
Observera att det här alternativet också kräver betydande hårdvaruresurser för att säkerställa en bra Windows XP-emulering. Du måste också följa Microsofts användarvillkor för att använda Windows XP.
Vilka är fördelarna och nackdelarna med emulering?
Emulering har flera fördelar:
- Det låter dig köra operativsystem eller programvara som inte längre stöds eller är kompatibla med din nuvarande hårdvara eller operativsystem.
- Det låter dig testa operativsystem eller programvara utan att faktiskt behöva installera dem på din dator.
- Det låter dig dra nytta av funktioner eller prestanda som är överlägsna de i det ursprungliga operativsystemet eller programvaran.
Emulering har också några nackdelar:
- Det kräver ofta en kraftfull hårdvarukonfiguration för att säkerställa bra flyt och bra grafikkvalitet.
- Det kan orsaka kompatibilitet, stabilitet eller säkerhetsproblem, beroende på kvaliteten på emulatorn och operativsystemet eller programvaran som emuleras.
- Det kan innebära juridiska problem om du inte har rättigheterna att använda operativsystemet eller emulerad programvara.
Slutsats
Du såg i den här artikeln hur man emulerar Windows XP på Windows 11 med tre möjliga alternativ:
- Windows 11-kompatibilitetsassistent
- Virtualisering integrerad i Windows 11
- Virtualiseringsprogram från tredje part
Vart och ett av dessa alternativ har sina för- och nackdelar, beroende på dina behov och preferenser. Med emulering kan du köra äldre applikationer eller spel som inte längre stöds eller är kompatibla med nyare versioner av Windows. Det låter dig också njuta av ett nostalgiskt och effektivt operativsystem.
Emellertid kräver emulering ofta kraftfull hårdvarukonfiguration och kan orsaka kompatibilitets-, stabilitets- eller säkerhetsproblem. Det kan också innebära juridiska problem om du inte har rättigheterna att använda operativsystemet eller emulerad programvara.
Vi hoppas att den här artikeln har varit användbar för dig och att du framgångsrikt har emulerat Windows XP på Windows 11. Om du har några frågor eller kommentarer, tveka inte att lämna dem till oss i kommentarerna.




