Har du en pekskärmsenhet , en konvertibel bärbar dator och vill dra full nytta av Windows 11 ? Då behöver du veta om surfplattans läge , en funktion som enkelt anpassar sig till Windows .
Vad är surfplatta-läge på Windows 11?
Tablettläge är Windows ser ut och beter sig när du använder en pekenhet, som en surfplatta eller en konvertibel bärbar dator .
Den utlöses automatiskt när du tar bort tangentbordet från din enhet eller när du vänder skärmen till surfplattans position.
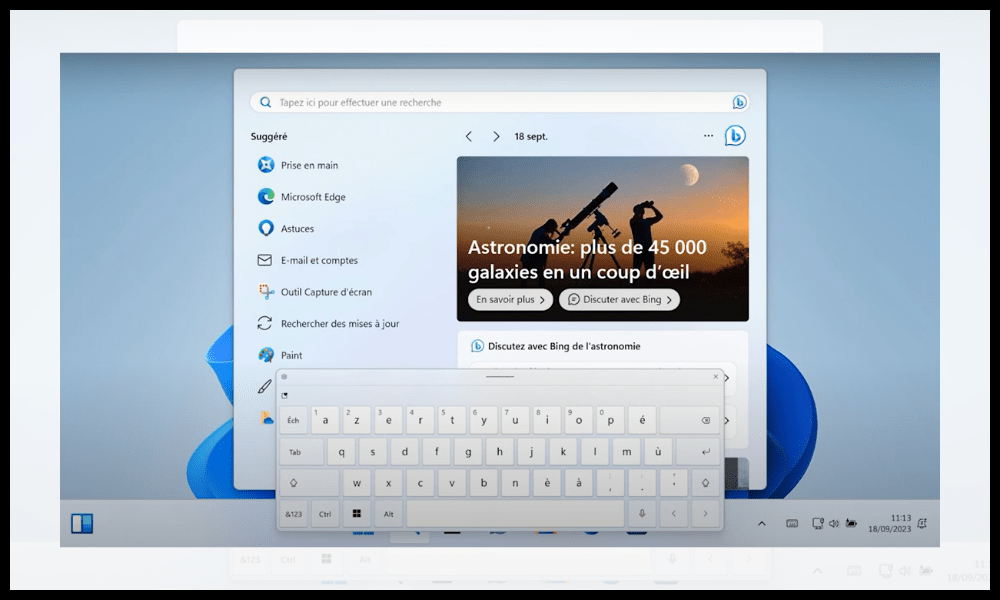
Detta läge erbjuder flera fördelar för användare av pekenheter:
- Den aktivitetsfältet och startmenyns ikoner
- Den visar programfönster i helskärm för att optimera visningsutrymmet.
- Den möjliggör beröringsgester , som att svepa från högerkanten för att komma åt meddelandecentret, eller svepa från vänsterkanten för att visa aktivitetsfältet.
- Den aktiverar det virtuella tangentbordet , som visas automatiskt när du trycker på ett textfält.
- Den aktiverar automatisk skärmrotation , som anpassar sig till enhetens orientering.
Det har också några nackdelar:
- Det minskar möjligheten att anpassa Windows 11 , till exempel storleken på ikoner eller layouten på Start-menyn.
- Det begränsar möjligheten att använda flera applikationer samtidigt, med Snap-läge eller Task View-funktioner.
- Det kan vara inkompatibelt med vissa applikationer som inte är optimerade för beröring.
Aktivera eller inaktivera surfplatta-läge i Windows 11
Som vi nämnde utlöses surfplattan på Windows 11 automatiskt. Men inaktivera surfplattan manuellt i Windows 11 kan du följa dessa steg :
- Klicka på Start- längst ner till vänster på skärmen och klicka sedan på den kugghjulsformade inställningsikonen
- Skriv "surfplatta" i sökfältet och klicka på resultatet som visas.
- Under rubriken "Surfplatta-läge" kommer du att se ett alternativ som säger " Ange om systemet ska be dig att byta till surfplatta-läge. " Klicka på det.
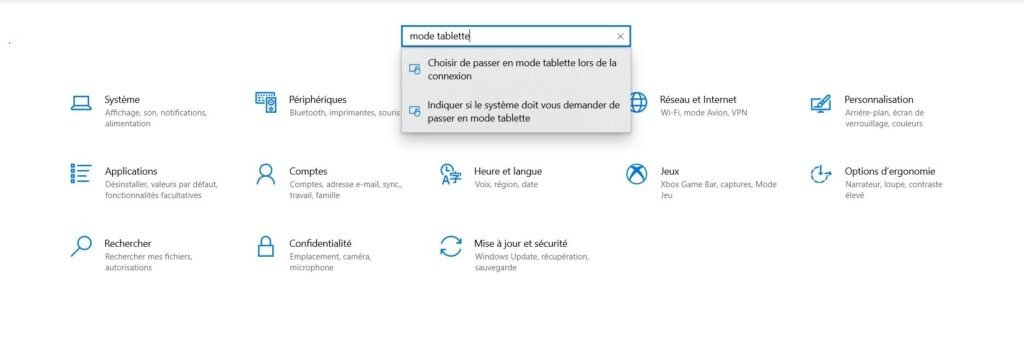
- Klicka sedan på " Ändra ytterligare Tablet PC-inställningar "

- Du kommer då att kunna komma åt knappen för att aktivera eller avaktivera surfplattans läge
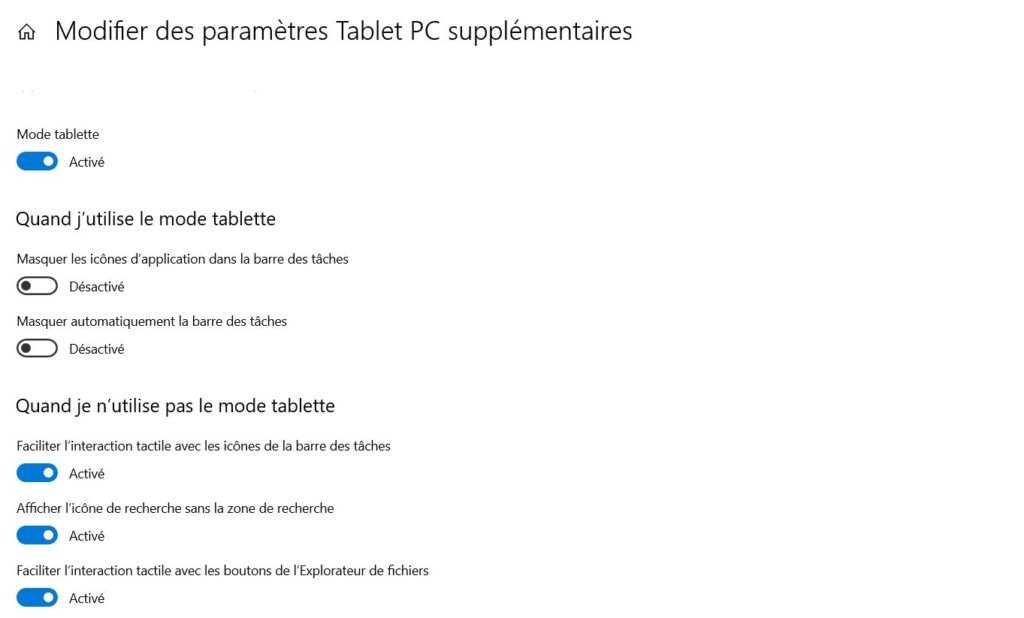
Hur ställer jag in surfplattan?
När du aktiverar surfplattan ändrar Windows 11 utseendet och beteendet på ditt skrivbord för att göra det lättare att använda med beröring. Till exempel, program öppnas i helskärm, skrivbordsikoner är dolda och Start-menyn blir en hemskärm med brickor.
Du kan anpassa surfplattans läge genom att gå till surfplattans lägesinställningar. För att göra detta, öppna Start-menyn, klicka på Inställningar och sedan på System. Klicka på Tablet Mode i den vänstra rutan.
När jag använder surfplattan
I inställningarna för surfplattans läge kan du välja följande alternativ för att anpassa gränssnittet till dina preferenser när du använder surfplattans läge:
- Dölj appikoner i Aktivitetsfältet : Med det här alternativet kan du minska den visuella röran i Aktivitetsfältet genom att dölja ikonerna för öppna appar. Du kan fortfarande komma åt applikationer genom att klicka på aktivitetsväxlingsikonen i aktivitetsfältet.
- Dölj aktivitetsfältet automatiskt : Det här alternativet låter dig spara skärmutrymme genom att dölja aktivitetsfältet när du inte behöver det. Du kan visa aktivitetsfältet genom att svepa från skärmens nedre kant.
När jag inte använder surfplattan
I inställningarna för surfplattans läge kan du också välja följande alternativ för att förbättra pekupplevelsen när du inte använder surfplattans läge:
- Gör det enklare att interagera med aktivitetsfältets ikoner genom beröring : Med det här alternativet kan du förstora aktivitetsfältets ikoner något för att göra dem lättare att röra vid.
- Visa sökikon utan sökruta : Med det här alternativet kan du minska storleken på aktivitetsfältet genom att bara visa sökikonen istället för sökrutan. Du kan alltid komma åt sökrutan genom att klicka på ikonen eller trycka på Windows + S.
- Gör det enklare att interagera med Utforskarens knappar genom att trycka : Med det här alternativet kan du öka storleken på Utforskarens knappar (som Tillbaka, Nästa, Uppdatera, etc.) för att göra dem lättare att röra vid.
- Visa pektangentbord när inget tangentbord är anslutet : Med det här alternativet kan du automatiskt visa pektangentbordet när du trycker på en textruta och du inte har ett fysiskt tangentbord anslutet till din dator.
Vanliga frågor
hur aktiverar jag surfplattan automatiskt på windows 11 när jag ansluter?
För att aktivera surfplattan automatiskt på Windows 11 när du loggar in, kan du följa dessa steg:
- Öppna Start-menyn, klicka på den kugghjulsformade inställningsikonen
- Skriv "surfplatta" i sökfältet och klicka på resultatet som visas.
- Under rubriken "Surfplatta-läge" ser du ett alternativ som säger " Välj att byta till surfplatta-läge när du loggar in. " Klicka på det.
- I Drop -Down -menyn När jag ansluter väljer du " Använd alltid surfplattläge ".
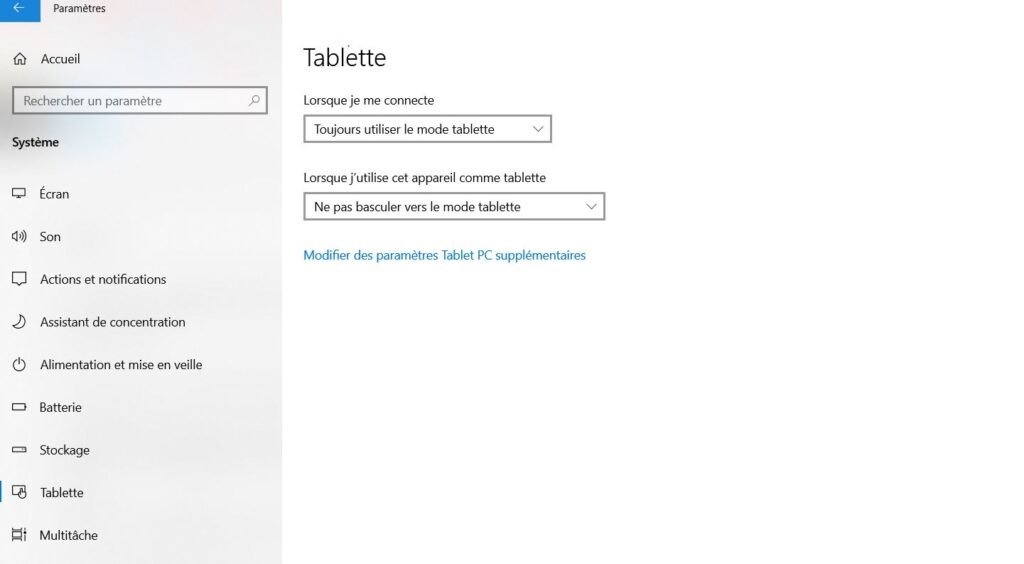
Så din enhet kommer att växla till surfplatta-läge varje gång du loggar in på Windows 11. Du kan också välja att använda lämpligt läge för din hårdvara eller aldrig använda surfplatta-läge beroende på dina preferenser.
Vilka är skillnaderna mellan surfplatteläge och skrivbordsläge på Windows 11?
Tablettläge och skrivbordsläge är två visningslägen i Windows 11, som anpassar sig till den typ av enhet du använder . Tablettläget är utformat för pekskärmsenheter, medan skrivbordsläget är utformat för traditionella enheter, som stationära datorer eller bärbara datorer med tangentbord och mus.
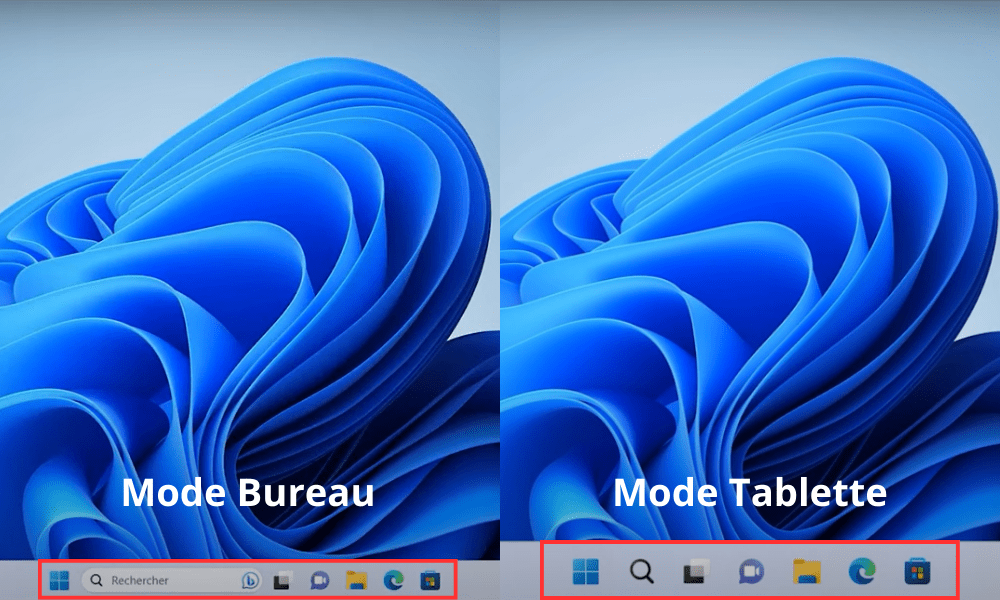
Tablettläge och skrivbordsläge skiljer sig huvudsakligen åt i:
- Storleken på aktivitetsfältet och startmenyns ikoner: Tablettläget förstorar ikonerna för att göra dem lättare att välja med fingrarna, medan skrivbordsläget minskar dem för att optimera visningsutrymmet.
- Visa programfönster : surfplattaläget visar programfönster i helskärm, medan skrivbordsläget låter dig ändra storlek på, flytta eller lägga över programfönster.
- Pekrörelser : Tablettläget möjliggör beröringsgester, som att svepa från högerkanten för att komma åt meddelandecentret, eller svepa från vänsterkanten för att visa aktivitetsfältet, medan skrivbordsläget inte använder dessa gester.
- Det virtuella tangentbordet : Tablettläget aktiverar det virtuella tangentbordet, som visas automatiskt när du trycker på ett textfält, medan skrivbordsläget kräver ett fysiskt tangentbord eller manuell aktivering av det virtuella tangentbordet.
- Automatisk skärmrotation : Tablettläget möjliggör automatisk skärmrotation, som anpassar sig till enhetens orientering, medan skrivbordsläget kräver manuell skärmrotation.
Vilka applikationer är kompatibla med surfplatteläge på Windows 11?
Surfplatta-läget på Windows 11 är kompatibelt med de flesta applikationer som är tillgängliga på Microsoft Store , som är optimerade för beröring. Du kan känna igen dessa appar på deras fyrkantiga logotyp med en färgad bakgrund .
Exempel: Microsoft Edge, Mail, Photos, Calendar eller OneNote .
Tablettläge på Windows 11 kan också vara kompatibelt med vissa applikationer som inte är tillgängliga på Microsoft Store , men som har anpassats för beröring. Du kan känna igen dessa appar på deras rektangulära logotyp med vit bakgrund .
Exempel: Google Chrome, Spotify, Netflix eller Zoom .
Tablettläge på Windows 11 kan vara inkompatibelt med vissa applikationer som inte är optimerade för beröring och som kräver ett tangentbord eller en mus för att fungera korrekt. Du kan känna igen dessa appar på deras rektangulära logotyp med svart bakgrund .
Exempel: Photoshop, Word, Excel eller PowerPoint.
Hur ändrar man virtuella tangentbordsinställningar i surfplatta-läge på Windows 11?

Det virtuella tangentbordet är ett tangentbord som visas på skärmen när du trycker på ett textfält i surfplattaläge i Windows 11. Du kan ändra de virtuella tangentbordsinställningarna i surfplattaläge på Windows 11 genom att följa dessa steg:
- Klicka på Start längst ner till vänster på skärmen och klicka sedan på den kugghjulsformade inställningsikonen
- I inställningsfönstret klickar du på Tid och språk och sedan på Tangentbord i menyn till vänster.
- Under Touch Keyboard klickar du på Redigera och väljer sedan de alternativ du vill ha.
Du kan ändra följande virtuella tangentbordsinställningar i surfplatteläge på Windows 11:
- Tangentbordstyp : du kan välja mellan flera typer av virtuella tangentbord, såsom standardtangentbordet, det delade tangentbordet eller enhandstangentbordet.
- Språk : du kan välja språket för det virtuella tangentbordet bland de du har installerat på din enhet. Du kan också lägga till eller ta bort språk från inställningarna.
- Layouten : du kan välja layouten för det virtuella tangentbordet bland de som finns tillgängliga för det språk du har valt. Du kan också lägga till eller ta bort layouter från inställningarna.
- Storlek : du kan justera storleken på det virtuella tangentbordet med hjälp av skjutreglaget längst ner till höger på tangentbordet. Du kan också ändra storlek på tangentbordet genom att använda två fingrar för att göra det större eller mindre.
Slutsats
Tablettläge på Windows 11 är en funktion som låter dig anpassa Windows 11-gränssnittet till pekenheter, som surfplattor eller konvertibla bärbara datorer. Det erbjuder flera fördelar för användare av pekenheter, såsom bättre läsbarhet, smidigare navigering eller snabbare tillgång till aviseringar.
Det har också vissa nackdelar, såsom mindre anpassning , minskad multitasking eller begränsad kompatibilitet med vissa applikationer. Till exempel rapporterade vissa användare att de stötte på felet "En drivrutin kan inte laddas på den här enheten" i Windows 11 när de försöker använda vissa enheter eller programvara.
Kort sagt, du kan manuellt aktivera eller inaktivera surfplattan på Windows 11 från Windows 11-inställningar, eller låta Windows 11 bestämma när det ska aktiveras eller inaktiveras baserat på vilken typ av enhet du använder. Du kan också anpassa surfplattans läge på Windows 11 genom att ändra vissa inställningar.




