Windows Föräldrakontroll är ett kostnadsfritt verktyg i systemet som låter dig skydda dina barn från farorna med Internet och hantera deras skärmtid. Med föräldrakontroll kan du:
- Ställ in tidsgränser för enheter, appar och spel
- Blockera olämpliga eller oönskade webbplatser
- Spåra dina barns aktivitet och plats
- Kontrollera köp och nedladdningar

I den här artikeln kommer vi att berätta hur du aktiverar och använder Windows 10 föräldrakontroll steg för steg.
Steg 1: Skapa ett Microsoft-konto för dig och ditt barn
För att använda Windows 10 föräldrakontroll måste du ha ett Microsoft-konto för dig och ditt barn. Om du inte har ett ännu kan du konsultera vårt praktiska blad för att skapa ett Outlook.com-konto.
När du har skapat ditt Microsoft-konto måste du lägga till ditt barn i familjegruppen Family Safety. För att göra detta, följ dessa instruktioner:
- Öppna Windows 10 Inställningar genom att klicka på Start-menyn och sedan på kugghjulsikonen
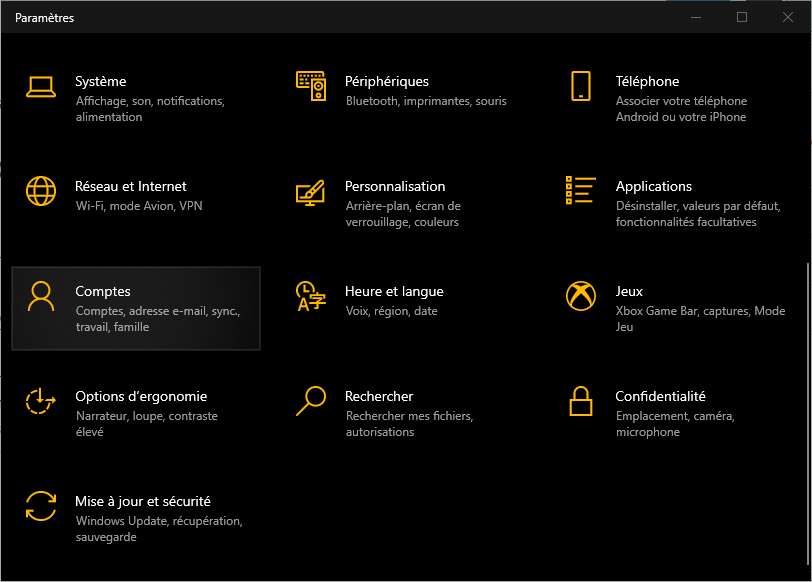
- Klicka på Konton och sedan på Familj och andra användare
- Klicka på Lägg till en familjemedlem och sedan på Lägg till ett barn

- Ange ditt barns e-postadress eller skapa en om det behövs
- Klicka på Bekräfta och sedan på Stäng
Ditt barn kommer att få ett e-postmeddelande som bjuder in dem att gå med i familjegruppen. Han måste acceptera inbjudan genom att klicka på länken i meddelandet.
Steg 2: Aktivera Windows -session för att initiera föräldrakontroll
För att föräldrakontroll ska fungera måste ditt barn logga in på sin Windows session med sitt Microsoft-konto. För att göra detta, följ dessa instruktioner:
- Klicka på ditt barns namn på inloggningsskärmen för Windows 10
- Ange deras lösenord eller PIN-kod om de har en
- Klicka på Logga in
Om ditt barn inte redan har ett lösenord eller PIN-kod kan du skapa ett åt dem genom att följa dessa instruktioner:
- Öppna Windows 10 Inställningar genom att klicka på Start-menyn och sedan på kugghjulsikonen
- Klicka på Konton och sedan på Inloggningsalternativ
- Under Lösenord klickar du på Lägg till

- Ange ett lösenord för ditt barn och bekräfta det
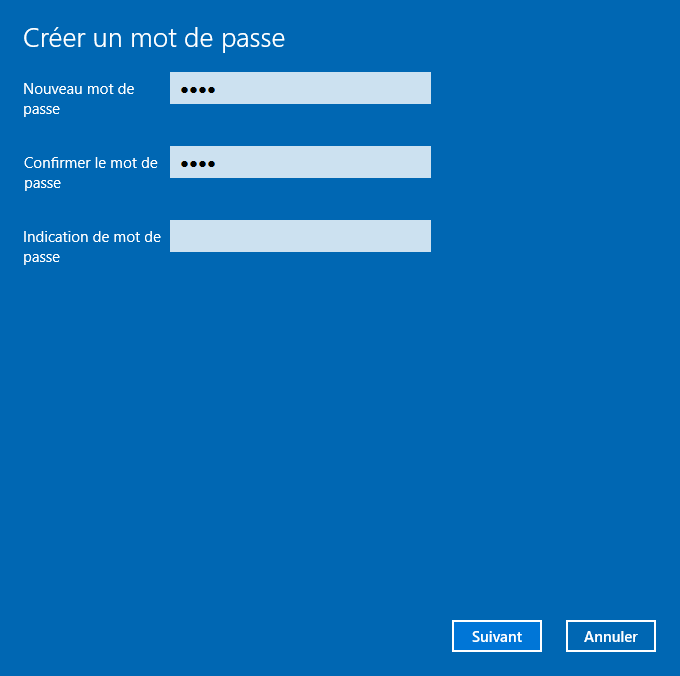
- Klicka på Nästa och sedan på Slutför
- Klicka på Lägg till under PIN

- Ange en fyrsiffrig PIN-kod för ditt barn och bekräfta den
- Klicka på OK
Steg 3: Ställ in skärmtidsgränser
Med Windows 10 föräldrakontroll kan du ställa in skärmtidsgränser för enheter, appar och spel. På så sätt kan du begränsa tiden ditt barn tillbringar framför sin skärm och lära dem att hantera sin tid.
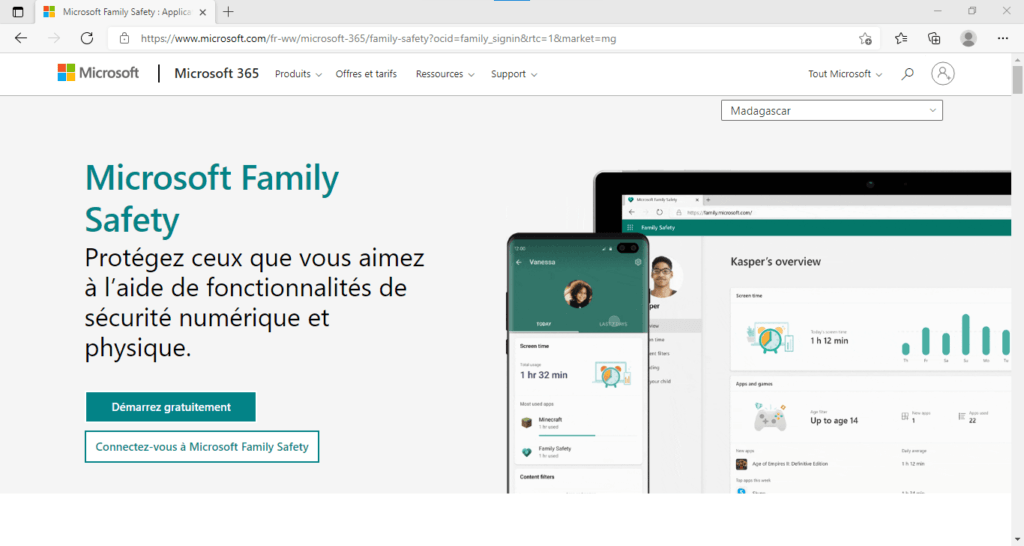
För att ställa in skärmtidsgränser, följ dessa instruktioner:
- Öppna en webbläsare och navigera till https://account.microsoft.com/family/
- Logga in med ditt Microsoft-konto om du inte redan har gjort det
- Klicka på ditt barns namn och sedan på Skärmtid
- Under Enhetens skärmtidsgräns, aktivera Tillåt skärmtidsgränser
- Klicka på varje dag i veckan för att ställa in den maximala tillåtna tiden och under vilka tider ditt barn kan använda sin enhet
- Under Appar och spel skärmtidsgräns, aktivera Tillåt skärmtidsgränser
- Klicka på varje applikation eller spel för att ställa in den maximala tillåtna tiden och under vilka tider ditt barn kan komma åt det
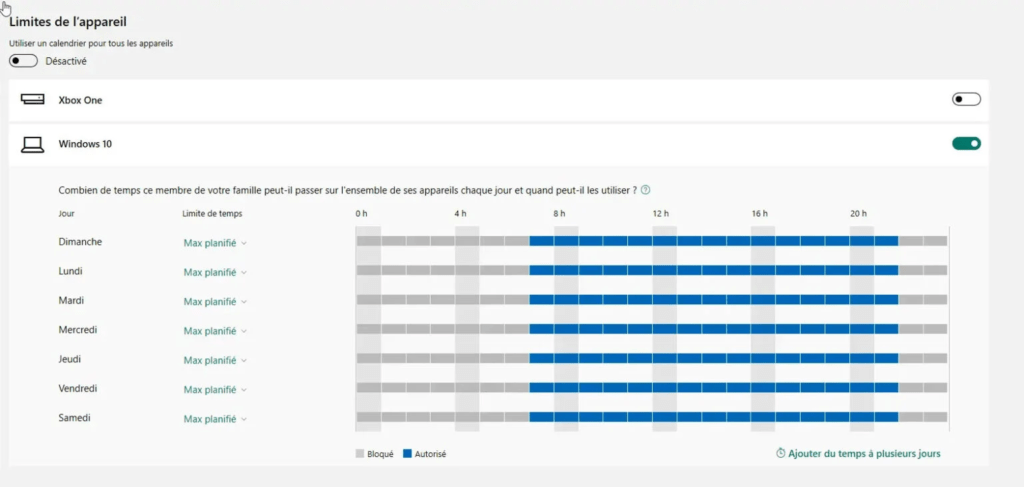
Om ditt barn överskrider de gränser du ställt in, kommer de att få ett meddelande som ber dem att stoppa sin aktivitet. De kan också skicka en begäran om mer tid till dig. Du kan acceptera eller avslå deras begäran från sidan https://account.microsoft.com/family eller från mobilapplikationen Microsoft Family Safety.
Steg 4: Blockera olämpliga eller oönskade webbplatser

Med Windows 10 föräldrakontroll kan du blockera olämpliga eller oönskade webbplatser för att skydda ditt barn från stötande, våldsamt eller pornografiskt innehåll. Du kan också begränsa surfandet till barnvänliga webbplatser genom att använda Microsoft Edge som webbläsare.
För att blockera olämpliga eller oönskade webbplatser, följ dessa instruktioner:
- Öppna en webbläsare och navigera till https://account.microsoft.com/family
- Logga in med ditt Microsoft-konto om du inte redan har gjort det
- Klicka på ditt barns namn och sedan på Innehåll
- Aktivera Blockera olämpliga webbplatser under Filter för webbsurfning
- Om du vill tillåta eller blockera specifika webbplatser, klicka på Tillåt alltid dessa webbplatser eller Blockera alltid dessa webbplatser och ange adresserna till de berörda webbplatserna
- Om du vill begränsa surfandet till webbplatser som är lämpliga för barn, aktivera alternativet Endast webbplatser som är lämpliga för barn
Dessa inställningar gäller endast för webbläsaren Microsoft Edge. Om ditt barn använder en annan webbläsare kommer han eller hon att kunna komma åt alla webbplatser. För att undvika detta kan du blockera andra webbläsare genom att följa dessa instruktioner:

- Öppna en webbläsare och navigera till https://account.microsoft.com/family
- Logga in med ditt Microsoft-konto om du inte redan har gjort det
- Klicka på ditt barns namn och sedan på Skärmtid
- Under Appar och spel skärmtidsgräns, aktivera Tillåt skärmtidsgränser
- Klicka på varje webbläsare du vill blockera (t.ex. Chrome, Firefox, Safari...) och ställ in den maximala tillåtna tiden till noll
Steg 5: Spåra dina barns aktivitet och plats
Med Windows 10 föräldrakontroll kan du spåra dina barns aktivitet och plats för att veta vad de gör på sin enhet och var de är. Du kan få en veckorapport via e-post eller se historiken online.

Följ dessa instruktioner för att spåra dina barns aktivitet och plats:
- Öppna en webbläsare och gå till sidan https://account.microsoft.com/family/ »> https://account.microsoft.com/family
- Logga in med ditt Microsoft-konto om du inte redan har gjort det
- Klicka på ditt barns namn och sedan på Aktivitet
- Under Veckoaktivitetsrapport via e-post, aktivera alternativet Skicka mig en veckorapport via e-post
- Under Historik över de senaste aktiviteterna som visas här, aktivera alternativet Visa historik över de senaste aktiviteterna som visas här. Du kommer att kunna se tiden som ditt barn spenderar på sin enhet, de applikationer och spel som används, de webbplatser som besökts samt hans forskning som utförts ut. Under Plats, aktivera alternativet Visa familjemedlemmens aktuella plats. Detta gör att du kan se ditt barns nuvarande plats på en karta, såväl som deras vanliga platser.
Dessa funktioner kräver att ditt barn använder sitt Microsoft-konto för att logga in på sin enhet, har geolokalisering aktiverad i sina inställningar och har en internetanslutning.
Steg 6: Kontrollera köp och nedladdningar

Med Windows 10 föräldrakontroll kan du kontrollera ditt barns köp och nedladdningar från Microsoft Store. På så sätt kan du hindra dem från att köpa eller ladda ner olämpliga eller betalda appar, spel, filmer eller böcker utan din tillåtelse.
Följ dessa instruktioner för att kontrollera ditt barns köp och nedladdningar:
- Öppna en webbläsare och navigera till https://account.microsoft.com/family
- Logga in med ditt Microsoft-konto om du inte redan har gjort det
- Klicka på ditt barns namn och sedan på Utgifter
- Under Begär tillstånd att köpa innehåll från Microsoft Store, aktivera alternativet Begär tillstånd att köpa innehåll från Microsoft Store
- Om du vill lägga till pengar på ditt barns konto så att de kan köpa innehåll utan att fråga dig, klicka på Lägg till pengar och ange önskat belopp
Så varje gång ditt barn vill köpa eller ladda ner innehåll från Microsoft Store måste de skicka en begäran till dig som du kan acceptera eller avslå från sidan https://account.microsoft.com/family eller från mobilapplikationen Microsoft familjesäkerhet.
Jämförelsetabell över föräldrakontrollfunktioner
| Funktionalitet | Beskrivning |
| Skärmtidsgränser | Låter dig ställa in tidsgränser för enheter, appar och spel |
| Filter som gäller för webbsurfning | Låter dig blockera olämpliga eller oönskade webbplatser eller begränsa surfning till webbplatser som är lämpliga för barn |
| Aktivitets rapport | Låter dig få en veckorapport via e-post eller se ditt barns onlineaktivitetshistorik |
| Placera | Låter dig se ditt barns aktuella plats och vanliga platser på en karta |
| Utgifter | Låter dig kontrollera ditt barns inköp och nedladdningar från Microsoft Store |
Det bästa alternativet till Windows 10 föräldrakontroll: Programvara för barnkontroll föräldrakontroll!

Varför välja Child Control föräldrakontroll?
Child Control är programvara för föräldrakontroll som låter dig ställa in tidsgränser för dina barns enheter, appar och webbplatser. Du kan också filtrera internetinnehåll efter ålder eller kategori och övervaka enhetens användning i realtid.
Child Control föräldrakontroll är tillgänglig för Windows och Android, och du kan hantera inställningar och rapporter var som helst med hjälp av webbportalen eller föräldraappen. Child Control är prisbelönt programvara som ger dig en komplett och säker lösning för att skydda dina barn på webben.
Child Control erbjuder mer flexibilitet och kontroll än Windows 10 föräldrakontroll, särskilt för att begränsa tiden som spenderas på vissa applikationer eller vissa webbplatser. Det låter dig också övervaka barns aktivitet i realtid, vilket kan vara användbart för att snabbt ingripa i händelse av problem.
Vanliga frågor
Vilken är den bästa webbläsaren för föräldrakontroll?
Den bästa webbläsaren för föräldrakontroll är Microsoft Edge, eftersom den är kompatibel med inställningarna för föräldrakontroll Windows 10. Om ditt barn använder en annan webbläsare kommer han eller hon att kunna komma åt alla webbplatser. Du kan blockera andra webbläsare genom att ställa in den maximala tillåtna tiden till noll.
Hur inaktiverar man föräldrakontroll?
För att stänga av föräldrakontroll måste du ta bort ditt barn från familjegruppen Family Safety. För att göra detta, följ dessa instruktioner:
- Öppna en webbläsare och navigera till https://account.microsoft.com/family/
- Logga in med ditt Microsoft-konto om du inte redan har gjort det
- Klicka på Fler alternativ under ditt barns namn och klicka sedan på Ta bort från familjegruppen
- Bekräfta genom att klicka på Ta bort
Hur kringgår man föräldrakontroll?
Det finns inget idiotsäkert sätt att kringgå föräldrakontroll, men här är några knep som kan fungera:
- Använd ett VPN (virtuellt privat nätverk) för att dölja din IP-adress och komma åt blockerade webbplatser. För att välja rätt VPN måste du ta hänsyn till flera kriterier, såsom hastighet, säkerhet, konfidentialitet och pris.
- Använd en webbproxy för att komma åt blockerade webbplatser via en mellanliggande server
- Använd ett privat eller inkognitoläge för att undvika att lämna spår av din historik eller cookies
- Använd en annan enhet som inte är föremål för föräldrakontroll
Vi rekommenderar dock inte att du använder dessa knep eftersom de kan vara farliga eller olagliga. Föräldrakontroll finns för din säkerhet och ditt välbefinnande.
Hur ändrar jag inställningarna för föräldrakontroll?
För att ändra inställningar för föräldrakontroll måste du komma åt https://account.microsoft.com/family/ »> https://account.microsoft.com/family från en webbläsare eller Microsoft Mobile Application Family Safety. Du kan sedan ändra skärmtidsgränser, webbnavigeringsfilter, aktivitetsrapport, position och utgifter för ditt barn.
Hur installerar man föräldrakontroll på en Android-mobil?
För att installera föräldrakontroll på en Android-mobil måste du ladda ner mobilappen Microsoft Family Safety från Google Play Butik. Du måste sedan koppla ditt Microsoft-konto och ditt barns till applikationen. Du kan sedan konfigurera inställningarna för föräldrakontroll från applikationen eller från en webbläsare. Detta inkluderar att ställa in skärmtidsgränser, blockera appar eller webbplatser, spåra plats och övervaka ditt barns utgifter. Om du vill ta bort Family Link utan att ta bort ditt konto måste du följa stegen som anges på den här sidan: https://support.google.com/families/answer/7103340?hl=fr
Slutsats
Windows 10 föräldrakontroll är ett praktiskt och effektivt verktyg för att skydda dina barn från farorna med Internet och hantera deras skärmtid. Den låter dig ställa in gränser, blockera innehåll, spåra aktivitet och plats och kontrollera dina barns köp och nedladdningar. För att använda föräldrakontroll måste du skapa ett Microsoft-konto för dig och ditt barn och lägga till ditt barn i familjegruppen Family Safety. Sedan kan du konfigurera inställningar för föräldrakontroll från en webbläsare eller från mobilappen Microsoft Family Safety. Vi hoppas att den här artikeln var användbar för dig och att du lärde dig hur du aktiverar och använder Windows 10 föräldrakontroll.

![[GetPaidStock.com]-6470ff1757aba](https://tt-hardware.com/wp-content/uploads/2023/05/GetPaidStock.com-6470ff1757aba-696x441.jpg)


