Betyder GPSVC något för dig? Kanske, kanske inte. Men vad som är säkert är att denna Windows -tjänst spelar en avgörande roll för din dators funktion. Och om det någon gång börjar fungera riskerar du att stöta på anslutnings-, uppdaterings-, fel- eller programproblem.
Så vad är GPSVC egentligen? Och vad kan du göra för att reparera det om det orsakar dig problem? Detta är vad vi kommer att avslöja för dig i den här artikeln. Vi kommer att berätta allt du behöver veta om GPSVC, en mystisk men viktig Windows -tjänst. Vi kommer också att visa dig de bästa lösningarna för att lösa GPSVC-relaterade fel.
Är du redo att upptäcka GPSVCs hemligheter och reparera det som ett proffs? Så följ guiden!

Vad är GPSVC?
GPSVC är en förkortning för Group Policy Client , en Windows -tjänst som hanterar grupprincipinställningar . Grupppolicyer är regler som gäller för användare och datorer i en domän eller ett lokalt nätverk, vilket gör att du kan kontrollera åtkomsträttigheter, inställningar, säkerhet och mer.
GPSVC-tjänsten är Windows ska fungera korrekt , eftersom den tillhandahåller kommunikation mellan systemet och grupppolicyerna. Om den här tjänsten stoppas eller skadas kan den orsaka problem som:
- Det går inte att ansluta till en domän eller ett lokalt nätverk
- Det gick inte att uppdatera grupprincipinställningarna
- Uppkomsten av felmeddelanden relaterade till gpsvc.dll
- Fel i vissa applikationer eller program
Om du till exempel försöker köra ett kommando som kräver administrativ behörighet, kan du stöta på systemfel 5 som indikerar att du inte har tillräckliga rättigheter för att utföra den här operationen. Det här felet kan orsakas av ett problem med GPSVC-tjänsten eller systemsäkerhetsinställningar.
Lyckligtvis finns det lösningar för att reparera GPSVC-tjänsten om den orsakar problem.
Hur reparerar man GPSVC-tjänsten?
Beroende på orsaken till problemet kan du prova följande lösningar:
1. Starta om GPSVC-tjänsten
Det första du ska göra är att kontrollera om GPSVC-tjänsten körs och starta om den vid behov. För att göra detta, följ dessa steg:
- Tryck på Windows + R-tangenterna för att öppna dialogrutan Kör
- Skriv services.msc och klicka på OK

- I fönstret Tjänster letar du upp Group Policy Client och dubbelklickar på den

- På fliken Allmänt kontrollerar du att starttypen är Automatisk
- Om tjänsten stoppas klickar du på Start
- Om tjänsten körs klickar du på Stopp och sedan på Start
- Klicka på Apply och sedan OK
- Starta om datorn och kontrollera om problemet är löst
2. Reparera gpsvc.dll-filer
Filen gpsvc.dll är ett dynamiskt bibliotek som innehåller funktionerna för GPSVC-tjänsten. Om den här filen saknas eller är skadad kan den orsaka GPSVC-relaterade fel. För att reparera gpsvc.dll-filer kan du använda verktyget System File Checker (SFC) eller verktyget Deployment Image Servicing and Management (DISM). Så här gör du:
Med SFC-verktyget
- Tryck på Windows + X-tangenterna och välj Kommandotolken (admin) eller PowerShell (admin)

- Skriv sfc /scannow och tryck på Retur

- Vänta tills skanningen och reparationen är klar (detta kan ta flera minuter)
- Starta om datorn och kontrollera om problemet är löst
Med verktyget DISM
- Tryck på Windows + X-tangenterna och välj Kommandotolken (admin) eller PowerShell (admin)
- Skriv DISM /Online /Cleanup-Image /RestoreHealth och tryck på Enter

- Vänta tills skanningen och reparationen är klar (detta kan ta flera minuter)
- Starta om datorn och kontrollera om problemet är löst
3. Reparera appar och program
Om problemet orsakas av ett program eller program som inte fungerar korrekt med GPSVC-tjänsten kan du försöka reparera dem från Windows inställningar eller Kontrollpanelen. Så här gör du:
Med Windows inställningar
- Välj Start > Inställningar > Appar > Appar och funktioner

- Välj plusikonen; bredvid programmet du vill åtgärda
- Välj länken Avancerade alternativ under appnamnet (vissa appar har inte det här alternativet)

- På sidan som öppnas väljer du Reparera om det här alternativet är tillgängligt. Om det inte gör det eller om detta inte löser problemet väljer du Återställ

Med kontrollpanelen
- I sökrutan i aktivitetsfältet skriver du Kontrollpanelen och väljer sedan Kontrollpanelen från resultatlistan
- Välj Program > Program och funktioner

- Högerklicka på programmet du vill fixa och välj Reparera eller, om det här alternativet inte är synligt, Ändra
- Följ sedan instruktionerna som visas på skärmen
4. Inaktivera din proxyserver
En annan anledning till att GPSVC inte fungerar är resultatet av en konfliktfull proxywebbserver. Om så är fallet kommer GPSVC-tjänsten att köras genom att inaktivera den här inställningen. För att göra detta, följ dessa steg:
- Tryck på Windows + I-tangenterna för att öppna Windows inställningar
- Välj Nätverk och Internet
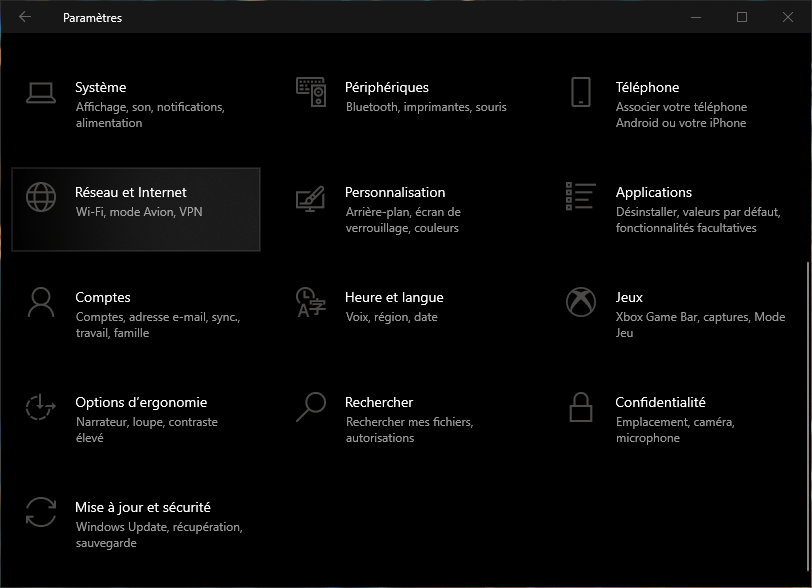
- Välj Proxy från menyn till vänster
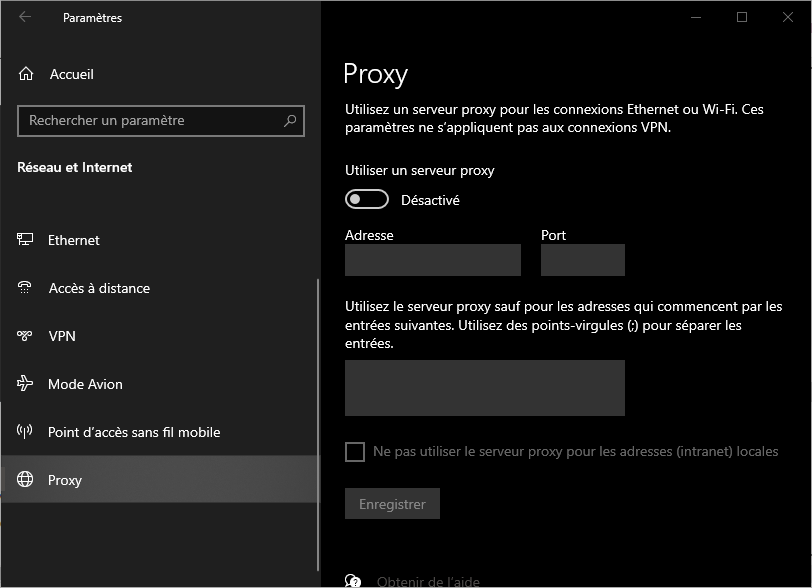
- Inaktivera alternativet Använd en proxyserver under Manuell proxykonfiguration
- Starta om datorn och kontrollera om problemet är löst
kanske serverns IP-adress . I det här fallet kan du behöva kontakta din Internetleverantör eller kontrollera dina routerinställningar.
Sammanfattande tabell över lösningar
| Lösning | Beskrivning |
| Starta om GPSVC-tjänsten | Kontrollera och starta om Group Policy Client-tjänsten |
| Reparera gpsvc.dll-filer | Använd SFC- eller DISM-verktyg för att reparera skadade systemfiler |
| Reparera appar och program | Använd Windows inställningar eller kontrollpanelen för att reparera program som stör GPSVC |
| Inaktivera din proxyserver | Inaktivera proxywebbservern som förhindrar GPSVC från att kommunicera med grupppolicyer |
Vanliga frågor
Hur tar man bort en låst gpsvc.dll-fil?
För att ta bort en låst gpsvc.dll-fil kan du använda verktyget Force deleter i Asmwsoft PC Optimizer. Så här gör du:
- Starta programmet Asmwsoft PC Optimizer
- Välj verktyget Force deleter i huvudfönstret
- Sedan från Force deleter klicka på Välj fil och hitta filen gpsvc.dll och klicka på Öppna
- Klicka på Ta bort nu för att ta bort den låsta filen
Hur återställer jag grupppolicyer?
För att återställa grupppolicyer kan du använda den lokala grupprincipredigeraren (gpedit.msc) eller kommandotolken. Så här gör du:
Med Local Group Policy Editor
- Tryck på Windows + R-tangenterna för att öppna dialogrutan Kör
- Skriv gpedit.msc och klicka på OK

- I fönstret som öppnas expanderar du Datorkonfiguration > Administrativa mallar > System > Grupprincip
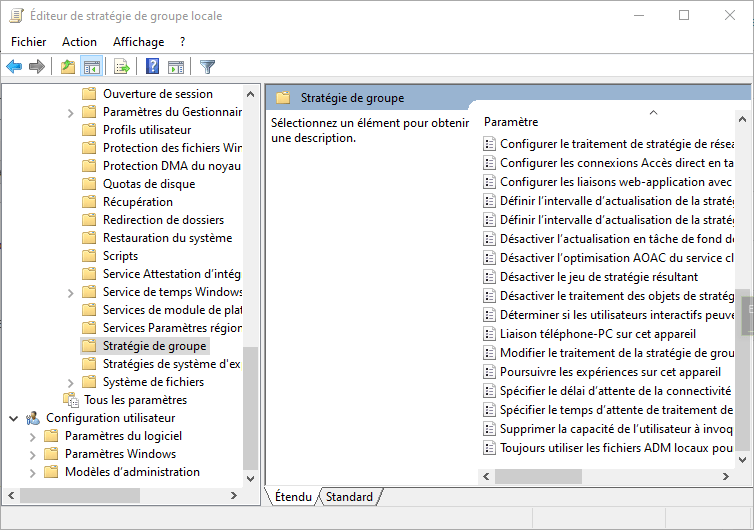
- Dubbelklicka på Återställ lokala policystandarder
- Välj Aktiverad och klicka sedan på OK
- Starta om datorn för att tillämpa ändringarna
Med kommandotolken
- Tryck på Windows + X-tangenterna och välj Kommandotolken (admin) eller PowerShell (admin)

- Skriv gpupdate /force och tryck på Enter
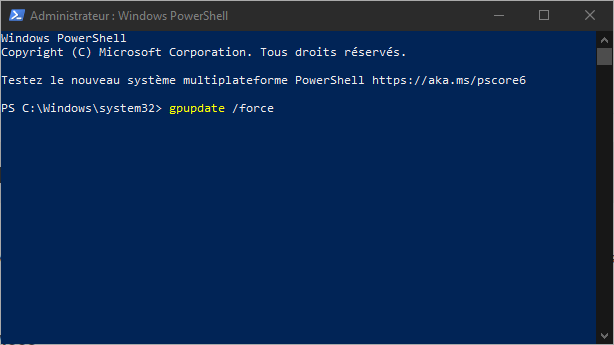
- Vänta tills meddelandet "Grupppolicyer har uppdaterats" visas
- Starta om datorn för att tillämpa ändringarna
Hur aktiverar eller inaktiverar jag GPSVC-tjänsten?
För att aktivera eller inaktivera GPSVC-tjänsten kan du använda tjänstehanteraren eller registerredigeraren. Så här gör du:
Med servicechefen
- Tryck på Windows + R-tangenterna för att öppna dialogrutan Kör
- Skriv services.msc och klicka på OK

- I fönstret Tjänster letar du upp Group Policy Client och dubbelklickar på den

- På fliken Allmänt ändrar du starttypen till ditt val: Automatisk, Manuell eller Inaktiverad
- Klicka på Apply och sedan OK
Med registerredigeraren
- Tryck på Windows + R-tangenterna för att öppna dialogrutan Kör
- Skriv regedit och klicka på OK

- I fönstret Registerredigerare navigerar du till följande nyckel: HKEY_LOCAL_MACHINE\SYSTEM\CurrentControlSet\Services\gpsvc
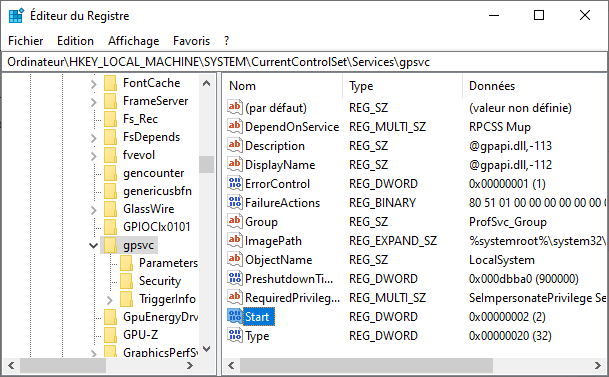
- Dubbelklicka på Start-värdet i den högra rutan
- Ändra värdedata enligt ditt val: 2 för automatisk, 3 för manuell eller 4 för inaktiverad
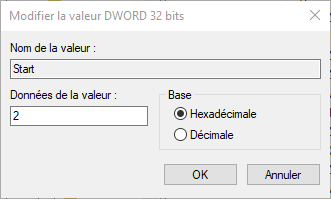
- Klicka på OK och stäng Registereditorn
Varför får jag meddelandet "Anslutning misslyckades med gpsvc-tjänsten"?
Det här meddelandet kan visas om GPSVC-tjänsten är stoppad eller skadad, eller om filen gpsvc.dll saknas eller är korrupt. För att lösa det här problemet kan du prova att starta om GPSVC-tjänsten, reparera gpsvc.dll-filer, reparera program och program eller inaktivera din proxyserver.
Hur tar man bort GPSVC-tjänsten?
Det rekommenderas inte att ta bort GPSVC-tjänsten, eftersom den är väsentlig för att Windowsska fungera korrekt. Om du fortfarande vill ta bort den kan du använda registerredigeraren och ta bort nyckeln HKEY_LOCAL_MACHINE\SYSTEM\CurrentControlSet\Services\gpsvc. Men var försiktig, den här operationen kan orsaka stabilitets- och säkerhetsproblem.
Hur aktiverar eller inaktiverar jag automatisk start av GPSVC-tjänsten?
För att aktivera eller inaktivera automatisk start av GPSVC-tjänsten kan du använda tjänstehanteraren eller registerredigeraren. Med Service Manager måste du ändra starttypen för GPSVC-tjänsten till Automatisk, Manuell eller Inaktiverad. Med registerredigeraren måste du ändra startvärdesdata i nyckeln HKEY_LOCAL_MACHINE\SYSTEM\CurrentControlSet\Services\gpsvc till 2 för Automatic, 3 för Manual eller 4 för Disabled.

![[GetPaidStock.com]-6467cb1547a07](https://tt-hardware.com/wp-content/uploads/2023/05/GetPaidStock.com-6467cb1547a07-696x441.jpg)


