Om du använder Bluetooth-enheter på din Windows 10-dator behöver du definitivt Broadcom BCM20702A0-drivrutinen . Denna drivrutin tillåter flera Bluetooth-komponenter på din dator att kommunicera med ditt operativsystem . Utan den här drivrutinen kommer du inte att kunna använda Bluetooth-enheter som tangentbord , mus eller headset med systemet.
I den här artikeln kommer vi att förklara för dig vad Broadcom BCM20702A0-drivrutinen faktiskt är, vilka är de kända problemen relaterade till den här drivrutinen och hur du enkelt laddar ner och installerar den på din Windows Windows - dator .
Vad är Broadcom BCM20702A0 drivrutin?

Broadcom BCM20702A0- drivrutin operativsystemet Windows Det är en teknik som används för att ge en matchning mellan hårdvara och dess ramverk.
Tänk på det så här: det finns inget sätt för Microsoft att inkludera kod för att stödja alla enheter. Det innebär att tillverkare måste skapa sina egna metoder för att möjliggöra kommunikation med operativsystemet. Dessa filer kallas för drivrutiner.
Drivrutiner erhålls oftast genom att ladda ner från Internet . Vissa enheter kan dock komma med en drivrutinsskiva som innehåller filer som du kan installera själv.
Du kanske inte ens vet att du behöver drivrutinen BCM20702A0 om din dator har inbyggd Bluetooth-funktion eller om du nyligen har köpt ett Bluetooth-relaterat föremål. Särskilt för Bluetooth-enheter är det viktigt att dina drivrutiner är uppdaterade och korrekt installerade. Utan rätt drivrutiner kommer din dator inte att kunna använda Bluetooth-funktionalitet eftersom ingen anslutning kan upprättas på din PC .
Se även: Bluetooth försvann på Windows 10: hur aktiverar jag det?
Vilka är de kända problemen med Broadcom BCM20702A0-drivrutinen?
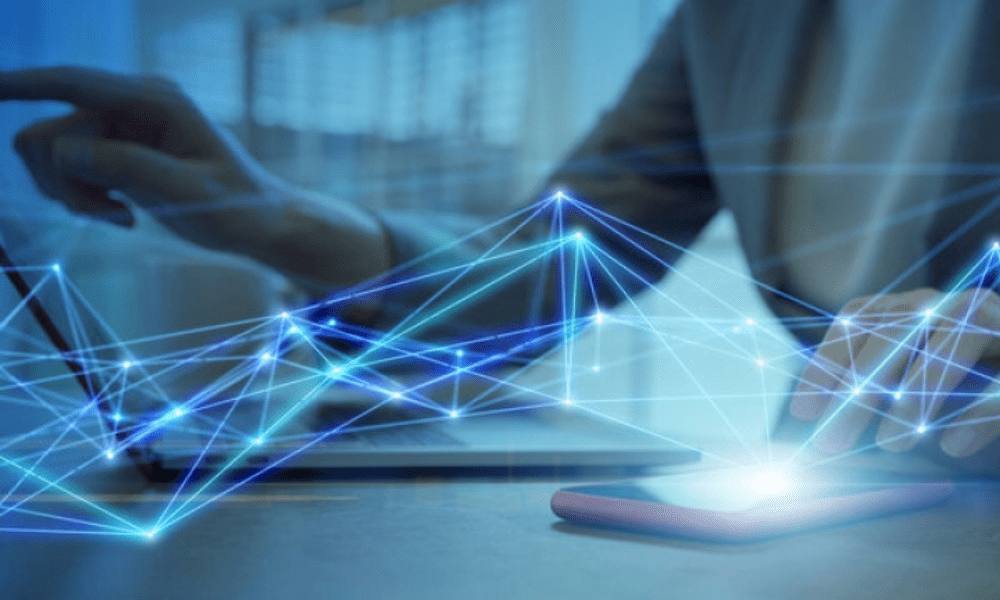
Här är några av de mest välkända problemen med Broadcom BCM20702A0-drivrutinen, rapporterade av dina andra Windows 10-användare:
- BCM20702A0-drivrutinen visas slumpmässigt. Vissa människor märker plötsligt att drivrutinen visas i Enhetshanteraren. Detta bör vara normalt om din dator har inbyggd Bluetooth-funktion eller om du nyligen har köpt ett Bluetooth-relaterat föremål.
- BCM20702A0-drivrutinen saknas. Det har rapporterats att ibland verkar drivrutinen för BCM20702A0 saknas helt på datorn. Även efter att du har använt eller försökt använda en Bluetooth-enhet kan du märka att drivrutinen fortfarande inte har installerats.
- BCM20702A0-drivrutinen svarar inte. Även om du har BCM20702A0-drivrutinen kan den sluta eller sluta svara när du använder din Bluetooth-funktion.
Dessa problem kan orsakas av flera faktorer, såsom konflikt med andra drivrutiner , registerskada , infektion med skadlig programvara eller eller felaktig uppdatering av operativsystemet
Hur laddar man ner och installerar Broadcom BCM20702A0-drivrutinen?
För att ladda ner och installera Broadcom BCM20702A0-drivrutinen har du flera möjliga alternativ. Vi kommer att presentera de tre enklaste och mest effektiva metoderna för dig:
- Kör Bluetooth-felsökaren
- Installera Broadcom-drivrutinen från den officiella webbplatsen
- Ta bort alla Bluetooth-drivrutiner och USB-kontroller
Kör Bluetooth-felsökaren
Det första du kan prova är att Windows 10 :s inbyggda Bluetooth-felsökare . Det här verktyget kan automatiskt upptäcka och reparera problem med din dators Bluetooth-funktionalitet. Så här gör du:
Steg 1: Klicka på Start-knappen och skriv " felsökning " i sökfältet. Klicka på resultatet som visas.
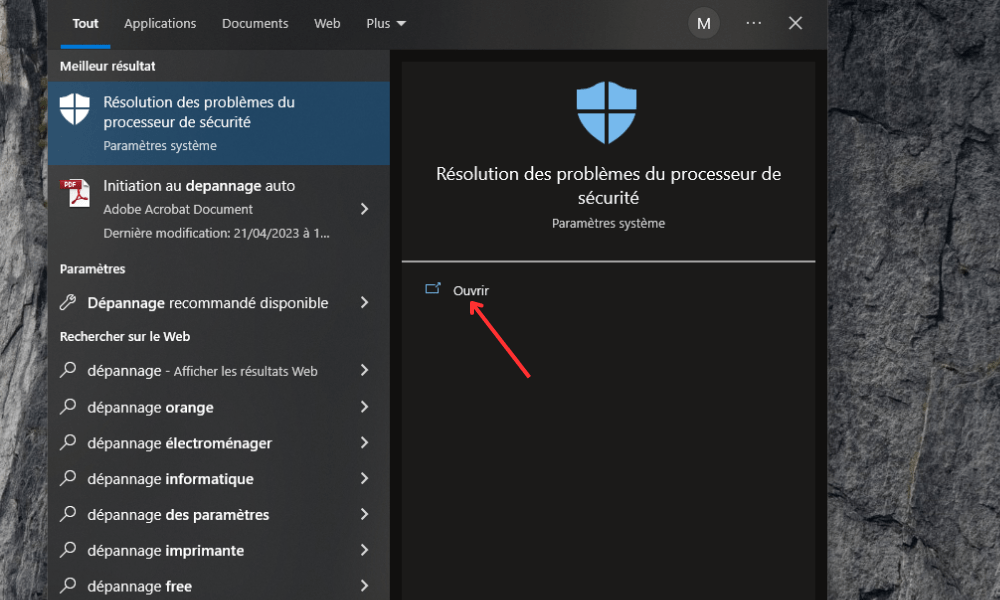
Steg 2: Bläddra ner och tryck på alternativet " Ytterligare verktyg för problem "
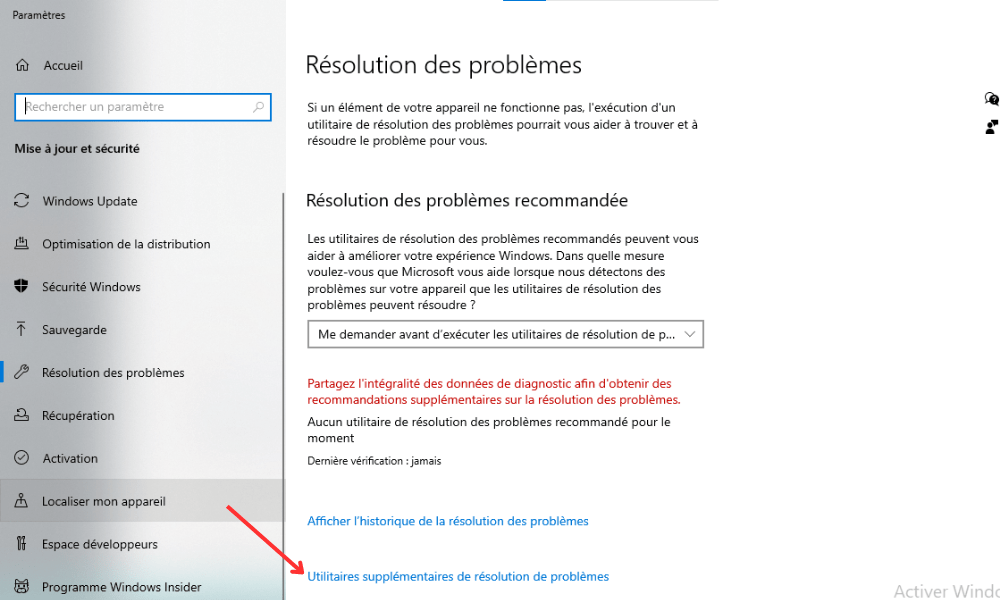
Steg 3: Under avsnittet "Hitta och åtgärda andra problem", klicka på "Bluetooth".

Steg 4: Klicka på "Kör felsökaren" och följ instruktionerna på skärmen.
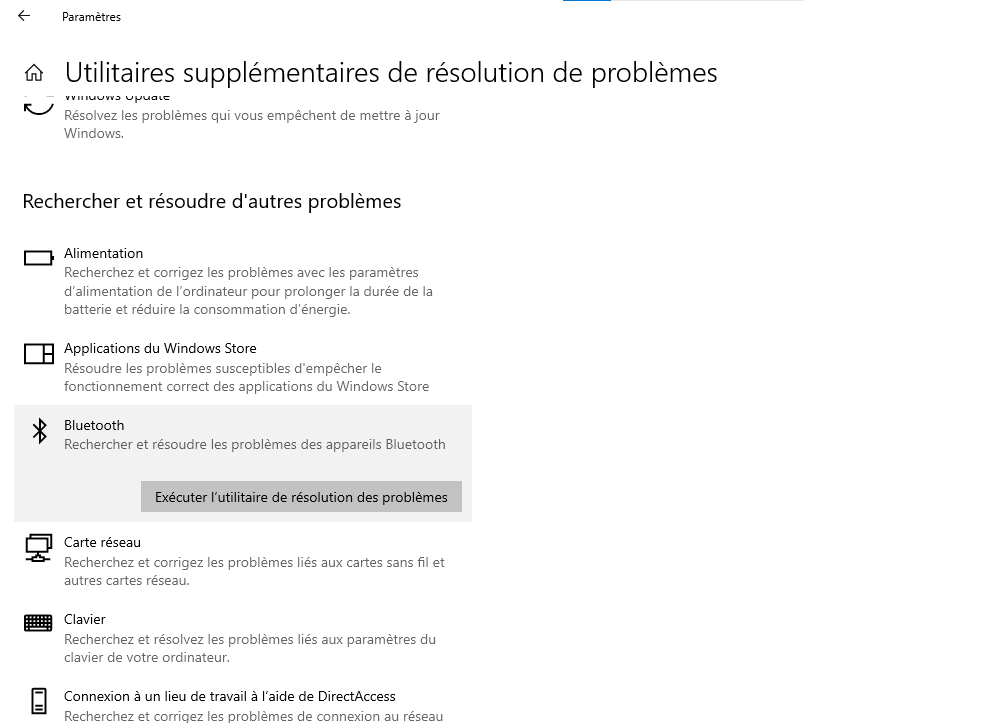
Felsökaren kommer att skanna ditt system och försöka upptäcka och reparera problem relaterade till Broadcom BCM20702A0-drivrutinen . Om problemet kvarstår, gå vidare till nästa metod.
Installera Broadcom-drivrutinen från den officiella webbplatsen
Ett annat alternativ är att ladda ner och installera Broadcom BCM20702A0-drivrutinen från tillverkarens officiella webbplats. Detta säkerställer att du får den senaste och mest kompatibla versionen av drivrutinen för ditt Windows 10 -operativsystem .
Observera: Windows drivrutiner för Broadcom Bluetooth-enheter publiceras inte längre på den officiella Broadcom-webbplatsen.
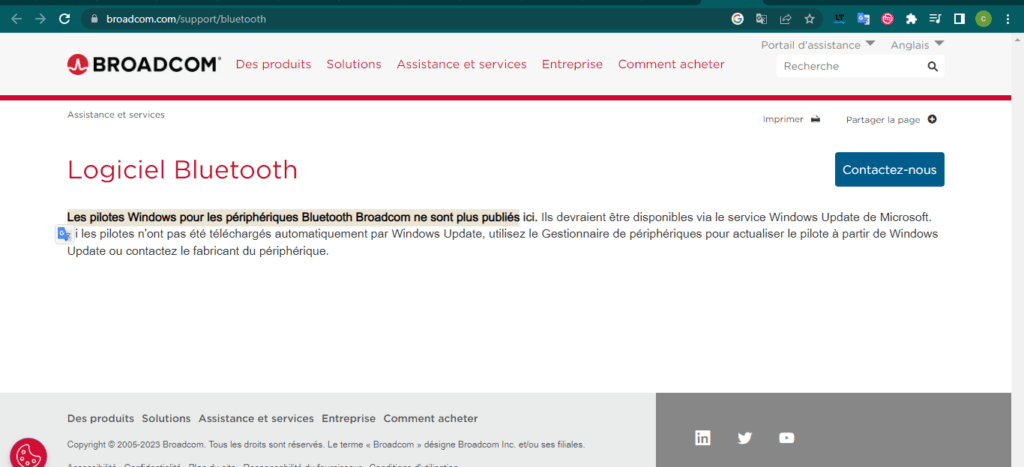
Därför kommer vi att använda en relaterad webbplats.
Så här gör du:
Steg 1: Gå till oemdrivers webbplats på följande adress: https://oemdrivers.com/bluetooth-bcm20702a0-driver eller
Steg 2: Skriv "BCM20702A0" i sökfältet och klicka på knappen "Sök".
Steg 3: Du kommer att se en lista med resultat som matchar BCM20702A0-drivrutinen för olika operativsystem. Välj den som motsvarar din version av Windows 10 (32-bitars eller 64-bitars) och klicka på knappen "Ladda ner".
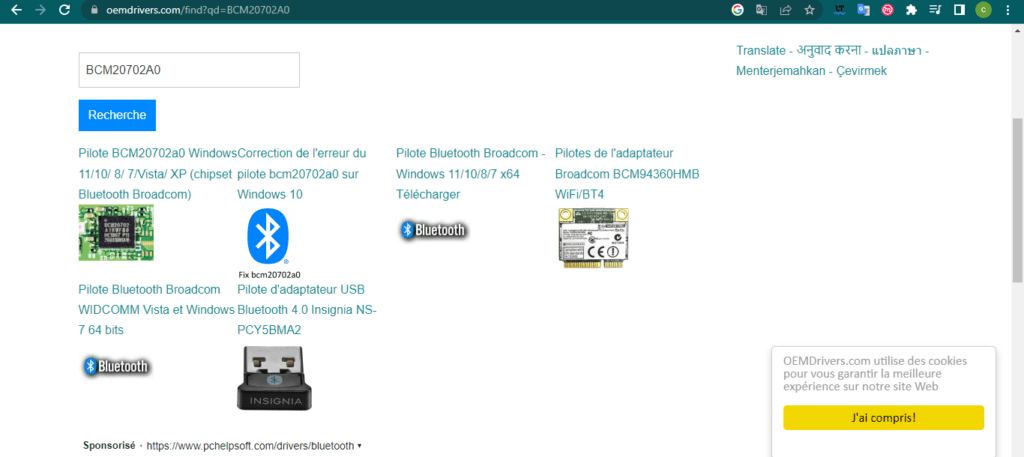
När filen har laddats ner öppnar du den och följer instruktionerna på skärmen för att installera drivrutinen på din dator .
Starta om datorn efter installationen och kontrollera om problemet är löst. Om inte, gå vidare till nästa metod.
Ta bort alla Bluetooth-drivrutiner och USB-kontroller
Det sista alternativet vi erbjuder är att ta bort alla Bluetooth-drivrutiner och USB-kontroller från din dator och sedan installera om dem automatiskt. Den här metoden kan vara användbar om du har en konflikt mellan olika drivrutiner eller om dina drivrutiner är korrupta eller föråldrade. Så här gör du:
- Öppna Enhetshanteraren genom att trycka på Windows + X-tangenterna samtidigt och välja "Enhetshanteraren" från menyn som visas.

- I fönstret Enhetshanteraren klickar du på pilen bredvid "Bluetooth-enheter" för att se alla Bluetooth-enheter som är anslutna till din dator.
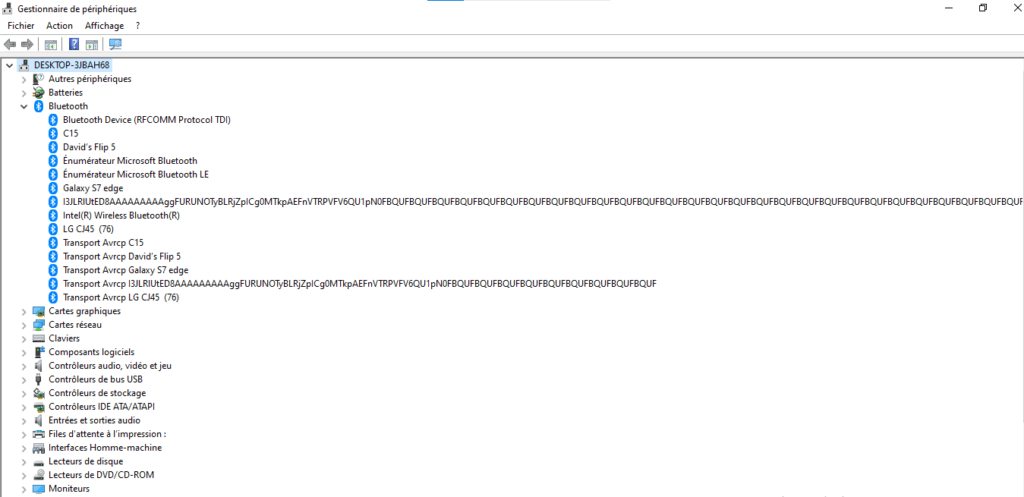
- Högerklicka på varje Bluetooth-enhet och välj "Avinstallera enhet". Bekräfta ditt val om det behövs.
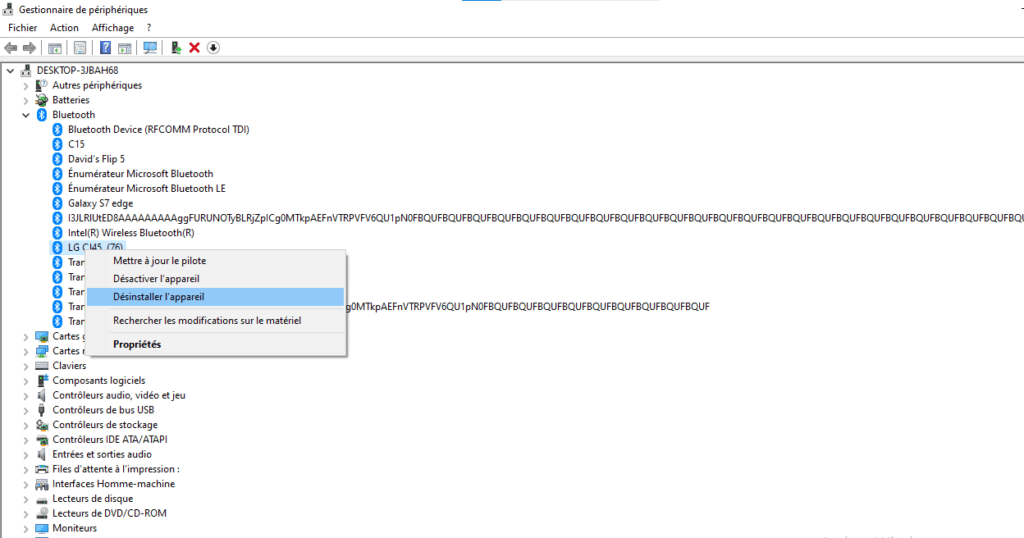
- Klicka sedan på pilen bredvid "USB Bus Controllers" för att se alla USB-kontroller som är anslutna till din dator.
- Högerklicka på varje USB-kontroller och välj "Avinstallera enhet". Bekräfta ditt val om det behövs.

- När du har avinstallerat alla Bluetooth-enheter och USB-kontroller startar du om datorn. Windows 10 kommer automatiskt att upptäcka saknade enheter och installera om lämpliga drivrutiner för dem.
- Efter omstart kontrollerar du om problemet med Broadcom BCM20702A0-drivrutinen är löst. Om inte kan du försöka uppdatera drivrutinerna manuellt med Enhetshanteraren eller programvara från tredje part.
| Metod | Fördelar | Nackdelar | Svårighet |
| Kör Bluetooth-felsökaren | Enkelt och snabbt, kräver ingen nedladdning eller manuell installation | Kanske inte upptäcker eller reparerar alla problem, beror på tillförlitligheten hos Windows 10-verktyget | Lätt |
| Installera Broadcom-drivrutinen från den officiella webbplatsen | Garanterar att få den senaste och kompatibla versionen av drivrutinen, låter dig välja den version som är anpassad till ditt operativsystem | Kräver manuell nedladdning och installation av drivrutinen, kan vara tråkig eller felbenägen | GENOMSNITT |
| Ta bort alla Bluetooth-drivrutiner och USB-kontroller | Hjälper till att lösa drivrutinskonflikter eller korruptioner, tillåter Windows 10 att automatiskt installera om rätt drivrutiner | Kräver manuell avinstallation av flera enheter, kan orsaka förlust av vissa funktioner eller data, kanske inte fungerar om Windows 10 inte upptäcker enheter korrekt | Svår |
Du kanske gillar den här artikeln: 5 punkter att kontrollera innan du väljer ditt Bluetooth-headset!
Broadcom BCM20702A0 Vanliga frågor om drivrutiner
Här är några vanliga frågor om Broadcom BCM20702A0-drivrutinen och deras svar:
Vad är felkod BCM20702A0?
Felkoden BCM20702A0 indikerar att drivrutinerna för den här enheten inte är installerade eller att det inte finns några kompatibla drivrutiner för den här enheten. Det betyder att din dator inte kan använda Bluetooth-funktionen korrekt.
Hur vet jag om jag behöver Broadcom BCM20702A0-drivrutinen?
Om du har en Bluetooth-enhet ansluten till din dator eller om din dator har inbyggd Bluetooth-funktion, behöver du förmodligen Broadcom BCM20702A0-drivrutinen. Du kan kontrollera om du har den här drivrutinen genom att öppna Enhetshanteraren och söka under kategorin Bluetooth-enheter
Hur aktiverar eller inaktiverar jag Bluetooth på Windows 10?
För att aktivera eller inaktivera Bluetooth i Windows 10 kan du använda meddelandecentret som finns i aktivitetsfältet. Klicka på pratbubblan så ser du en lista med snabbinställningar. Klicka på Bluetooth-knappen för att slå på eller av den. Du kan också komma åt Bluetooth-inställningarna genom att klicka på Start-knappen och välja "Inställningar", sedan "Enheter" och "Bluetooth och andra enheter."
Hur para ihop en Bluetooth-enhet med Windows 10?
För att para ihop en Bluetooth-enhet med Windows 10 måste du först aktivera Bluetooth på din dator och enhet. Därefter måste du göra din enhet synlig eller upptäckbar av din dator. Detta kan variera beroende på enhetstyp, men i allmänhet måste du trycka på en knapp eller hålla in en tangent i några sekunder.
Därefter måste du öppna Bluetooth-inställningarna på din dator och klicka på "Lägg till Bluetooth eller annan enhet". Du kommer att se en lista över tillgängliga enheter. Klicka på den du vill para ihop och följ instruktionerna på skärmen. Du kan behöva ange en PIN-kod eller bekräfta ihopkopplingen på båda enheterna. När ihopparningen är klar kommer du att kunna använda din Bluetooth-enhet med din dator.
Slutsats
Broadcom BCM20702A0 drivrutin är viktig programvara för din Windows 10-dator för att använda Bluetooth-funktionalitet. Om du har några problem med den här drivrutinen kan du prova de metoder som vi har presenterat i den här artikeln för att enkelt ladda ner och installera den. Vi hoppas att den här artikeln var till hjälp och att du kunde lösa Broadcom BCM20702A0-drivrutinsfelet. Om du har några frågor eller kommentarer, vänligen meddela oss i avsnittet nedan.




