Kan du inte ansluta en trådlös enhet till din dator? Har du märkt att Windows -dator har försvunnit ? Letar du efter en snabb, enkel och effektiv lösning för att aktivera den? Så här gör du!
En video säger mer än tusen ord: Här är en video som hjälper dig!
Bluetooth försvann i Windows 10: här är vad du absolut behöver veta
Om du äger en dator med inbyggd Bluetooth-anslutning kanske du har märkt att när du bestämde dig för att använda den fungerar inte Bluetooth-ikonen eller -funktionen. Detta kommer att hindra dig från att använda enheten . Windows -operativsystemet .
I allmänhet kommer alla som stöter på detta problem att märka att Bluetooth-ikonen inte visas i deras systemfält (höger sida av aktivitetsfältet) och att Bluetooth-funktionen inte visas i Windows-inställningar ( Inställningar > Windows > Bluetooth och andra enheter ) .
Om du är i det här fallet behöver du inte oroa dig, för här är hur du återställer Bluetooth-funktionalitet i Windows 10:
Hur får man det att fungera: Bluetooth försvann på Windows 10?
Det finns en mängd olika sätt att aktivera saknad Bluetooth på Windows 10 . Upptäck de mest kända och mest effektiva metoderna nedan.
Alternativ #1: Aktivera Bluetooth i BIOS
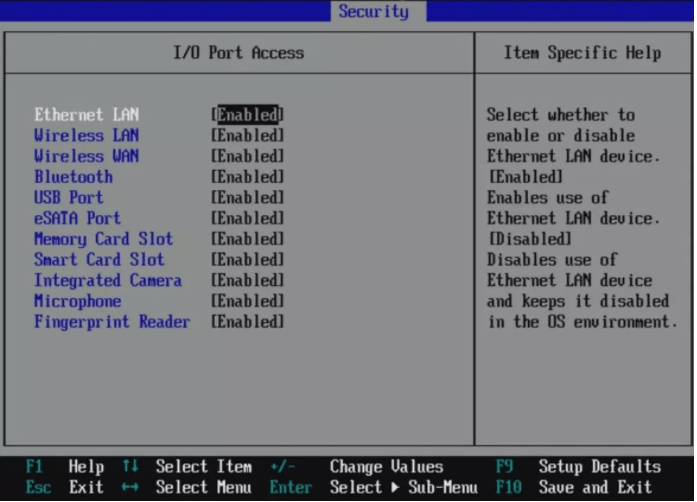
Om du har en ny dator och är säker på att den har Bluetooth-teknik, men den inte visas i Windows 10, kan det bero på att Bluetooth är inaktiverat i din BIOS.-dator . I det här fallet har du inget annat val än att komma åt BIOS för att aktivera det.
För information representerar BIOS förkortningen av " grundläggande inmatningssystem ". På franska betyder det: "grundläggande inmatningssystem". Detta är i själva verket det första operativsystemet som fungerar på datorn och dess roll är att göra din dator funktionell innan du skickar reläet till huvudoperativsystemet ( Windows ; iOS).
Därför är det uppenbart att sättet att komma åt BIOS kan vara något annorlunda beroende på tillverkaren av din dator. Om du inte vet hur du ska gå tillväga, följ dessa olika steg:
Steg 1: Beroende på din datortillverkare, tryck på en av de specifika tangenterna när du startar datorn.
ASRock: F2 eller SUPR.
ASUS: F2 för alla datorer, F2 eller SUPR för moderkort.
Acer: F2 eller SUPR.
Dell: F2 eller F12
ECS: DEL
Gigabyte / Aorus: F2 eller SUPR.
HP: F10
Lenovo: F2 eller Fn + F2 på bärbara datorer, F1 på deras stationära datorer och Enter
MSI: DEL
Microsoft Surface-surfplattor: Tryck och håll ned volym upp-knappen.
PC ursprung: F2
Samsung: F2
Toshiba: F2
Zotac: SUPR
Steg 2: Väl i BIOS, navigera direkt till avsnittet Enhetskonfiguration " eller " Avancerat Du bör sedan hitta Bluetooth-alternativet som förmodligen visas som Inaktivera.
Steg 3: Välj det och klicka på " Aktivera ". När ändringarna har gjorts, glöm inte att spara dem, stäng sedan bios och logga in i Windows 10.
Du bör nu kunna dra nytta av Bluetooth -alternativet på din dator .
Du kanske också är intresserad av: livebakgrund för Windows ?
Alternativ #2: Använd Windows inställningar för att aktivera Bluetooth
För att aktivera Bluetooth via Inställningar, följ helt enkelt dessa steg:
Steg 1: Klicka på Windows Startmeny >> längst ner till vänster på skärmen och leta sedan efter alternativet <Inställningar>

Steg 2: Väl i inställningarna, välj alternativet " Enheter " och klicka sedan på " Bluetooth och andra enheter "
Steg 3: Slå sedan på Bluetooth-omkopplaren. Du skulle märka att " växlingsknappen " som först var svart kommer att bli blå när Windows 10 Bluetooth-funktionen blir aktiv. Inget krångel och inga tekniska färdigheter. En riktig piece of cake, eller hur?
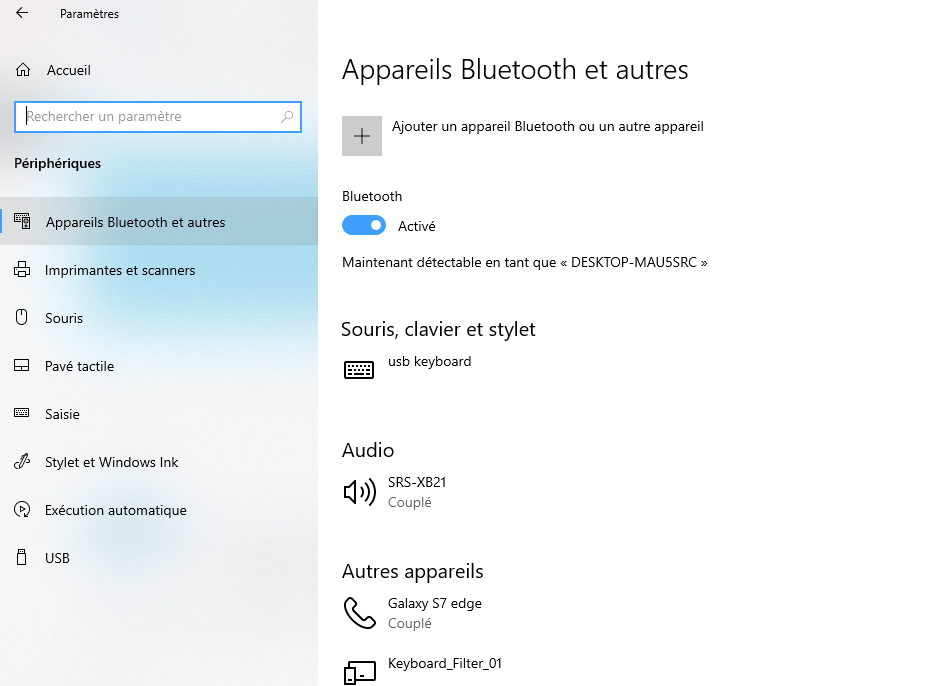
Alternativ #3: Uppdatera eller återställa drivrutiner
Windows -dator under en längre tid. Mycket ofta inträffar detta försvinnande efter en uppdatering av operativsystemet , särskilt under större uppdateringar. Detta kan bero på en bugg eller fel i Bluetooth-enhetsdrivrutinerna . Vilket hindrar den från att kännas igen av resten av hårdvaran.
Bluetooth-alternativet försvann på Windows 10
I det här fallet är lösningen ganska enkel. Följ bara dessa olika steg som avslöjar hur du uppdaterar och återställer Bluetooth-enhetsdrivrutiner i Windows 10-operativsysteminställningar.
Steg 1: Högerklicka på Start-ikonen för att öppna WinX-menyn.
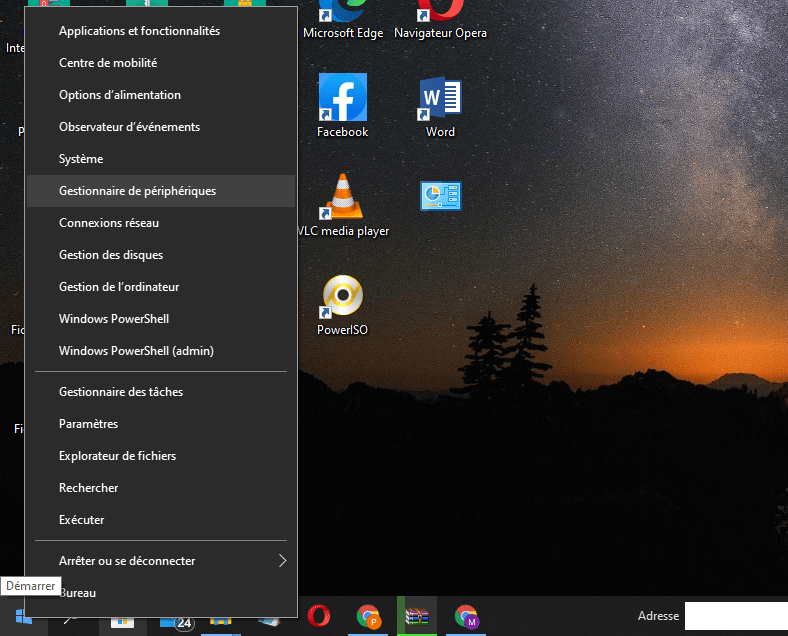
Steg 2: Klicka på Enhetshanteraren, så kommer du att se den här sidan visas
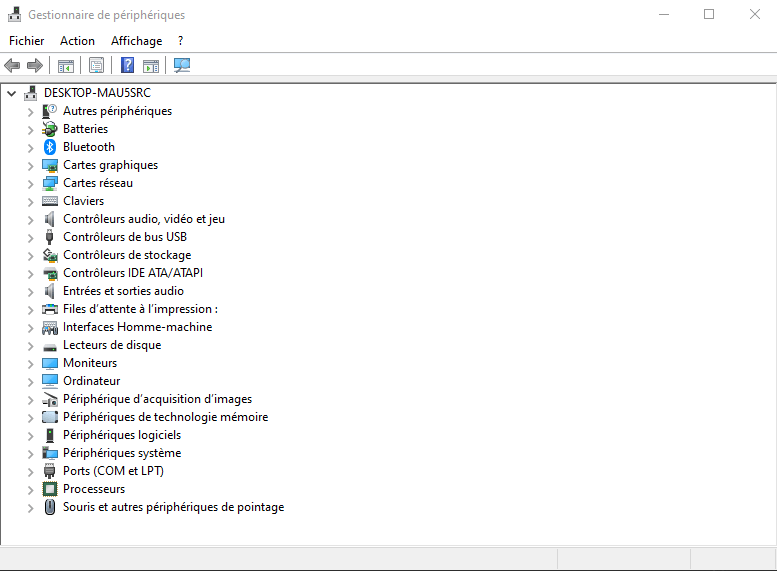
Steg 3: Leta reda på Bluetooth och dubbelklicka på den för att förstora den
Steg 4: Efter det kommer du att se Bluetooth-drivrutinerna som redan är installerade på datorn. Högerklicka och välj den/de du vill uppdatera.
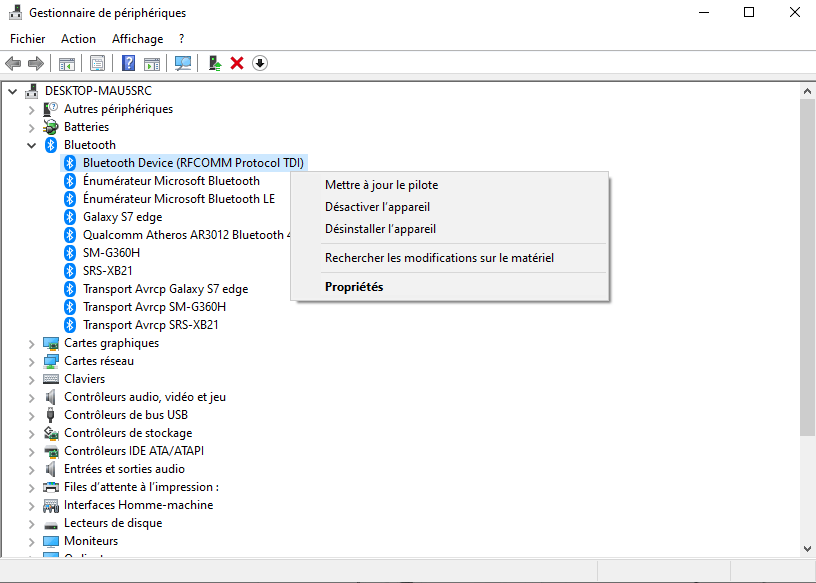
Obs: Menyn talar om för dig om det är möjligt att uppdatera drivrutinen. Du kommer då att se en sida som kommer att se ut så här:
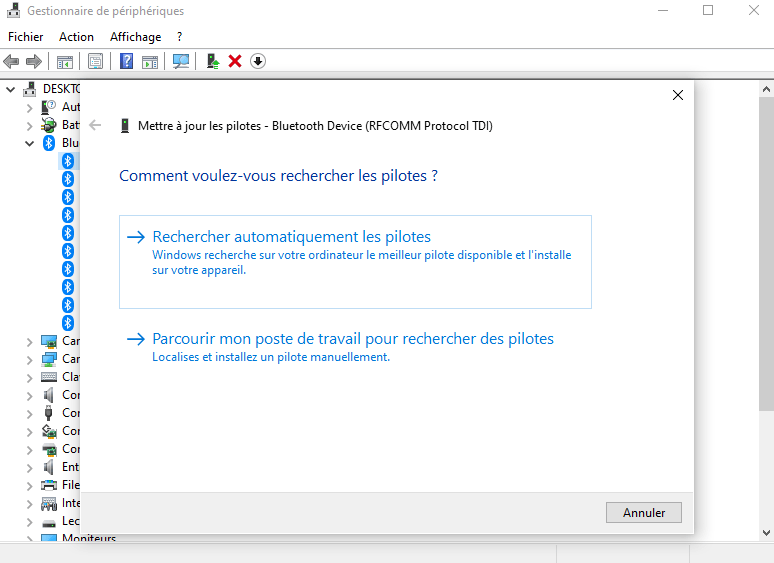
Du kan välja ett av dessa olika alternativ:
- Sök automatiskt efter uppdaterad drivrutinsprogramvara
- Bläddra på min arbetsstation efter drivrutinsprogram
Om du har drivrutinsfilen på din dator, välj sedan det andra alternativet: Bläddra på min arbetsstation efter drivrutinsprogram.
Steg 5: Hitta och välj drivrutinsprogramvarufilen på din hårddisk som du vill uppdatera och klicka sedan på OK för att fortsätta.
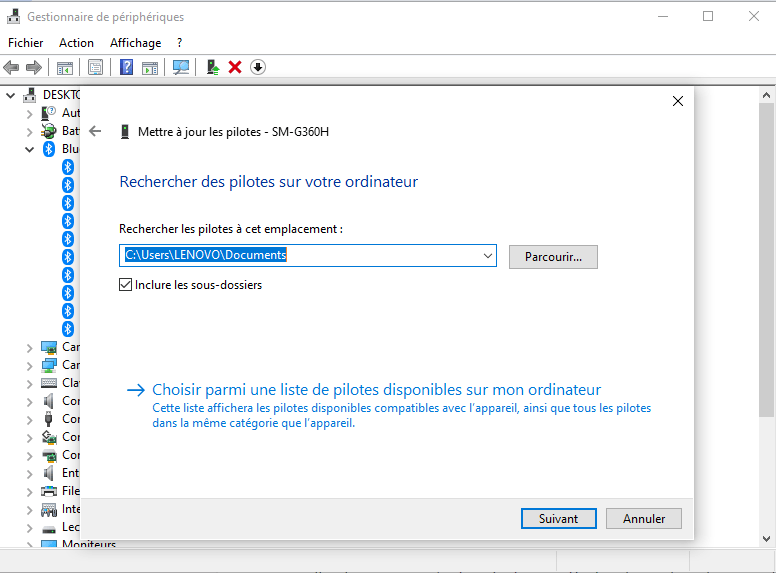
Alternativ #4: Installera Bluetooth-drivrutiner direkt från din datortillverkare
Om det inte har någon effekt att återställa drivrutinerna eller uppdatera dem kan du överväga att installera de som tillhör tillverkaren på din dator. För din information installerar Windows generiska drivrutiner som är kompatibla med din dators hårdvara, men det rekommenderas starkt att installera tillverkarspecifika.
För att göra detta måste du besöka datortillverkarens webbplats, särskilt nedladdnings- eller drivrutinsavsnittet. Väl där måste du tillhandahålla information om din datormodell för att få tillgång till de senaste drivrutinsuppdateringarna för din dator. Väl i detta steg måste du hitta och ladda ner uppdateringen som motsvarar Bluetooth-enheten.
Bluetooth-ikonen försvann i Windows 10
När du har laddat ner och installerat uppdateringen startar du om din dator. Bluetooth-funktionen bör visas i systemfältet och appen Inställningar i Windows 10.
Se även : 4 enkla tips för att säkra din Gmail-inkorg!
Hur kopplar jag ihop ett Bluetooth-tillbehör med din dator?
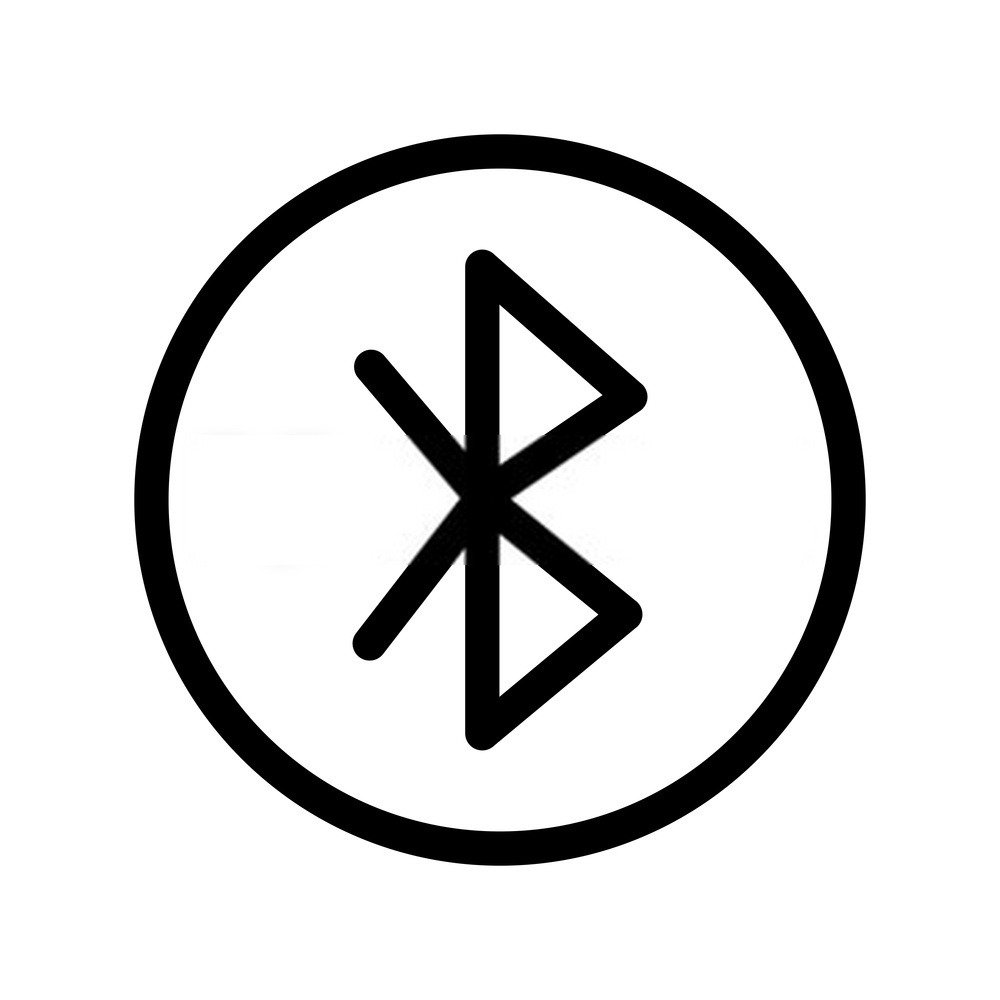
Du vet nu hur du aktiverar Bluetooth på din dator. Men vill du verkligen sluta där? Vad händer om du försöker para ihop den direkt med ett tillbehör eller en enhet som har aktiv Bluetooth? Vet du inte hur? Följ sedan dessa steg:
Steg 1: Klicka på << genvägsrutan >> som finns längst ner till höger på skärmen
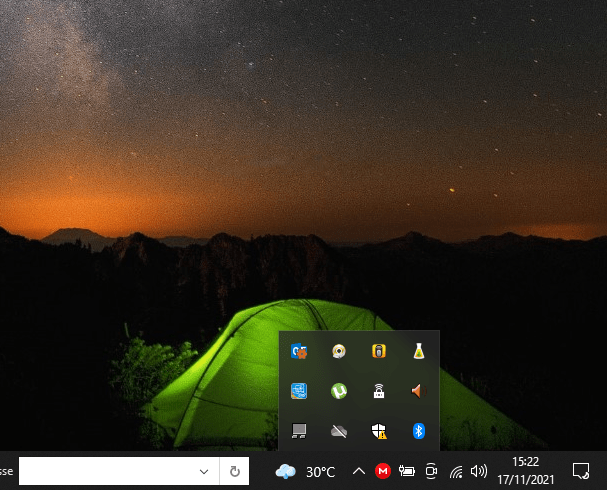
Steg 2: Högerklicka på Bluetooth-ikonen och välj alternativet << Lägg till Bluetooth-enhet >>
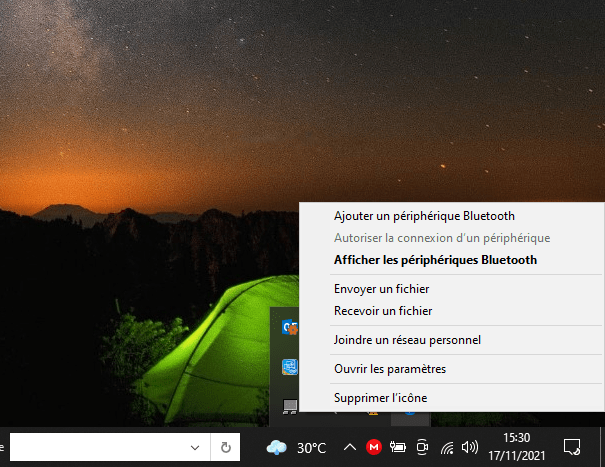
Steg 3: Se till att Bluetooth för enheten du vill para ihop med din dator är aktiv. Klicka sedan på enhetens namn och välj << associera ny enhet >>
Det är det, du vet nu hur du aktiverar Bluetooth på Windows 10 och hur du kopplar ihop det med en annan enhet. Om du märker något konstigt på din dator rekommenderar vi att du byter till säkert läge för att ladda de element och drivrutiner som är nödvändiga för att Windows 10 ska fungera korrekt.
Var den här artikeln till hjälp för dig? Tveka inte att lämna din åsikt!




