Använder du ofta kortkommandot Alt + Tab för att snabbt växla mellan de olika fönstren som är öppna på din dator? Men sedan en tid tillbaka Alt + Tab slutat fungera och du vet inte varför? Få inte panik, det finns lösningar för att lösa detta problem och återfå användningen av denna mycket praktiska genväg.
Låt oss se hur du fixar Alt + Tab-tangenten !
Först och främst, här är en snabb videohandledning för att fixa Alt + Tab som inte fungerar i Windows 10 och 11 !
Varför fungerar inte Alt-Tab kortkommandon i Windows ?
Det finns flera skäl som kan förhindra att tangentbordsgenvägen Alt-Tab fungerar korrekt i Windows . Här är de viktigaste:
| Orsak | Lösning |
| Ett hårdvaruproblem | Kontrollera tangentbordets funktion och anslutning |
| Ett mjukvaruproblem | Installera om tangentbordsdrivrutinen eller skanna systemet med ett antivirusprogram |
| Ett konfigurationsproblem | Kontrollera lättåtkomst, inställningar för surfplattans läge eller återställ Alt-Tab-tangentbordsgenväg till standardinställningar |
| Ett Windows Explorer-problem | Starta om Windows Explorer |
Den här artikeln kan intressera dig: Hur infogar man specialtecken med anpassade kortkommandon i Windows 10 och 11?
Hur reparerar jag genvägen "Alt + Tab" som inte längre fungerar?
Om du har identifierat orsaken till problemet kan du prova följande lösningar för att reparera genvägen "Alt + Tab" som inte längre fungerar:
Metod 1: Installera om tangentbordsdrivrutinen
Steg 1: Högerklicka på ikonen Den här datorn på skrivbordet och välj Hantera.
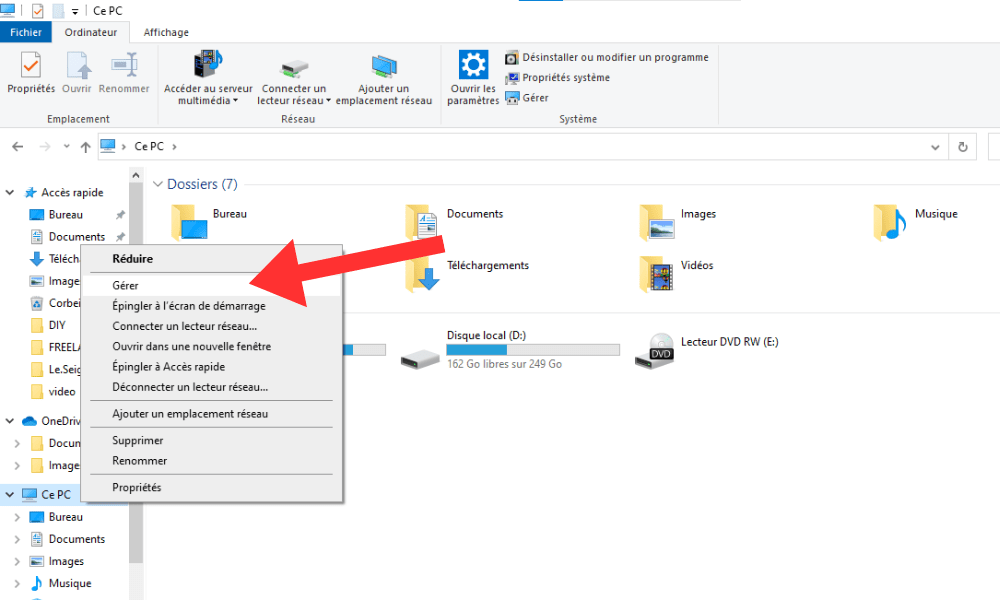
Steg 2: Klicka sedan på Enhetshanteraren i den vänstra kolumnen.
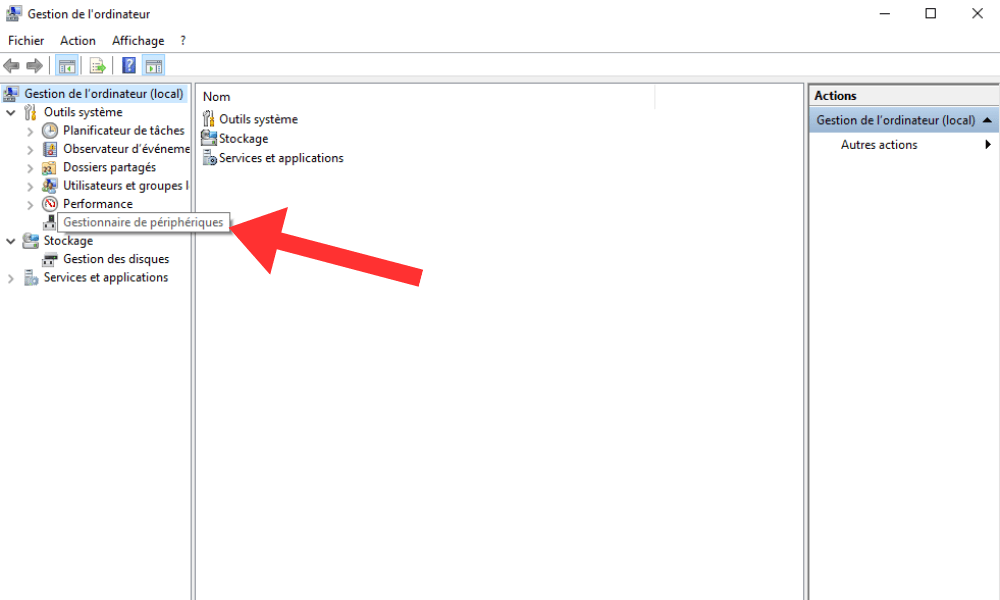
Steg 3: Utveckla kategorin "tangentbord" i höger fönster och högerklicka på tangentbordet.
Steg 4: Välj Avinstallera enhet och bekräfta.
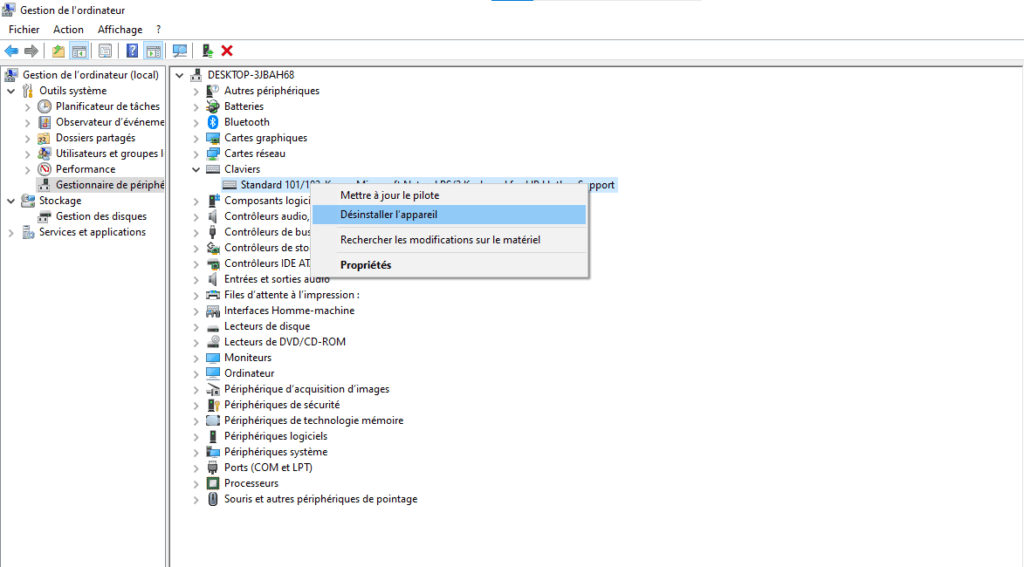
Steg 5: Starta sedan om datorn och låt Windows installera om tangentbordsdrivrutinen automatiskt .
Metod 2: Starta om Windows Explorer
Steg 1: Högerklicka på aktivitetsfältet och välj Aktivitetshanteraren.

Steg 2: Hitta Windows Explorer-processen på fliken Processer och högerklicka på den.
Steg 3: Välj " Starta om " och vänta på att utforskaren ska starta om.

Steg 4: Kontrollera sedan om genvägen "Alt + Tab" fungerar igen.
Metod 3: Kontrollera multitasking-inställningarna
Steg 1: Tryck på Windows + I Windows inställningarna .

Steg 2: Klicka sedan på System och välj Multitasking från den vänstra kolumnen.
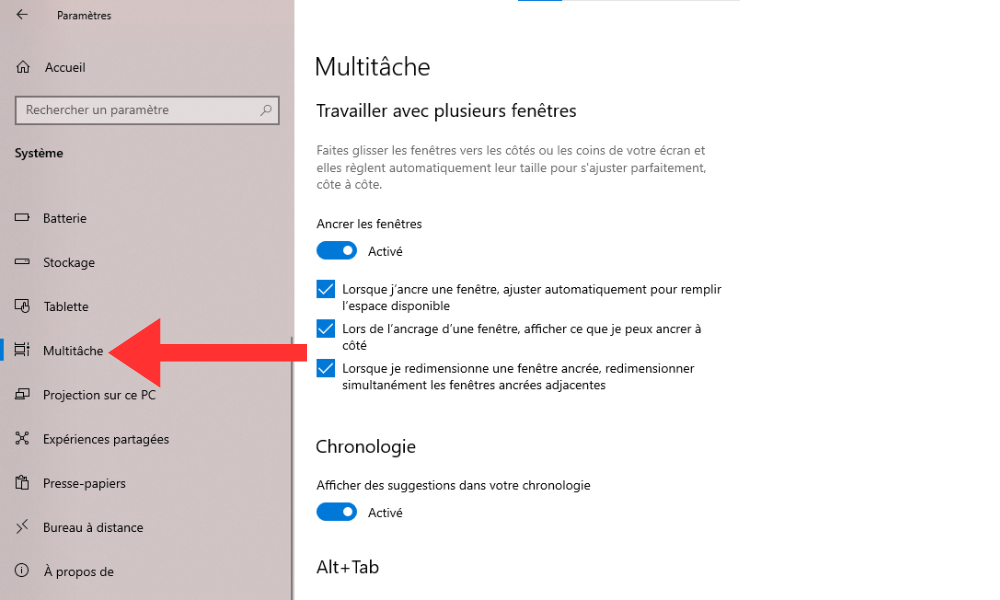
Steg 3: Se till att tryck på Alt+Tab visar öppna fönster är aktiverat. Du kan också välja hur många fönster som ska visas i Alt+Tab-fältet med Tryck Alt+Tabb .
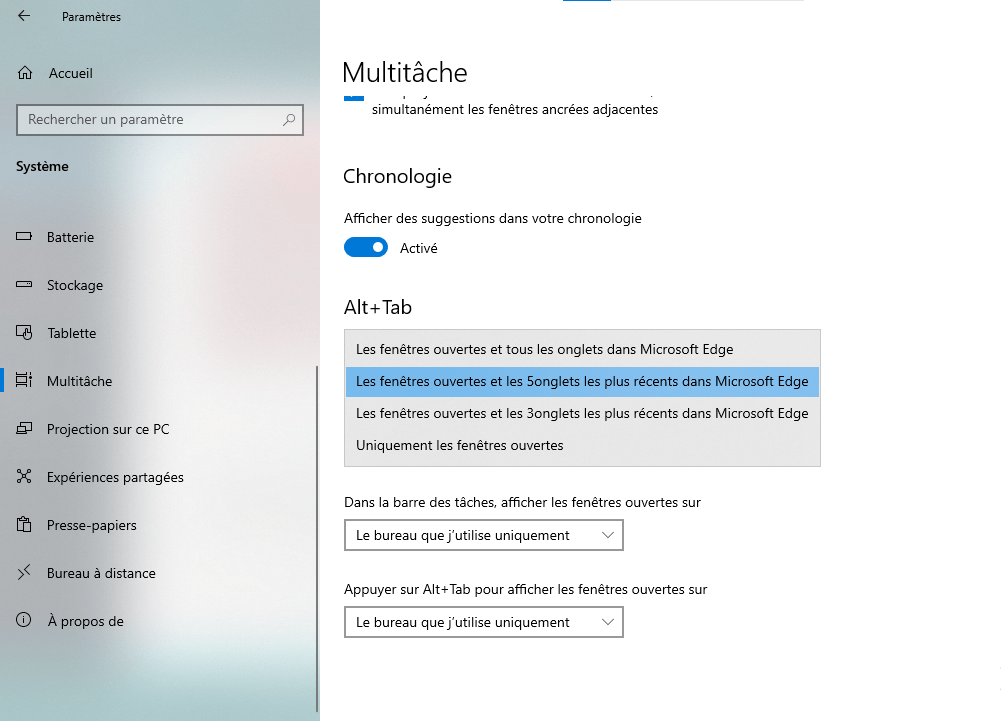
Metod 4: Kontrollera tangentbordsinställningar
Steg 1: Tryck på Windows tangenten + I Windows inställningarna .
Steg 2: Klicka sedan på " Tid och språk " och välj " tangentbord " efter att ha klickat på " Språk " i den vänstra kolumnen.

Steg 3: Kontrollera att alternativet ANVÄNDNING ALT ALT -tangenten eftersom ALTGR -tangenten är inaktiverad . Du kan också ändra genvägen "Alt + Tab" med kortkommandotalternativet .
Se även: Ctrl + Z: Vad är denna fantastiska kortkommando till för?
Vanliga frågor: Ofta frågor om genvägen "Alt + Tab"
Har du fortfarande frågor om genvägen "Alt + Tab" som inte längre fungerar ? Här är några svar på de vanligaste frågorna om detta ämne.
Hur använder jag genvägen "Alt + Tab" med en hand?
Om du har problem med att trycka på ALT- och TAB -tangenterna samtidigt med en hand kan du använda rätt ALT -tangenten som ALTGR -tangent. För att göra detta aktiverar du " Använd höger ALT -tangenten som en AltGR -tangent Windows -tangentbordsinställningar . Du kan sedan trycka på höger alt -tangent och använda mushjulet för att växla mellan fönstren.
Hur använder jag genvägen "Alt + Tab" med flera skärmar?
Om du använder flera skärmar på din dator kan du använda genvägen "Alt + Tab" för att växla mellan fönstren på alla skärmar eller endast på den aktiva skärmen. För att göra detta, ändra alternativet Pressing Alt + Tab visar öppna Windows Windows Multitasking -inställningar . Du kan bara välja mellan alla kontor eller aktivt kontor.
Hur anpassar jag genvägen "Alt + Tab"?
genvägsutseendet "Alt + Tab" kan du anpassa det med tredje -Party -programvaran. Till exempel kan du använda Alt-Tab Terminator , som ersätter den horisontella stången med ett vertikalt fönster med miniatyrer av applikationerna. Du kan också använda Vistaswitcher , som visar en detaljerad lista över Windows med sin titel och deras ikon.
Hur återställer jag genvägen "Alt + Tab" som standard?
Om du har ändrat genvägen "Alt + Tab" Windows -inställningar kan du återställa den som standard genom att avinstallera tredje -Party -programvaran eller genom att återställa multitasking och tangentbord. För att återställa multitaskinginställningar Windows -inställningar , klicka på systemet och välj sedan återställa. För att återställa tangentbordsinställningarna Windows -inställningar , klicka på tid och språk och sedan på tangentbordet och välj att återställa.
Hur aktiverar jag surfplatteläge med genvägen "Alt + Tab"?
Om du använder en cabriolet eller hybriddator som kan omvandlas till en surfplatta kan du aktivera surfplattläget med genvägen "Alt + Tab". För att göra detta trycker du på Windows och måste öppna meddelandet. Klicka sedan på surfplatta för att växla mellan skrivbordsläge och surfplattläge. Tablettläget låter dig använda din pekskärm som surfplatta och visa apparna på helskärm.
Slutsats
Genvägen "Alt + Tab" är ett mycket praktiskt verktyg för att snabbt växla mellan de olika fönstren som är öppna för din dator. Det kan dock hända att det inte längre fungerar på grund av ett hårdvara, programvara eller konfigurationsproblem. I det här fallet kan du prova de lösningar som vi har föreslagit i den här artikeln för att reparera detta problem och återfå användningen av denna genväg. Om du fortfarande har några frågor eller förslag, tveka inte att lämna oss en kommentar.




