Windows 11 är Microsofts nya operativsystem som lovar många förbättringar vad gäller design, prestanda och säkerhet. Men vissa användare märkte att deras batteri laddades ur snabbare än tidigare efter att ha installerat uppdateringen. Vilka är orsakerna till detta problem och hur åtgärdar man det? Detta är vad vi kommer att se i den här artikeln.
Vilka är de möjliga orsakerna till snabb batteriladdning i Windows 11?
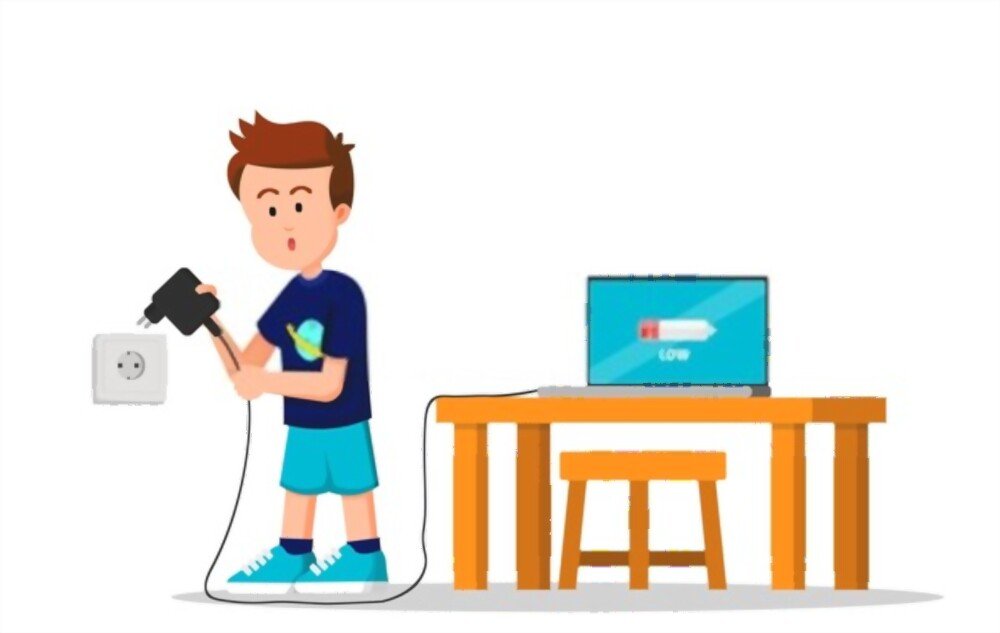
Det finns flera faktorer som kan påverka din bärbara dators batteriförbrukning i Windows 11. Här är de vanligaste:
- Inställningar power supply
- Giriga ansökningar
- Bakgrundsuppdateringar
- Kompatibilitetsproblem
Hur löser jag problemet med att batteriet laddas ur snabbt i Windows 11?
Om du märker att ditt batteri laddas ur snabbare än tidigare i Windows 11, här är några lösningar du kan prova:
Kontrollera power supply

För att komma åt power supply :
- Klicka på batteriikonen i aktivitetsfältet.
- Sedan på " power supply och standby-inställningar".
- Välj det power supply som passar dig bäst.
Som standard erbjuder Windows 11 tre lägen: "Rekommenderas", "Energisparare" och "Hög prestanda". Du kan också anpassa avancerade inställningar genom att klicka på "Ytterligare power supply ". Vi rekommenderar att du väljer "Rekommenderat" eller "Strömsparläge" om du vill förlänga batteriets livslängd.
Stäng giriga applikationer
För att ta reda på vilka applikationer som förbrukar mest batteri kan du konsultera aktivitetshanteraren. För det :
- Högerklicka på aktivitetsfältet och klicka sedan på "Task Manager".
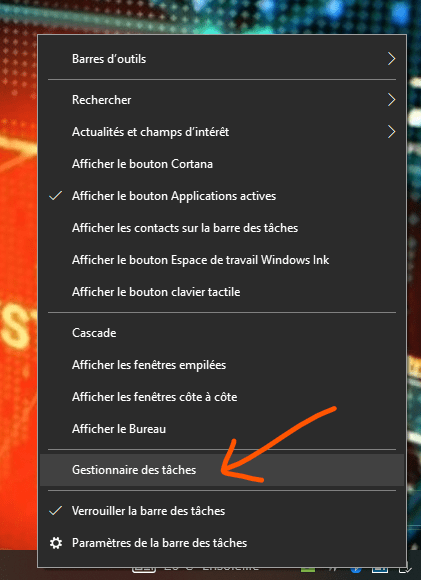
- På fliken "Processer" kan du sortera applikationerna i fallande ordning enligt kolumnen " Power Supply ".
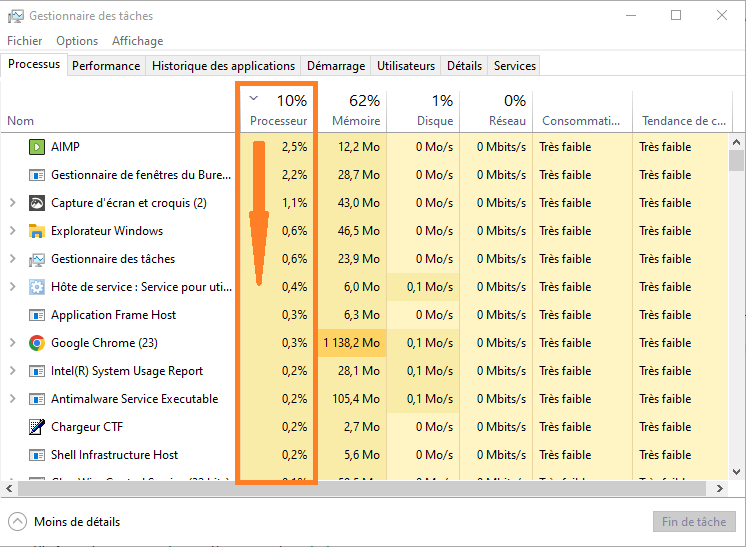
Du kan sedan stänga de program som drar mest batteri genom att högerklicka på dem och sedan klicka på "Avsluta uppgift".
Du kan också avinstallera program du inte behöver eller begränsa deras automatiska start på fliken "Start".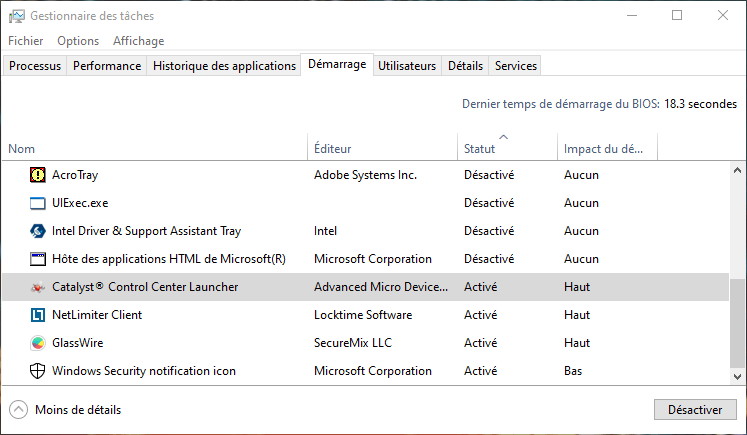
Stäng av bakgrundsuppdateringar
För att inaktivera bakgrundsuppdateringar måste du ändra inställningarna för Windows Update. För det :
- Klicka på "Start"-knappen och klicka sedan på inställningsikonen (växeln).
- Klicka sedan på "Uppdatera och säkerhet" och sedan på "Windows Update".

- Klicka på "Avancerade alternativ" och avmarkera sedan rutan "Ladda ned uppdateringar automatiskt även om min anslutning är begränsad".

Du kan också välja när du vill installera uppdateringar genom att klicka på "Schemalägg installation". Vi rekommenderar dock att du inte inaktiverar uppdateringar helt, eftersom de är viktiga för säkerheten och för att systemet ska fungera korrekt.
Uppdatera dina drivrutiner och programvara
För att undvika kompatibilitetsproblem är det lämpligt att uppdatera dina drivrutiner och programvara regelbundet. För att uppdatera dina drivrutiner kan du använda enhetshanteraren. För det :
- Högerklicka på "Start"-knappen och klicka sedan på "Enhetshanteraren".

- Högerklicka sedan på enheten du vill uppdatera och klicka sedan på "Uppdatera drivrutin".

Du kan också använda programvara som Driver Booster som automatiskt skannar din dator och installerar de senaste tillgängliga drivrutinerna. För att uppdatera din programvara kan du använda Microsoft Store eller kontrollera om det finns ett uppdateringsalternativ i programmenyn.
Bra att veta : Om du inte har tillgång till internet kan du även installera windows 11 utan internetanslutning med hjälp av installationsmedia (USB-nyckel eller DVD) som du tidigare har skapat på en annan dator. För att göra detta måste du ladda ner Media Creation Tool från Microsofts webbplats och följa instruktionerna.
Jämförelsetabell över power supply under Windows 11
| Mode | Ljusstyrka | CPU-hastighet | Autonomi |
| Rekommenderad | Genomsnitt | Genomsnitt | Genomsnitt |
| Energi sparare | Svag | Svag | Hög |
| Hög prestanda | Hög | Hög | Svag |
Vanliga frågor
Hur vet jag hur mycket batteri som finns kvar i Windows 11?
För att ta reda på hur mycket batteri som finns kvar i Windows 11 kan du klicka på batteriikonen i aktivitetsfältet. Du kommer då att se en procentsats som anger den återstående nivån samt en uppskattning av den tid som återstår innan batteriet är tomt.
Hur aktiverar man mörkt läge i Windows 11?
Mörkt läge är ett alternativ som låter dig visa en svart bakgrund istället för en vit bakgrund på din skärm. Detta kan minska visuell trötthet och spara batteritid.
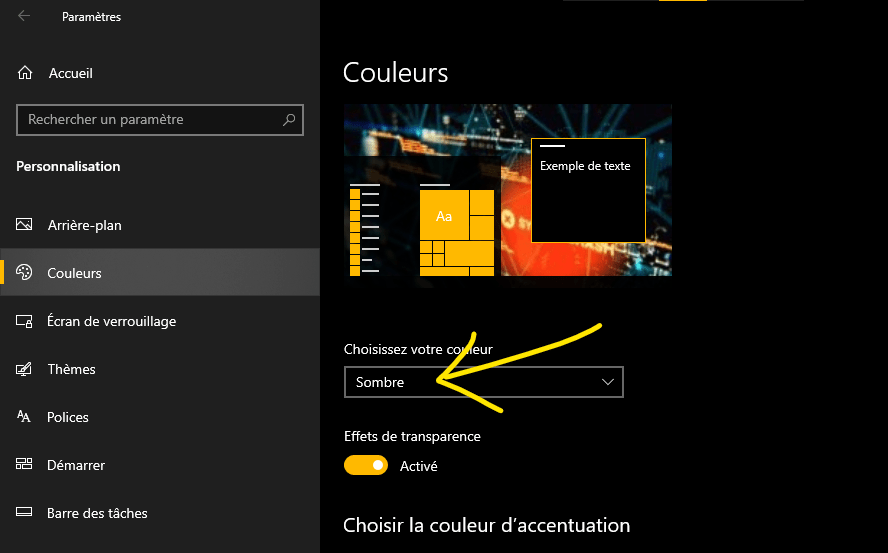
Så här aktiverar du mörkt läge i Windows 11:
- klicka på "Start"-knappen och klicka sedan på inställningsikonen (växeln).
- Klicka sedan på "Personalisering" och sedan på "Färger".
- Välj sedan alternativet "Mörkt" från rullgardinsmenyn "Standardprogramläge".
Hur optimerar man batteritiden i Windows 11?
För att optimera batteritiden i Windows 11 rekommenderar vi att du följer några enkla tips:
- Undvik att utsätta din bärbara dator för extrema temperaturer (för varmt eller för kallt).
- Undvik att lämna din bärbara dator ansluten hela tiden när batteriet är fullt.
- Undvik att tömma batteriet helt innan du laddar det.
- Använd en laddare som passar din bärbara modell.
Hur byter jag till flygplansläge i Windows 11?
Flygplansläge är ett alternativ som låter dig stänga av alla trådlösa anslutningar (Wi-Fi, Bluetooth, mobildata) på din bärbara dator. Detta kan vara användbart när du reser med flyg eller när du vill spara batteri. För att växla till flygplansläge i Windows 11, klicka på nätverksikonen i aktivitetsfältet och aktivera sedan knappen "Flygplansläge".
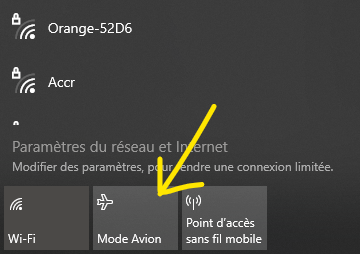
Hur återställer jag fabriksinställningarna i Windows 11?
Återställ fabriksinställningar är en operation som raderar all data och program som är installerade på din bärbara dator och återgår till de ursprungliga systeminställningarna. Detta kan vara användbart om du har ihållande problem eller vill sälja eller ge bort din bärbara dator.

Så här återställer du fabriksinställningarna i Windows 11:
- Klicka på "Start"-knappen och klicka sedan på inställningsikonen (växeln).
- Klicka sedan på "System" och sedan på "Återställning".
- Klicka på "Återställ den här datorn".
- Välj det alternativ som passar dig bäst.
Du kan antingen behålla dina personliga filer eller ta bort allt. Observera att denna operation är oåterkallelig och kan ta tid.
Slutsats
Windows 11 är ett innovativt operativsystem som erbjuder många funktioner och en modern design. Men det kan också orsaka batteriproblem som töms snabbt för vissa användare. power supply , stänga strömkrävande program, inaktivera bakgrundsuppdateringar eller uppdatera drivrutiner och programvara. Dessa lösningar kan också hjälpa dig att öka prestandan på din dator under Windows 11. Om dessa lösningar inte räcker kan du också prova att byta till flygplansläge, återställa fabriksinställningarna eller kontakta Microsofts tekniska support. Windows -dator .

![[GetPaidStock.com]-6470f0d296118](https://tt-hardware.com/wp-content/uploads/2023/05/GetPaidStock.com-6470f0d296118-696x441.jpg)


