Kommer inte din Xbox-kontroller Den blinkar men ansluter inte och du vet inte vad du ska göra?
Lösning 1: Kontrollera styrenhetens batterier eller batteri
Det första du ska göra när din xbox-kontroller blinkar men inte ansluter är att kontrollera batteriernas eller batteriets . Det kan faktiskt vara så att din kontroller helt enkelt är urladdad eller att batterierna är utslitna .
För att ta reda på det, titta bara på kontrollampan: om den blinkar långsamt betyder det att batteriet är lågt . Allt du behöver göra är att koppla in kontrollen för att ladda den eller helt enkelt byta batterier.
För att förlänga batteritiden, här är några tips:
- Stäng av din handkontroll när du inte använder den: Håll in Xbox-knappen i 6 sekunder tills lampan släcks.
- Undvik att utsätta din handkontroll för extrema temperaturer, luftfuktighet eller direkt solljus .
- Använd alkaliska eller uppladdningsbara batterier .
Lösning 2: Anslut styrenheten till konsolen eller PC:n med en USB-kabel
Om problemet kvarstår efter att ha kontrollerat batterierna kan du försöka ansluta din kontroller till din konsol eller PC med en USB-kabel . Detta kan göra att du kan återupprätta den trådlösa anslutningen eller spela i trådbundet läge om du föredrar det.

För att ansluta USB-kabeln, det här är vad du behöver göra:
- Se till att du använder en USB-kabel som är kompatibel med din handkontroll.
- Anslut mikro-USB-kontakten till uttaget på toppen av din handkontroll.
- Anslut den andra änden av kabeln till en ledig USB-port på din konsol eller PC.
- Vänta tills kontrollampan tänds och slutar blinka. Det betyder att styrenheten är ansluten.
Att använda USB-kabeln har fördelar:
- Du behöver inga batterier eller batterier för att driva din handkontroll.
- Du drar nytta av en stabil, latensfri anslutning .
- Du kan enklare uppdatera din kontrollprogramvara
Lösning 3: Synkronisera styrenheten med konsolen eller PC:n
Om du föredrar att spela trådlöst måste du synkronisera din kontroller med din konsol eller PC . Detta upprättar en trådlös anslutning mellan de två enheterna och undviker störningar från andra trådlösa enheter.
För att para ihop din kontroller med din konsol eller PC, så här behöver du göra:
- Om du spelar på en Xbox One, Xbox Series X eller Xbox Series S-konsol :
- Tryck på power supply på konsolen för att slå på den.
- Tryck sedan på synkknappen på framsidan av konsolen, bredvid USB-porten. Konsollampan blinkar. Tryck sedan på synkroniseringsknappen på handkontrollens baksida, bredvid batterifacket. Kontrollampan blinkar snabbt.
- Vänta tills båda lamporna slutar blinka och förblir tända. Detta innebär att kontrollern är ihopparad med konsolen.
- Om du spelar på en Windows 10 PC, du måste ha en Xbox trådlös adapter för PC eller en PC utrustad med Blåtand.
- Om du använder en trådlös adapter:
- Anslut den till en ledig USB-port på din PC
- Tryck på knappen på adaptern. Adapterlampan blinkar.
- Tryck sedan på synkroniseringsknappen på handkontrollens baksida, bredvid batterifacket. Kontrollampan blinkar snabbt.
- Vänta tills båda lamporna slutar blinka och förblir tända. Detta innebär att styrenheten är ihopparad med adaptern
- Om du använder Bluetooth:
- Aktivera det på din PC och sök efter tillgängliga enheter.
- Tryck sedan på synkroniseringsknappen på handkontrollens baksida, bredvid batterifacket. Kontrollampan blinkar snabbt.
- Välj sedan " Xbox Wireless Controller " från enhetslistan och följ instruktionerna på skärmen för att slutföra ihopparningen.
- Om du använder en trådlös adapter:
Här är några tips för att undvika störningar och förbättra den trådlösa signalen:
- Placera din konsol eller PC och kontroller på ett rimligt avstånd, inte för långt eller för nära.
- Undvik hinder mellan din konsol eller dator och din kontroller, såsom väggar, möbler eller elektroniska enheter.
- Håll din konsol eller dator och kontroller borta från störningskällor, som Wi-Fi-routrar, trådlösa telefoner eller mikrovågor.
Lösning 4: Uppdatera styrenhetens programvara
kan kontrollprogrammet . Det är därför tillrådligt att kontrollera mjukvaruversionen av styrenheten och uppdatera vid behov.
För att kontrollera kontrollerns mjukvaruversion och uppdatera den, så här behöver du göra:
- Om du spelar på en Xbox One-, Xbox Series X- eller Xbox Series S-konsol:
- Anslut din handkontroll till din konsol med en USB-kabel.
- Gå sedan till konsolinställningarna, sedan till " Enheter och anslutningar ", sedan till " Tillbehör ".
- Välj din handkontroll och tryck på knappen Fler alternativ Du kommer då att se styrenhetens mjukvaruversion på skärmen. Om en uppdatering är tillgänglig, tryck på knappen " Uppdatera nu " och följ instruktionerna på skärmen för att uppdatera.
- Om du spelar på en Windows 10-dator:
- Anslut din handkontroll till din PC med en USB-kabel eller trådlös adapter.
- appen Xbox Accessories på din PC och välj din handkontroll. Du kommer då att se styrenhetens mjukvaruversion på skärmen. Om en uppdatering är tillgänglig, klicka på knappen " Uppdatera " och följ instruktionerna på skärmen för att uppdatera.
Att uppdatera styrenhetens programvara har fördelar:
- Det kontrollenhetens prestanda och stabilitet
- Det låter dig lägga till ytterligare funktioner och alternativ .
- Det låter dig korrigera buggar och problem som uppstått .
Lösning 5: Återställ kontrollerns firmware
kan styrenhetens firmware . Firmware är det interna programmet som kontrollerar styrenhetens funktion. Den kan skadas av en misslyckad uppdatering , elektrisk överspänning eller felaktig hantering .
I det här fallet kan du försöka återställa kontrollerns firmware för att återställa dess fabriksinställningar .
Bra att veta : Google Stadia, kompatibel med PS4- och Xbox One-kontroller
För att återställa kontrollerns firmware, så här behöver du göra:
- Anslut din handkontroll till din konsol eller PC med en USB-kabel .
- Tryck på LB, RB , Menu och Display-knapparna samtidigt i 5 sekunder. Kontrollampan slocknar och tänds sedan igen.
- Koppla ur USB-kabeln och testa kontrollerns trådlösa anslutning .

Före och efter återställning av kontrollerns firmware, här är några försiktighetsåtgärder att vidta:
- Innan du återställer firmware, se till att du har sparat dina anpassade kontrollerinställningar, såsom joystick eller triggerkänslighet, på din konsol eller PC. På så sätt kan du återställa dem efter återställningen.
- Efter att ha återställt den fasta programvaran kan du behöva synkronisera om din kontroller med din konsol eller dator, som förklaras i lösning 3.
Lösning 6: Rengör kontrollernas kontakter
kan kontrollenhetens kontakter . Kontakterna är metalldelarna som säkerställer överföringen av elektrisk ström mellan cellerna eller batteriet och styrenhetens tryckta krets.
Om kontakterna är smutsiga eller rostiga kan de hindra styrenheten från att fungera korrekt .
För att rengöra kontrollerns kontakter, här är vad du behöver göra:
- Ta bort batterierna eller batteripaketet från kontrollenheten och koppla ur USB-kabeln om du använder en.
- Ta bort skruvarna från styrenheten . Du kan hitta tutorials online som hjälper dig att göra detta utan att skada din handkontroll.
- När styrenheten är demonterad, lokalisera kontakterna inuti batterifacket och på kretskortet. De är vanligtvis guld- eller silverfärgade .
- Rengör kontakterna med en mjuk trasa eller bomullstuss fuktad med 70° alkohol . Gnid försiktigt för att ta bort smuts eller oxidation utan att repa kontakter.
- Låt kontakterna torka i några minuter och sätt sedan tillbaka styrenheten genom att följa de omvända demonteringsstegen.
För att hålla styrenheten ren och undvika oxidation av kontakterna, här är några rekommendationer:
- Förvara din handkontroll på en torr, dammfri plats när den inte används.
- Undvik att röra vid kontakterna med fingrarna eller metallföremål som kan smutsa ner eller korrodera dem.
- Byt batterier regelbundet eller ladda om batteriet ofta för att förhindra att de blir helt urladdade och läcker.
Lösning 7: Reparera eller byt ut felaktiga styrkomponenter
en av kontrollenhetens interna komponenter vara . Detta kan vara kretskort, trådlös modul, USB-port, Xbox-knapp eller andra föremål.
I det här fallet har du två alternativ för att reparera eller byta ut felaktiga komponenter:
- det själv om du är en hantlangare och har de nödvändiga verktygen eller,
- Ta din handkontroll till en professionell som kan reparera den åt dig.

Om din kontroller fortfarande omfattas av garantin kan du kontakta Microsofts kundtjänst för att begära en kostnadsfri ersättning för din kontroller . Du måste tillhandahålla inköpsbevis och din controllers serienummer och följa garantivillkoren.
Du måste också returnera din defekta kontroller till Microsoft.
Vanliga frågor
Vilka är villkoren för att dra nytta av gratis utbyte av din styrenhet med Microsofts kundservice?
Villkoren för att dra nytta av gratis utbyte av din styrenhet av Microsofts eftermarknadsservice är följande:
- Din kontroller måste fortfarande omfattas av garantin . Garantitiden varierar beroende på land och kontrollmodell. Du kan kontrollera garantins varaktighet på Microsofts officiella webbplats eller på ditt köpbevis.
- Din styrenhet måste ha ett tillverkningsfel eller dolt defekt . Garantin täcker inte skador orsakade av onormal användning, försummelse, otillåten modifiering eller reparation.
- Du måste tillhandahålla inköpsbevis och din kontrollers serienummer . Inköpsbevis kan vara ett försäljningskvitto, faktura eller kvitto. Serienumret finns på etiketten på baksidan eller inuti batterifacket på din handkontroll.
- Du måste returnera din defekta kontroller till Microsoft i lämplig förpackning . Microsoft kommer att förse dig med en förbetald fraktetikett. Du måste också fylla i ett onlineformulär för att begära ersättningen.
Läs också : En HDMI 2.1-bugg påverkar Xbox Series X och Nvidia GPU:er
Vilka är riskerna med att demontera eller reparera din styrenhet själv?
Riskerna med att demontera eller reparera din styrenhet själv är följande:
- Du kan skada din styrenhet ytterligare om du hanterar den fel eller använder fel verktyg.
- Du kan ogiltigförklara din kontrollers garanti om du bryter förseglingen eller klistermärket som bevisar att den inte har öppnats.
- Du kan förlora dina personliga kontrollerinställningar om du inte har säkerhetskopierat dem först.
Hur vet jag om problemet är med konsolen eller datorn och inte styrenheten?
För att ta reda på om problemet kommer från konsolen eller PC:n och inte kontrollern, testa helt enkelt din kontroller med en annan konsol eller en annan PC, eller testa en annan kontroller med din konsol eller din PC .
Om din kontroller fungerar bra med en annan konsol eller dator betyder det att problemet ligger i din konsol eller dator. Om en annan styrenhet inte fungerar korrekt med din konsol eller PC, är problemet med din konsol eller PC.
Vilka är de möjliga lösningarna om problemet kommer från konsolen eller datorn och inte styrenheten?
Om problemet är med konsolen eller PC:n och inte styrenheten, finns det flera möjliga lösningar, till exempel:
- Starta om din konsol eller PC . Detta kan hjälpa till att lösa tillfälliga problem eller programvaruproblem som påverkar den trådlösa anslutningen.
- Uppdatera programvaran på din konsol eller PC . Detta kan förbättra kompatibiliteten och stabiliteten för den trådlösa anslutningen.
- Kontrollera inställningarna för din konsol eller PC . Detta kan hjälpa till att säkerställa att den trådlösa anslutningen är aktiverad och konfigurerad korrekt.
- Reparera eller byt ut felaktiga komponenter på din konsol eller PC . Detta kan kräva ingripande av en professionell eller tillverkarens kundservice.
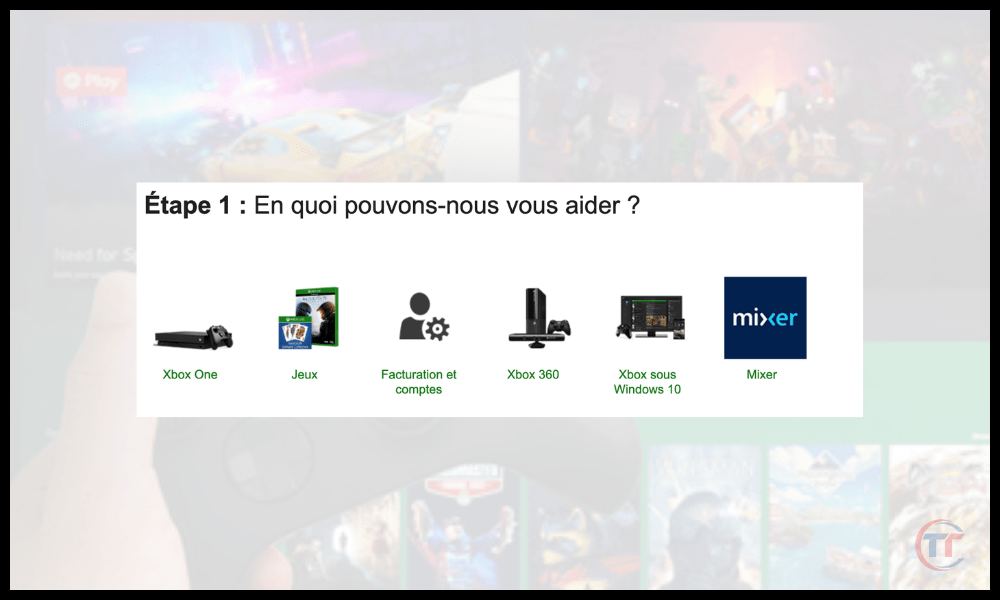
Var kan jag hitta mer information om att Xbox-kontrollern blinkar men inte ansluter?
För att hitta mer information om att Xbox-kontrollern blinkar men inte ansluter problem kan du kontrollera följande källor:
- Microsofts officiella webbplats , som erbjuder guider, tutorials, forum och kundtjänst som hjälper dig att lösa problem med din Xbox-kontroll. Du kommer åt sidan genom att klicka här .
- Xbox-supportwebbplatsen , som har artiklar, videor, vanliga frågor och onlinechatt som hjälper dig att felsöka problem med din Xbox-konsol. Du kommer åt sidan genom att klicka här .
- Windows supportwebbplats , som har artiklar, videor, vanliga frågor och onlinechatt för att hjälpa dig att felsöka problem med din Windows Windows -dator. Du kan komma åt webbplatsen genom att klicka här .




