Skifttangenten är en mycket användbar tangent på tangentbordet på en Mac- dator . Det låter dig ange versaler, specialsymboler eller aktivera kortkommandon.
Men var är skifttangenten på Mac ? Hur känner man igen och använder den? Här är några svar.
Plats för skifttangenten på Mac
Skifttangenten representeras ofta av en uppåtpil (⇧) .
På Mac-tangentbord och som de flesta tangentbord finns skifttangenten i det nedre vänstra hörnet . Skifttangenten är vanligtvis på samma plats på alla tangentbord. Så även med ett externt tangentbord bör det kännas igen automatiskt.
Skifttangenten finns också längst upp till vänster på Mac-tangentbordet, precis bredvid Caps Lock-tangenten. Den har en fet uppåtpil. På vissa Mac-tangentbord finns en andra shift-tangent längst till höger på alfabettangentbordet, som har samma funktion som den till vänster.
Vad är shift-tangenten på Mac?
Skifttangenten är en modifieringstangent som låter dig ändra beteendet för andra tangenter på tangentbordet. Det används främst för att skriva in versaler, symboler och specialtecken .
Skifttangentens funktioner på Mac
Skifttangenten på Mac har flera funktioner, beroende på sammanhanget och tangenterna som den kombineras med. Nu när du vet platsen för skifttangenten på Mac, här är några exempel:
- Skifttangenten låter dig ange versaler, symboler och specialtecken , som normalt inte är tillgängliga på ett tangentbord. Till exempel, för att skriva ett utropstecken, måste du trycka på shift och 1-tangenten samtidigt.
- Skifttangenten låter dig också ändra program- och programinställningar . Till exempel, för att starta din Mac i felsäkert läge, måste du hålla nere shift-tangenten under uppstart.
- Skifttangenten används i många tangentkombinationer som fungerar som kortkommandon . Till exempel, för att kopiera ett markerat objekt, tryck Kommando + C. För att klistra in det kopierade objektet, tryck Kommando + V. För att ångra den senaste åtgärden, tryck Kommando + Z.
Hur använder man skifttangenten på Mac?
För att använda skifttangenten på Mac måste du hålla ner skifttangenten och en annan tangent samtidigt . Till exempel, för att skriva ett utropstecken, måste du trycka på shift och 1-tangenten samtidigt.
Fördelarna med skifttangenten på Mac
Skifttangenten på Mac har många fördelar för användarna. Hon tillåter att:
- Spara tid och effektivitet genom att undvika att använda musen eller styrplattan för vissa åtgärder.
- Få tillgång till avancerade och personliga funktioner efter behov.
- Gör textinmatning enklare och undvik stav- eller skrivfel.
Skifttangenten: varför är det viktigt?
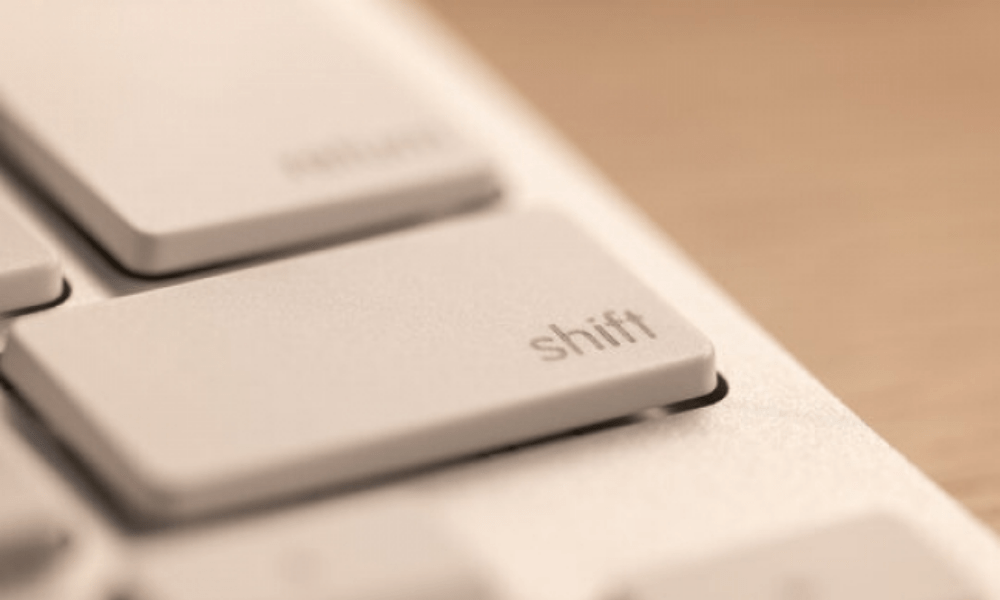
Skifttangenten är en viktig tangent, eftersom den låter dig respektera reglerna för typografi och skiljetecken. Till exempel måste du använda en stor bokstav i början av en mening, efter en punkt eller för ett egennamn. Du måste också använda speciella symboler som citattecken ("") , apostrof (') eller bindestreck (-) .
Skifttangenten är också en viktig nyckel eftersom den ger tillgång till avancerade och praktiska funktioner på Mac. Det låter dig till exempel ta skärmdumpar, söka efter text i ett dokument eller på webben, eller till och med ändra volymen eller ljusstyrkan på skärmen.
Skifttangenten på Mac: hur förbättras den?
Skifttangenten är redan väldigt praktisk, men det finns sätt att göra den ännu bättre. Här är några tips och tricks för att optimera användningen av skifttangenten på Mac:
- Du kan anpassa kortkommandon som använder skifttangenten i din Macs systeminställningar För att göra detta, klicka på Apple- (), sedan Systeminställningar , sedan Tangentbord och sedan Genvägar . Du kommer att se en lista med genvägskategorier, som skärmdump , tjänster eller tangentbordsfunktioner . Du kan ändra tangentkombinationer genom att klicka på dem och trycka på de tangenter du vill ha.
Den här videon kan vara användbar för dig:
- Du kan aktivera för långsamma tangenter som låter dig trycka och släppa skifttangenten innan du trycker på en annan tangent. Detta kan vara användbart om du har problem med att hålla ned skifttangenten. För att aktivera den här funktionen, klicka på Apple- (), sedan Systeminställningar , sedan Tillgänglighet , sedan Tangentbord och sedan Maskinvarualternativ . Markera Aktivera långsamma tangenter och justera sedan fördröjningen efter dina önskemål.
- Du kan använda programvara som [ Karabiner-Elements ] som låter dig ändra beteendet för skifttangenten och andra tangenter på tangentbordet. Du kan till exempel få den högra skifttangenten att fungera som en Enter-tangent, eller den vänstra skifttangenten att fungera som en Kommandotangent . Du kan också skapa makron som utför komplexa åtgärder med ett enda tryck på skifttangenten.
Vanliga frågor
Vad är skillnaden mellan shift-tangenten och caps lock-nyckeln?
Caps Lock-tangenten finns längst upp till vänster på Mac-tangentbordet, precis bredvid shift-tangenten. Den har en symbol för en uppåtriktad pil med ett hänglås. Skillnaden mellan de två nycklarna är att:
- Skifttangenten låter dig ange en enstaka versal eller symbol åt gången, samtidigt som du håller ned knappen1.
- Caps Lock-tangenten låter dig ange flera versaler eller symboler i följd, genom att trycka på knappen en gång för att slå på eller av den.
Vad är skillnaden mellan shift-tangenten och option (eller alt)-tangenten?
Alternativet (eller alt)-tangenten finns längst ner till vänster på Mac-tangentbordet, precis bredvid skifttangenten. Den bär en symbol som representerar ett alternativ eller alternativ. Skillnaden mellan de två nycklarna är att:
- Skifttangenten låter dig skriva in symboler och specialtecken som normalt inte är tillgängliga på ett tangentbord.
- Alternativtangenten låter dig ange symboler och specialtecken som är specifika för Mac-tangentbordet eller vissa språk.
Vad är skillnaden mellan skifttangenten och kommandotangenten (eller cmd)?
Kommandotangenten (eller cmd) finns längst ner till vänster på Mac-tangentbordet, precis bredvid alternativtangenten. Den bär en symbol som representerar en order eller ett äpple. Skillnaden mellan de två nycklarna är att:
- Skifttangenten låter dig ändra beteendet hos tangentbordstangenterna.
- Kommandotangenten låter dig utföra specifika åtgärder i program och applikationer.
Vad är skillnaden mellan shift-tangenten och kontroll- (eller ctrl)-tangenten?
Kontrolltangenten (eller ctrl) finns längst ner till vänster på Mac-tangentbordet, precis bredvid kommandotangenten. Den har en symbol som representerar en kontroll eller slinga. Skillnaden mellan de två nycklarna är att:
- Skifttangenten låter dig ändra beteendet för tangentbordstangenter på Mac.
- Kontrolltangenten ger åtkomst till snabbmenyer eller sekundära funktioner.
Vad är skillnaden mellan skifttangenten och funktionstangenten (eller fn)?
Funktionstangenten (eller fn) finns längst ner till vänster på Mac-tangentbordet, precis bredvid kontrolltangenten. Den bär en symbol som representerar en funktion eller en glob. Skillnaden mellan de två nycklarna är att:
- Skifttangenten låter dig ändra beteendet för tangentbordstangenterna.
- Funktionstangenten låter dig ändra rollen för tangenterna på den översta raden på tangentbordet, som styr inbyggda Mac-funktioner eller fungerar som standardfunktionstangenter.
Hur använder man skifttangenten med kortkommandon på Mac?
Kortkommandon är tangentkombinationer som låter dig utföra specifika åtgärder i program och applikationer. De indikeras ofta med symboler i menyer. Till exempel representerar symbolen ⌘ kommandotangenten och symbolen ⌥ representerar alternativtangenten.
Skifttangenten används i många kortkommandon för att ändra eller vända på åtgärden . För att till exempel kopiera ett markerat element måste du trycka på kommando och C. För att klistra in det kopierade elementet måste du trycka på kommando och V. För att ångra den senaste åtgärden måste du trycka på kommando och Z. För att återställa den avbrutna åtgärden måste du tryck på shift och kommando och Z.
Hur använder man skifttangenten med specialtecken på Mac?
Specialtecken är tecken eller symboler som inte ingår i det latinska alfabetet, såsom accenter, cediller, omljud eller ligaturer. De används ofta på vissa språk eller inom vissa områden.
Skifttangenten låter dig ange vissa specialtecken som normalt inte är tillgängliga på ett tangentbord. Till exempel, för att skriva ett inverterat frågetecken (¿), måste du trycka på shift och alternativ och / samtidigt.
Alternativtangenten låter dig också ange andra specialtecken som är specifika för Mac-tangentbordet eller för vissa språk. För att till exempel skriva ett e i o (œ) måste du trycka på alternativ och q samtidigt.
Hur använder man skifttangenten för att ange tecken med accent på Mac?

Skifttangenten låter dig ange tecken med accent på tangentbordet på en Mac-dator. Det finns två metoder för detta:
Den första metoden är att använda döda tangenter , som är tangenter som inte producerar ett tecken på skärmen, utan istället ändrar nästa tecken. Till exempel, för att ange en versal på Mac , trycker du på funktionstangenten Option + E, släpper sedan båda tangenterna och trycker sedan på E. För att ange en È , trycker du på funktionsknappen Option + E , släpper sedan båda tangenterna, tryck sedan på Shift + E. De viktigaste döda tangenterna är:
Alternativ + E : för att ange akuta accenter (é, É)
Alternativ + I : för att ange circumflex accenter (ê, Ê)
Alternativ + N : för att ange tildes (ñ, Ñ)
Alternativ + U : för att ange omljud (ë, Ë)
Den andra metoden är att använda Keyboard Viewer, som är ett fönster som visar din Macs virtuella tangentbord. För att aktivera tangentbordsvisningen klickar du på Apple-menyn () , sedan Systeminställningar , sedan Tangentbord och markerar sedan rutan för Visa tangentbords- och emoji-visare i menyraden.
Klicka sedan på tangentbordsvisningsikonen i menyraden och välj Visa tangentbordsvisare. Macs virtuella tangentbord på skärmen. För att ange ett tecken med accent, tryck helt enkelt på Alternativ eller Skift- eller båda samtidigt och se vilka tecken som visas på det virtuella tangentbordet.
Om du till exempel trycker på Alternativ-tangenten ser du att C-tangenten blir ç och A-tangenten blir å . Om du trycker på Skift+Alternativ-tangenten ser du att C-tangenten blir Ç och A-tangenten blir Å . Klicka sedan helt enkelt på det tecken du vill ange eller tryck på motsvarande tangent på ditt fysiska tangentbord.
Hur använder man skifttangenten för att ange matematiska symboler på Mac?
Skifttangenten låter dig ange matematiska symboler på tangentbordet på en Mac-dator. Det finns två metoder för detta:
Den första metoden är att använda skiljetecken, som är nycklar som producerar symboler som punkter, kommatecken, parenteser eller plus- eller minustecken. Om du trycker på skifttangenten och en skiljeteckenstangent får du en annan matematiksymbol. Om du till exempel trycker på shift-tangenten och 8-tangenten får du multiplikationssymbolen ( ×) .
Om du trycker på skiftknappen och knappen 6 får du strömsymbolen (^) . Denna metod gör det också möjligt att göra krokar på Mac genom att trycka på Alt + Shift + " 5 " -tangenten och alt + shift + " ) " (nyckeln till höger om noll), som producerar [ och ]. De viktigaste skiljetecken som producerar matematiska symboler är:
Shift + 5: procent (%)
Skift + 6: power (^)
Skift + 7: et-tecken (&)
Skift + 8: multiplikation (×)
Skift + 9: öppningsparentes (()
Skift + 0: avslutande parentes ())
Skift + –: understreck (_)
Shift + =: mer eller lika (≥)
Skift + /: division (÷)
Den andra metoden är att använda Keyboard Viewer, som är ett fönster som visar din Macs virtuella tangentbord. För att aktivera tangentbordsvisningen klickar du på Apple-menyn () , sedan Systeminställningar , sedan Tangentbord och markerar sedan rutan för Visa tangentbords- och emoji-visare i menyraden.
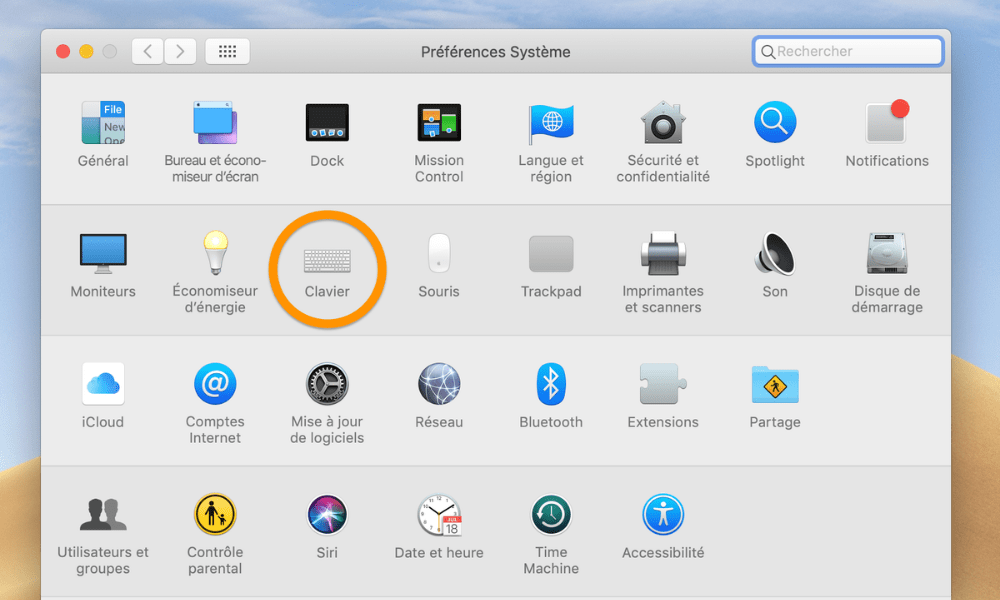
Klicka sedan på tangentbordsvisningsikonen i menyraden och välj Visa tangentbordsvisare .
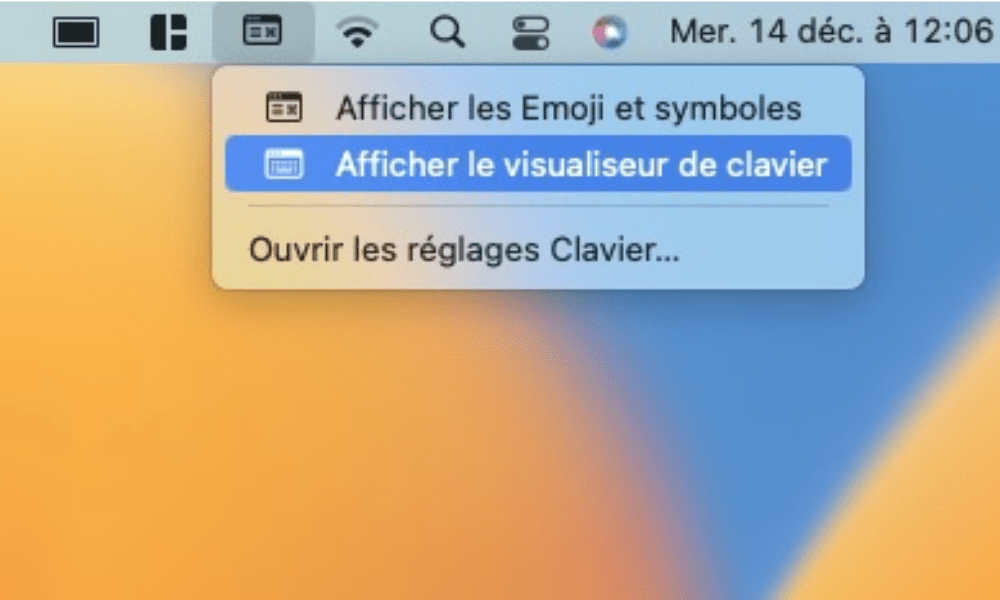
Du kommer då att se din Macs virtuella tangentbord på skärmen. För att ange en matematisk symbol, tryck helt enkelt på Option- eller Shift eller båda samtidigt och se vilka symboler som visas på det virtuella tangentbordet.
Om du till exempel trycker på Alternativ-tangenten kommer du att se att M-tangenten blir µ och P-tangenten blir π . Om du trycker på Skift + Alternativ-tangenten kommer du att se att M-tangenten blir √ och P- blir ∏ . Klicka sedan helt enkelt på symbolen du vill ange eller tryck på motsvarande tangent på ditt fysiska tangentbord.
Hur använder man skifttangenten för att navigera i text på Mac?
Skifttangenten låter dig navigera i text på tangentbordet på en Mac-dator. I synnerhet låter den dig välja text genom att kombinera skifttangenten med piltangenterna eller markörrörelsetangenterna. Om du till exempel trycker på skifttangenten och högerpilen väljer du tecknet till höger om markören.
Om du trycker på skifttangenten och vänsterpilen väljer du tecknet till vänster om markören. Om du trycker på skifttangenten och uppåtpilen kommer du att markera texten ovanför markören. Om du trycker på skifttangenten och nedåtpilen kommer du att markera texten under markören.
Huvudmarkörtangenterna som kan kombineras med skifttangenten är:
- Skift + Kommando + Högerpil : för att markera all text till höger om markören till slutet av raden
- Skift + Kommando + Vänsterpil : för att markera all text till vänster om markören fram till början av raden
- Skift + Kommando + Pil upp : för att markera all text ovanför markören till början av dokumentet
- Skift + Kommando + nedåtpil : för att markera all text under markören till slutet av dokumentet
- Skift + Alternativ + Högerpil : för att välja ordet till höger om markören
- Skift + Alternativ + Vänsterpil : för att välja ordet till vänster om markören
- Skift + Alternativ + Upp-pil : för att välja stycket ovanför markören
- Skift + Alternativ + nedåtpil : för att välja stycket under markören
Hur använder man skifttangenten för att ändra volymen eller skärmens ljusstyrka på Mac?
Skifttangenten låter dig ändra volymen eller ljusstyrkan på skärmen på tangentbordet på en Mac-dator. I synnerhet låter det dig ändra dessa parametrar i små steg, vilket ger mer precision och kontroll. Om du till exempel trycker på F12-tangenten höjer du datorvolymen ett steg. Om du trycker på Shift + F12 ökar du datorvolymen med ett kvarts hack. Om du trycker på F11-tangenten sänker du datorvolymen ett steg. Om du trycker på Shift + F11 sänker du datorvolymen med ett kvarts hack.
Huvudtangenterna som låter dig ändra volymen eller ljusstyrkan på skärmen är:
- F10 : för att stänga av eller aktivera ljudet
- F11 : för att minska volymen
- F12 : för att öka volymen
- F1 : för att minska skärmens ljusstyrka
- F2 : för att öka skärmens ljusstyrka
Hur använder man skifttangenten för att söka efter text i ett dokument eller på webben på Mac?
Skifttangenten låter dig söka efter text i ett dokument eller på webben på tangentbordet på en Mac-dator. I synnerhet låter den dig söka efter text omvänt, det vill säga från slutet av dokumentet eller webbsidan mot början.
Om du till exempel trycker på Kommando + F öppnar du ett sökfönster som låter dig skriva in texten du vill hitta. Om du trycker på Kommando+G kommer du att gå till nästa förekomst av söktexten. Om du trycker på Skift + Kommando + G , hoppar du till föregående förekomst av den sökta texten.
Huvudnycklarna som låter dig söka efter text i ett dokument eller på webben är:
- Kommando + F : för att öppna sökfönstret
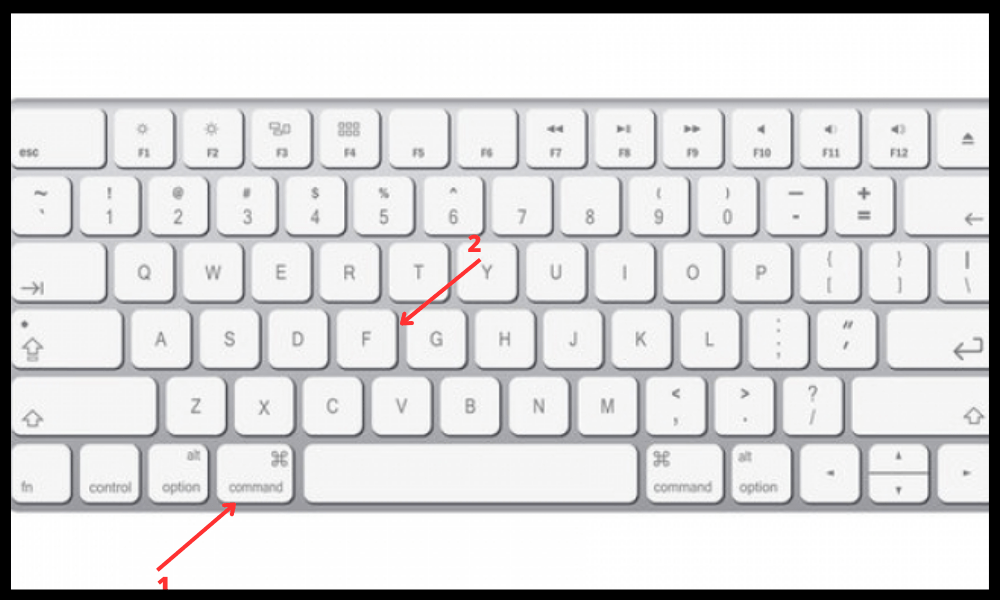
- Kommando + G : för att flytta till nästa förekomst av söktexten
- Skift + Kommando + G : för att flytta till föregående förekomst av söktexten
Hur använder man skifttangenten för att ta skärmdumpar på Mac?
Skifttangenten låter dig ta skärmdumpar på tangentbordet på en Mac-dator. I synnerhet låter det dig ändra skärmdumpalternativen beroende på tangenterna som den kombineras med. Om du till exempel trycker på Kommando + Skift + 3 kommer du att ta en skärmdump av hela skärmen. Om du trycker på Kommando + Skift + 4 kommer du att ta en skärmdump av ett valt område med musen. Om du trycker på Kommando + Skift + 4 och sedan mellanslagstangenten tar du en skärmdump av ett specifikt fönster.
Huvudnycklarna som låter dig ta skärmdumpar är:
- Kommando + Skift + 3 : för att ta en skärmdump av hela skärmen
- Kommando + Skift + 4 : för att ta en skärmdump av ett valt område
- Kommando + Skift + 4, sedan mellanslagstangenten : för att ta en skärmdump av ett specifikt fönster
Hur använder man skifttangenten för att skriva matematiska formler i LaTeX på Mac?
Skifttangenten låter dig skriva matematiska formler i LaTeX på tangentbordet på en Mac-dator. LaTeX är ett språk som låter dig skapa dokument med avancerad formatering, speciellt för matematiska uttryck. För att skriva matematiska formler i LaTeX måste du använda speciella symboler som börjar med ett snedstreck (). Till exempel, för att skriva formeln för arean av en cirkel, måste du skriva:
A=πr2
Skifttangenten ger tillgång till vissa symboler som är nödvändiga för att skriva matematiska formler i LaTeX . Till exempel, för att skriva ett omvänt snedstreck (), måste du trycka på Skift + Alternativ + 7 . För att skriva en exponent (^) måste du trycka på Skift-tangenten + 6. För att skriva en öppningsklammer ({) måste du trycka på Skift-tangenten + Option + 8. För att skriva en avslutande klammerparentes (}) måste du trycka Skift + Alternativ + 9.
Huvudnycklarna som låter dig skriva matematiska symboler i LaTeX är:
- Skift + Alternativ + 7: snedstreck ()
- Skift + 6: exponent (^)
- Skift + Alternativ + 8: öppen klammerparentes ({)
- Skift + Alternativ + 9: avslutande klammerparentes (})
- Skift + Alternativ + L: lambda (λ)
- Skift + Alternativ + P: pi (π)
- Skift + Alternativ + X: multiplikation (×)
Det finns vanligtvis i tangentbordets nedre vänstra och övre högra hörn och representeras av en uppåtpil (⇧).
Du behöver veta var den finns och hur du använder den, men också hur du kan förbättra den med personliga inställningar, tillgänglighetsfunktioner eller dedikerad programvara. Med dessa tips kommer du perfekt att bemästra skifttangenten på Mac!
Sammanfattningsvis skifttangenten en viktig tangent på tangentbordet på en Mac-dator . Det låter dig ange versaler, specialsymboler eller aktivera kortkommandon.




