Har du problem med ditt tangentbord ? Skriver han inte längre brev eller fungerar vissa nycklar inte längre ? Få inte panik, det finns enkla och effektiva lösningar för att lösa detta problem och hitta ett fungerande tangentbord. I den här artikeln kommer vi att presentera 10 metoder för att felsöka ditt tangentbord och förklara de möjliga orsakerna till detta fel.
Vad är orsakerna till ett tangentbord som inte längre skriver bokstäver?

Det finns flera anledningar som kan förklara varför ett tangentbord inte längre skriver bokstäver eller varför vissa tangenter inte längre svarar. Här är de viktigaste:
- Ett fysiskt skadat tangentbord
- En saknad eller inaktuell tangentbordsdrivrutin
- En felaktig USB-port
- En felkonfigurerad energisparinställning
- En Windows 10-filternyckelbugg
- En stor Windows 10-uppdatering
Hur löser man problemet med ett tangentbord som inte längre skriver bokstäver?
Beroende på orsaken till problemet finns det olika lösningar för att reparera ditt tangentbord och få det att fungera igen . Här är 10 metoder du kan prova:
Metod 1: Använd genväg för Windows + blanksteg

Innan du går vidare till mer komplexa metoder rekommenderar vi att du provar en snabb och enkel lösning, som i vissa fall kan åtgärda felet. Windows + Mellanslagstangenter samtidigt Med den här genvägen kan du ändra tangentbordslayouten och korrigera ett eventuellt konfigurationsproblem .
Metod 2: Inaktivera energibesparing
Om du tror att dina energisparinställningar är skyldiga till ditt tangentbordsproblem kan du försöka stänga av dem genom att följa dessa steg:
- Högerklicka på Start-knappen och välj Enhetshanteraren.

- Expandera kategorin Tangentbord och högerklicka på ditt tangentbord.
- Välj Egenskaper och gå sedan till fliken power supply .
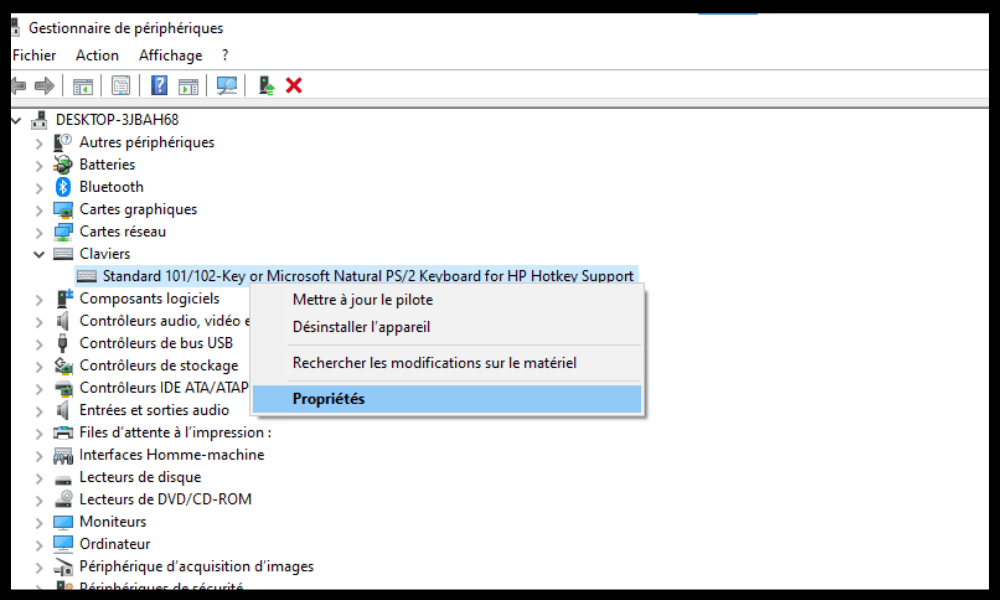
- Avmarkera kryssrutan Tillåt datorn att stänga av den här enheten för att spara ström.
- Klicka på OK för att bekräfta ändringarna.
- Starta om datorn och kontrollera om tangentbordet fungerar igen.
Metod 3: Inaktivera mustangenter
Mustangenter är en funktion som låter dig använda sifferknapparna för att styra muspekaren. Om den här funktionen aktiveras av misstag, kan det hindra ditt tangentbord från att skriva bokstäver. Följ dessa steg för att inaktivera det:
- Öppna Kontrollpanelen genom att högerklicka på Start-knappen och välja Kontrollpanelen.

- Klicka på Användarvänlighetsalternativ och sedan på Ändra hur ditt tangentbord fungerar.
- Avmarkera rutan Aktivera mustangenter.

- Klicka på Apply och sedan OK.
- Testa ditt tangentbord och se om problemet är löst.
Metod 4: Uppdatera din tangentbordsdrivrutin
Om din tangentbordsdrivrutin saknas eller är föråldrad kan det orsaka driftsproblem. För att uppdatera din tangentbordsdrivrutin kan du använda Enhetshanteraren eller dedikerad programvara som Driver Booster. Så här gör du med Enhetshanteraren:
- Högerklicka på Start-knappen och välj Enhetshanteraren.
- Expandera kategorin Tangentbord och högerklicka på ditt tangentbord.
- Välj Uppdatera drivrutin och sedan Sök automatiskt efter en uppdaterad drivrutin.

- Följ instruktionerna på skärmen för att installera den senaste drivrutinen.
- Starta om datorn och kontrollera om tangentbordet fungerar korrekt.
Metod 5: Starta felsökaren
Windows 10 har ett inbyggt verktyg som hjälper till att upptäcka och åtgärda vanliga problem på din dator, inklusive de som är relaterade till tangentbordet. Följ dessa steg för att starta felsökaren:
- Öppna Inställningar genom att trycka på Windows + I-tangenterna.

- Klicka på Uppdatera och säkerhet och sedan på Felsök.
- Välj Tangentbord från listan och klicka på Kör felsökare.

- Följ instruktionerna på skärmen för att få felsökaren att skanna och reparera ditt tangentbord.
- Starta om datorn och se om problemet kvarstår.
Metod 6: Försök att logga in på systemet som en annan användare
Problemet med ditt tangentbord kan vara relaterat till ditt användarkonto. För att kontrollera detta kan du prova att logga in i systemet som en annan användare. Om du inte har ett annat användarkonto kan du skapa ett tillfälligt genom att följa dessa steg:
- Öppna Inställningar genom att trycka på Windows + I-tangenterna.
- Klicka på Konton och sedan på Familj och andra användare.
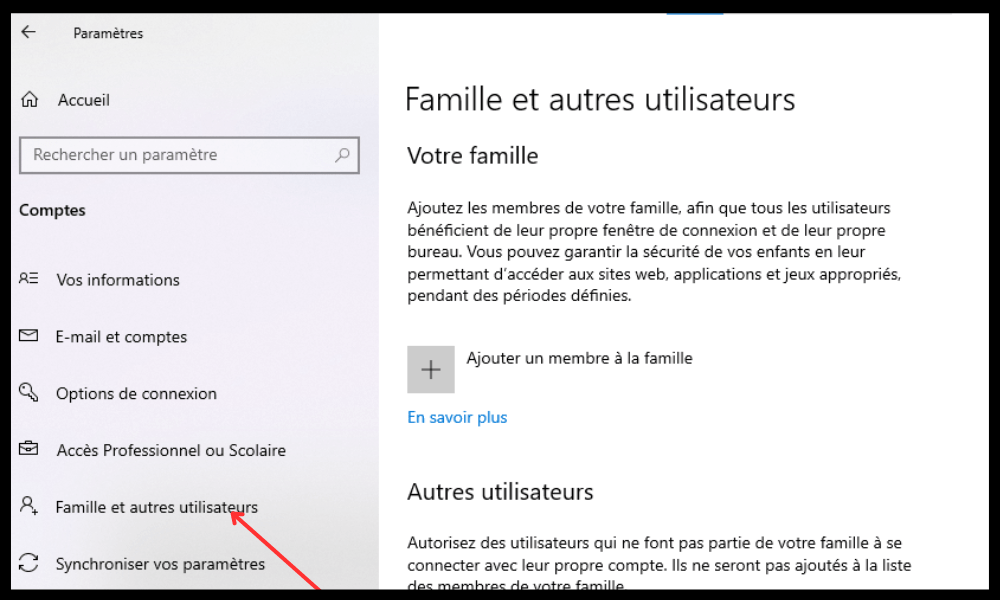
- Klicka på Lägg till en annan användare till den här datorn och klicka sedan på Jag har inte den här personens inloggningsinformation .

- Klicka på Lägg till en användare utan ett Microsoft-konto och ange ett användarnamn och lösenord.
- Klicka på Nästa för att skapa användarkontot.
- Logga ut från ditt nuvarande konto och logga in på det nya kontot du just skapat.
- Testa ditt tangentbord och se om problemet är löst.
Om ditt tangentbord fungerar normalt med ett annat användarkonto betyder det att problemet är relaterat till ditt ursprungliga konto, kanske ditt Windows konto är låst eller har ett kritiskt problem... I det här fallet kan du försöka reparera din användarprofil eller skapa en ny. .
Metod 7: Kontrollera region- eller språkinställningarna

Om ditt tangentbord inte skriver bokstäver korrekt eller om vissa tangenter är omvända, kan du ha problem med region- eller språkinställningar. För att kontrollera och ändra dessa inställningar, följ dessa steg:
- Öppna Inställningar genom att trycka på Windows + I-tangenterna.
- Klicka på Tid och språk och sedan på Språk.
- Kontrollera att språket som visas matchar det på ditt tangentbord. Om inte, klicka på Lägg till språk och välj lämpligt språk.

- Klicka på språket du just lade till och välj Ange som standardspråk.
- Klicka på Alternativ och sedan Lägg till tangentbord och välj den typ av tangentbord du använder.
- Klicka på tangentbordet du just lade till och välj Ange som standardtangentbord.
- Starta om datorn och kontrollera om tangentbordet fungerar som det ska.
Metod 8: Rengör tangentbordet

Om ditt tangentbord är smutsigt eller smutsigt kanske det inte skriver bokstäver eller så kan vissa tangenter ha fastnat. För att rengöra ditt tangentbord kan du använda en mjuk trasa, bomullstuss, tryckluft eller dammsugare. Så här gör du:
- Stäng av datorn och koppla ur tangentbordet om det är ett externt tangentbord.
- Vänd på tangentbordet och skaka det försiktigt för att ta bort smuts eller smulor som har samlats mellan tangenterna.
- Använd en mjuk, lätt fuktad trasa för att torka av tangentbordets yta. Använd inte kemikalier eller alkohol som kan skada tangentbordet.
- Använd en lätt fuktad bomullspinne för att rengöra mellanrummen mellan tangenterna. Var försiktig så att du inte lämnar bomullsfibrer på tangentbordet.
- Använd en burk med tryckluft eller en dammsugare för att blåsa eller dammsuga upp allt damm som finns kvar på tangentbordet. Håll tryckluftburken på ett avstånd av cirka 15 cm från tangentbordet och spraya i korta pulser. Håll dammsugaren på ett avstånd av cirka 5 cm från tangentbordet och använd ett lämpligt munstycke.
- Låt tangentbordet torka helt innan du ansluter det igen eller sätter på datorn igen.
- Testa ditt tangentbord och se om problemet är löst.
Metod 9: Återställ din dator
Om ingen av de tidigare metoderna fungerade kan du prova att återställa datorn. Detta återställer ditt system till fabriksinställningarna och tar bort alla korrupta eller skadliga filer som kan påverka ditt tangentbord.
Observera att denna operation också raderar dina personliga data, applikationer och inställningar. Vi rekommenderar därför att du gör en säkerhetskopia av dina viktiga filer innan du fortsätter.
Så här återställer du din dator:
- Öppna Inställningar genom att trycka på Windows + I-tangenterna.
- Klicka på Uppdatera och säkerhet och sedan på Återställning.

- Under Återställ den här datorn klickar du på Kom igång.
- Välj alternativet Behåll mina filer om du vill behålla dina personliga dokument eller alternativet Ta bort allt om du vill radera allt.
- Följ instruktionerna på skärmen för att slutföra återställningen.
- Starta om datorn och kontrollera om tangentbordet fungerar som det ska.
Metod 10: Byt ut ditt tangentbord

Om alla ovanstående metoder har misslyckats kan ditt tangentbord vara irreparabelt skadat och kan behöva bytas ut. Om du använder ett externt tangentbord kan du enkelt köpa ett nytt och koppla in det i din dator. Om du använder ett tangentbord inbyggt i din bärbara dator kan du prova att demontera och ändra det själv, förutsatt att du har nödvändiga verktyg och färdigheter. Annars kan du ringa en professionell eller kundtjänst för att utföra bytet.
Sammanfattning och jämförelsetabell över de 10 lösningarna
| Metod | Fördelar | Nackdelar |
|---|---|---|
| Använd Windows Genväg + Mellanslag | Snabbt och enkelt | Fungerar inte i alla fall |
| Inaktivera energibesparing | Förhindrar inaktivering av tangentbord | Kan öka energiförbrukningen |
| Inaktivera mustangenter | Låter dig rätta till ett konfigurationsproblem | Kräver åtkomst till kontrollpanelen |
| Uppdatera drivrutinen för tangentbordet | Hjälper till att lösa kompatibilitetsproblem | Kräver åtkomst till Enhetshanteraren |
| Starta felsökaren | Hjälper till att upptäcka och reparera vanliga problem | Garanterar inte fullständig upplösning |
| Försök med ett annat användarkonto | Låter dig kontrollera om problemet är relaterat till användarprofilen | Kräver att ett nytt användarkonto skapas |
| Kontrollera region- eller språkinställningar | Åtgärdar ett problem med tangentbordslayout | Kräver åtkomst till Inställningar |
| Rengör tangentbordet | Hjälper till att ta bort smuts eller damm som blockerar nycklarna | Kan skada tangentbordet om det görs på fel sätt |
| Återställ datorn | Låter dig återställa systemet till fabriksinställningarna | Radera personlig data, appar och inställningar |
| Byt ut tangentbordet | Låter dig ha ett nytt och funktionellt tangentbord | Dyrt och komplext |
FAQ: Vanliga frågor om tangentbordet som inte längre skriver bokstäver
Varför skriver mitt tangentbord siffror istället för bokstäver?
Om ditt tangentbord skriver siffror istället för bokstäver kan du ha aktiverat Num Lock- eller Num Lock-tangenten. För att inaktivera den här funktionen, tryck på Num Lock eller Fn + Num Lock beroende på din tangentbordsmodell.
Varför skriver mitt tangentbord symboler istället för bokstäver?
Om ditt tangentbord skriver symboler istället för bokstäver kan du ha aktiverat Alt Gr-tangenten eller Alt + Ctrl-tangenten. För att inaktivera den här funktionen, tryck på Alt Gr eller Alt + Ctrl beroende på din tangentbordsmodell.
Varför fungerar inte mitt tangentbord på vissa webbplatser eller applikationer?
Om ditt tangentbord inte fungerar på vissa webbplatser eller applikationer kan det finnas ett kompatibilitets- eller inställningsproblem. Du kan prova att uppdatera din webbläsare eller app, byta webbläsare eller app, inaktivera tillägg eller plugins, rensa cacheminne och cookies eller kontrollera åtkomstbehörigheter för tangentbordet.
Varför fungerar inte mitt tangentbord vid start?
Om ditt tangentbord inte fungerar vid start kan det finnas ett anslutnings- eller igenkänningsproblem. Du kan prova att koppla ur och koppla tillbaka till tangentbordet , ändra USB-portar, kontrollera BIOS eller UEFI eller starta upp i säkert läge.
Slutsats: tangentbordet skriver inte längre bokstäver
Ett tangentbord som inte längre skriver bokstäver eller har felaktiga tangenter kan vara mycket irriterande och hindra dig från att använda din dator på rätt sätt. Lyckligtvis finns det enkla och effektiva lösningar för att lösa detta problem och återfå ett fungerande tangentbord. Vi hoppas att den här artikeln var användbar för dig och att du kunde felsöka ditt tangentbord med våra metoder. Om du har några frågor eller kommentarer får du gärna lämna dem nedan.




