Är du trött på att desperat leta efter hur man infogar specialtecken i dina dokument ? Sök inte längre! Lär dig hur du skapar anpassade kortkommandon för att enkelt infoga specialtecken i Windows 10 och 11.
Introduktion till kortkommandon för specialtecken

Kortkommandon är tangentkombinationer som gör att du snabbt kan köra en åtgärd eller fungera på din dator. De är särskilt användbara för att infoga specialtecken som inte visas på standardtangentbordet, till exempel "ñ" (n med Tilde), euro (€) eller upphovsrätt (©).
Varför anpassa kortkommandon?
Fördefinierade kortkommandon kan ibland vara svåra att komma ihåg eller obekväma. Genom att skapa dina egna genvägar kan du välja tangentkombinationer som passar dig och på så sätt spara tid och effektivitet i ditt dagliga arbete.
Hur man skapar anpassade tangentbordsgenvägar i Windows 10 och 11
För att skapa anpassade kortkommandon för specialtecken i Windows 10 och 11, följ stegen nedan:
Steg 1: Öppna teckenkartan
Tryck på Windows -tangenten och skriv "karaktärstabell" i sökfältet.
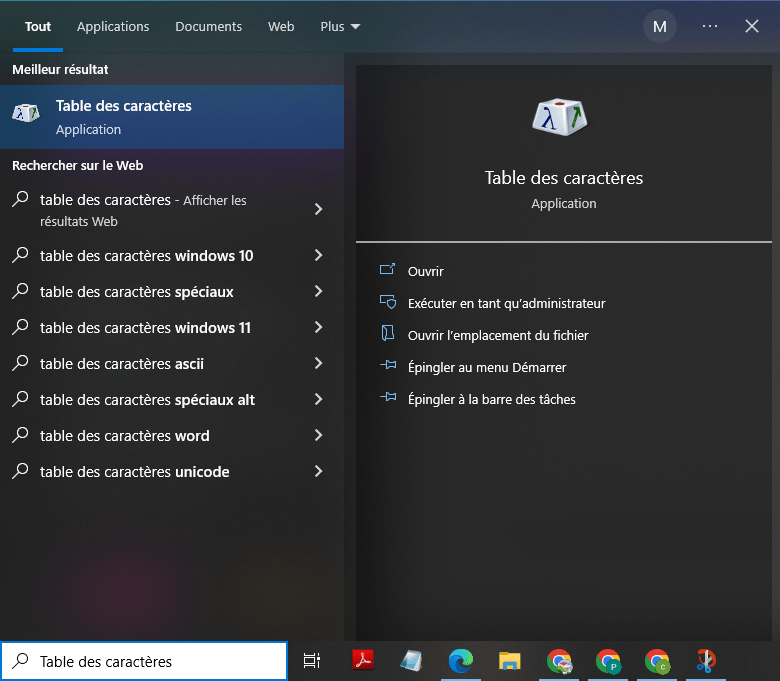
Steg 2: Välj önskat specialtecken
I karaktärstabellen söker du och välj det specialtecken du vill infoga med en personlig kortkommandot på tangentbordet. I vårt fall valde vi karaktären "µ".
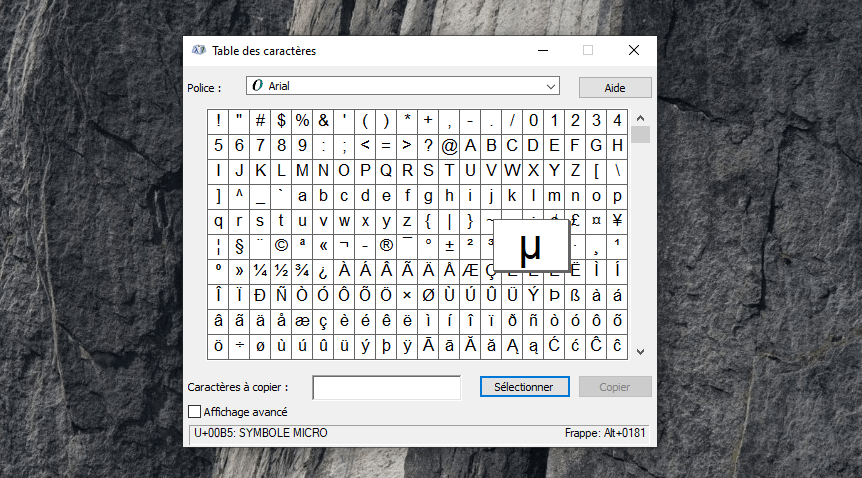
Steg 3: Notera Unicode-koden för tecknet
När du väljer ett tecken visas dess Unicode-kod längst ned i teckenkartans fönster. Skriv ner denna kod för användning senare.
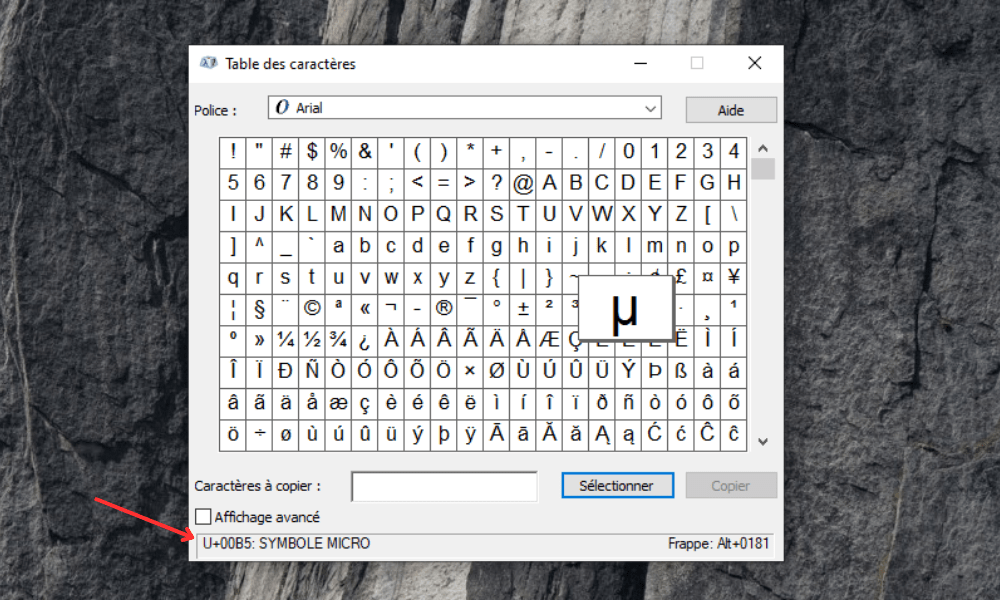
Steg 4: Skapa det anpassade kortkommandot
1. Hitta objektet du vill starta med en tangentkombination. Om du till exempel vill starta Google Chrome, gå till mappen "C:\Program Files (x86)\Microsoft\Edge\Application" och leta efter filen "msedge".
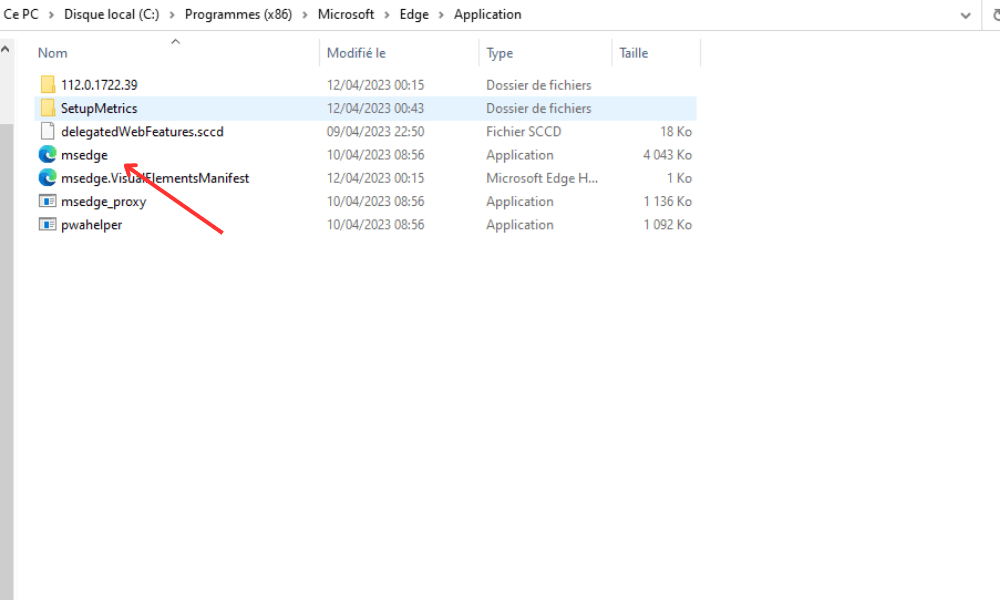
2. Högerklicka på filen och välj "Skicka till" och sedan "Skrivbord (skapa genväg)". Detta skapar en genväg till Google Chrome på ditt skrivbord.
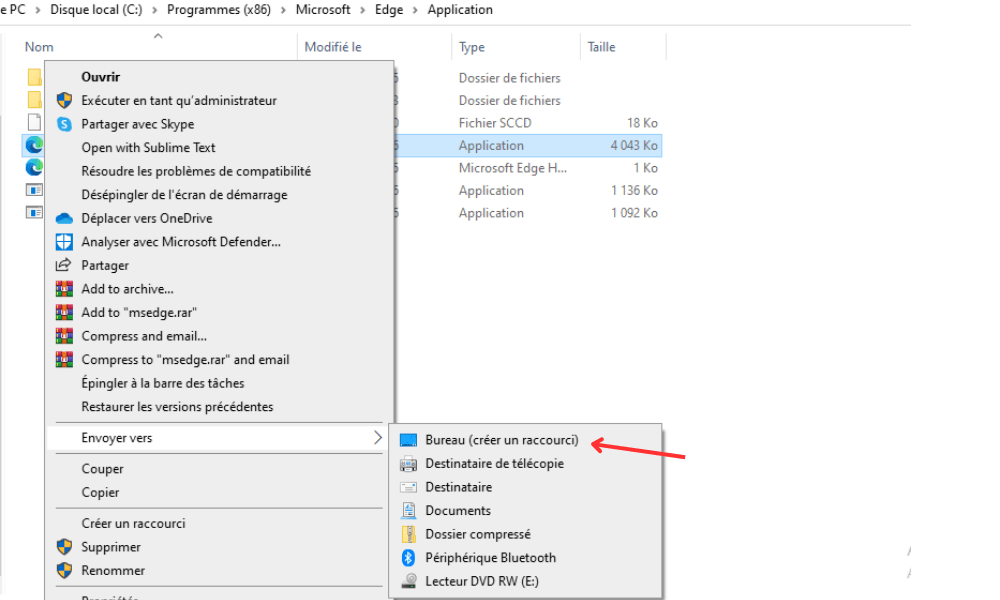
3. Högerklicka på genvägen du just skapade och välj "Egenskaper". Detta öppnar ett fönster med information om genvägen.
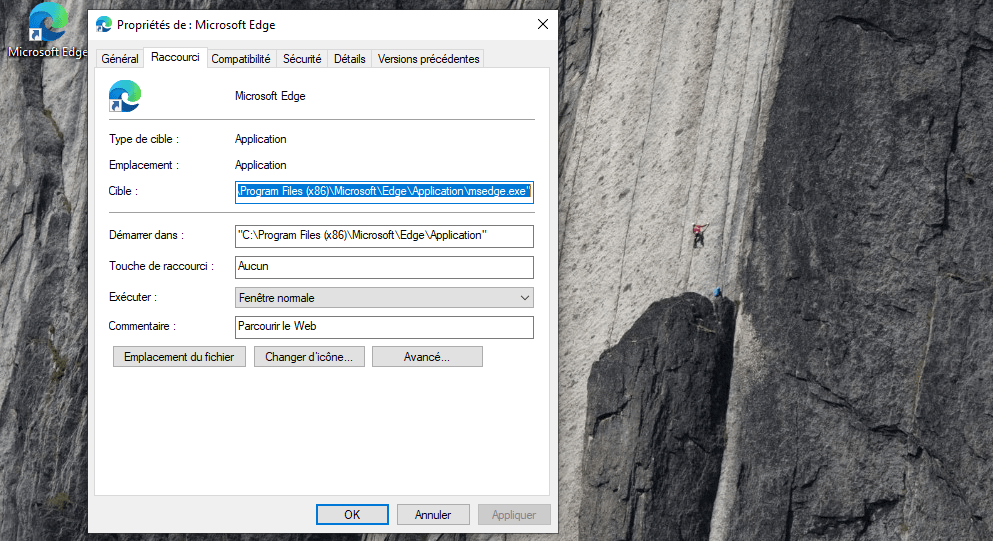
4. På fliken "Genväg", klicka i rutan "Kortkommando" och tryck på en tangent på tangentbordet. Om du till exempel vill starta Google Chrome med CTRL + ALT + G, tryck på tangenten G. Du kommer att se att rutan fylls med den valda tangentkombinationen.
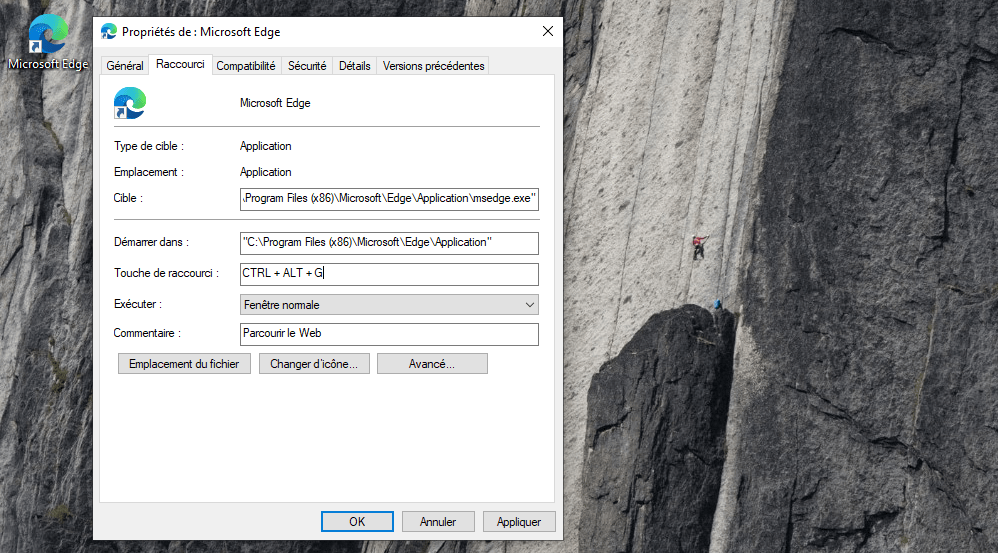
5. Klicka på "OK" för att spara kortkommandot. Du kan nu stänga egenskapsfönstret och ta bort genvägen på skrivbordet om du vill.
Prova att trycka på tangentkombinationen du skapade. Microsoft Edge bör öppnas automatiskt.
Den här artikeln kan intressera dig: Ctrl + Alt + Del på Mac: 4 alternativa metoder!
Jämförelsetabell för vanliga Unicode-koder
Här är en jämförelsetabell med Unicode-koder för några vanliga specialtecken som du kan använda med metoden som beskrivs ovan:
| Karaktär | Unicode-kod |
|---|---|
| © | 0169 |
| ® | 0174 |
| ™ | 0153 |
| € | 0128 |
| £ | 0163 |
| ¥ | 0165 |
| inte | 0241 |
Vanliga frågor!
Vilka är andra vanliga specialtecken och deras motsvarande Unicode-koder?
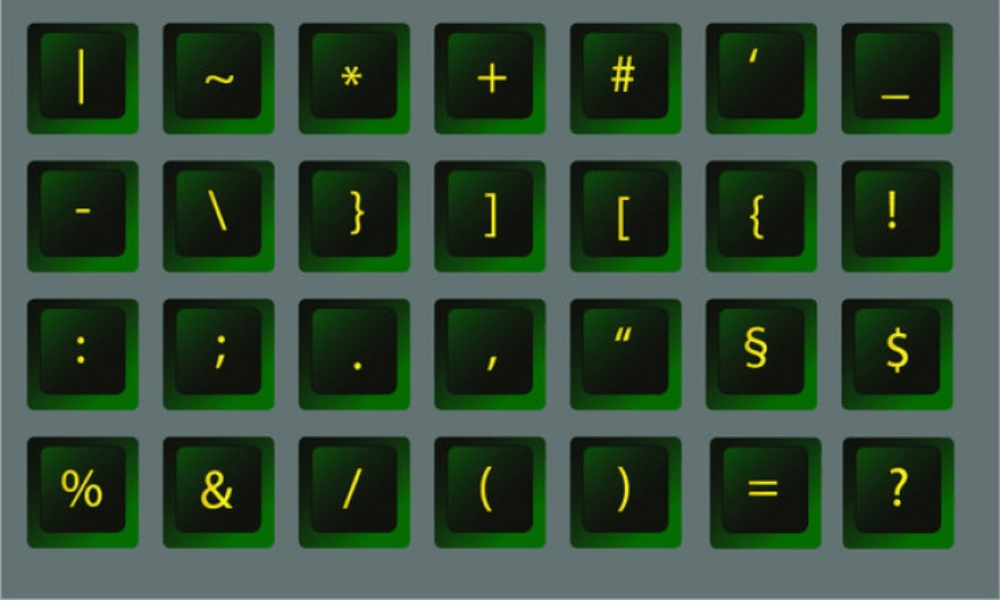
Det finns många specialtecken som används i olika språk och sammanhang. Här är några vanliga specialtecken och deras Unicode-koder:
- Æ (latinsk versal AE): 0198
- æ (latinska gemener ae): 0230
- ß (tyska eszett): 0223
- ç (c cedilla): 0231
- Ç (C cedilla): 0199
- ø (o överstruket): 0248
- Ø (O överstruket): 0216
- ª (upphöjt a): 0170
- º (upphöjt o): 0186
- « (franska inledande citattecken): 0171
- » (franska avslutande citattecken): 0187
Du kan hitta kompletta listor med Unicode-koder för olika specialtecken genom att konsultera onlineresurser dedikerade till Unicode.
Hur skapar man anpassade kortkommandon för specialtecken på en Mac?
På en Mac kan du skapa anpassade kortkommandon för specialtecken genom att följa dessa steg:
1. Öppna Systeminställningar.
2. Klicka på "tangentbord".
3. Gå till fliken "genväg".
4. Klicka på "Ange genvägar" i vänsterlistan.
5. Klicka på " +" -knappen för att lägga till en ny genväg.
6. Välj applikationen där du vill använda genvägen eller välj "alla applikationer" för att fungera totalt sett.
7. Ange specialkaraktären i fältet "Meny".
8. Ange önskad tangentkombination i fältet "tangentbord".
9. Klicka på "Lägg till" för att spela in genvägen.
Hur skapar man anpassade kortkommandon för specialtecken på en Mac?
På en Mac kan du skapa anpassade kortkommandon för specialtecken genom att följa dessa steg:
- Öppna Systeminställningar.
2. Klicka på "tangentbord".
3. Gå till fliken "genväg".
4. Klicka på "Ange genvägar" i vänsterlistan.
5. Klicka på " +" -knappen för att lägga till en ny genväg.
6. Välj applikationen där du vill använda genvägen eller välj "alla applikationer" för att fungera totalt sett.
7. Ange specialkaraktären i fältet "Meny".
8. Ange önskad tangentkombination i fältet "tangentbord".
9. Klicka på "Lägg till" för att spela in genvägen.
Är det möjligt att skapa anpassade kortkommandon för specialtecken i Microsoft Word eller annan ordbehandlingsprogramvara?
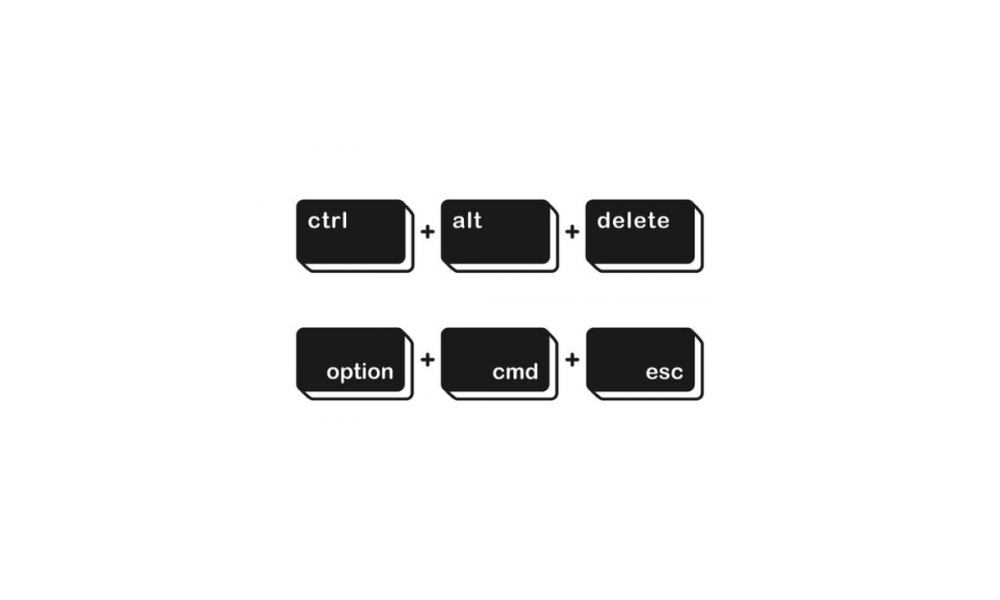
Ja, det är möjligt att skapa anpassade kortkommandon för specialtecken i Microsoft Word och andra ordbehandlingsprogram. Så här gör du det i Microsoft Word:
1. Öppna Microsoft Word och klicka på fliken "File".
2. Välj "Alternativ" från Drop -Down -menyn.
3. I fönstret "Word Options" klickar du på "Anpassa bandet".
4. Klicka på "Anpassa" bredvid "tangentbordsgenvägen".
5 I kategorin "Alla kommandon" söker du och välj kommandot som motsvarar önskat specialtecken.
6. Krig kombinationen av önskade nycklar i fältet "tangentbord".
7. Klicka på "Tilldela" för att spela in genvägen och sedan på "OK" för att stänga fönstret.
För annan ordbehandlingsprogramvara, se programvarans dokumentation eller onlinehjälp för att lära dig hur du skapar anpassade kortkommandon för specialtecken.
Slutsats
Att skapa anpassade kortkommandon för specialtecken kan avsevärt förbättra din effektivitet och komfort när du skriver in text. Frågorna som tas upp i denna FAQ täcker olika aspekter av att skapa kortkommandon för specialtecken, inklusive att använda Unicode-koder, ställa in genvägar på en Mac och anpassa genvägar i specifika ordbehandlingsprogram. Gå gärna djupare in i dessa ämnen och utforska andra resurser för att dra full nytta av anpassade kortkommandon.




