Photoshop är ett mycket kraftfullt och populärt bildredigeringsprogram Det låter dig skapa imponerande visuella effekter, redigera foton , skapa illustrationer, logotyper, affischer, etc. Men för att dra full nytta av dess funktioner måste du veta hur du zoomar in Photoshop .
Zoom är verkligen ett viktigt verktyg för att arbeta med precision och effektivitet på dina bilder. Det låter dig se detaljer, korrigera brister, finjustera inställningar, etc. Men hur zoomar man in photoshop? Vilka är de olika möjliga metoderna? Vilka kortkommandon bör du känna till? Hur flyttar man runt i bilden när man har zoomat in ?
I den här artikeln kommer vi att förklara för dig i några enkla steg hur du zoomar in Photoshop med alla tips och råd för att optimera ditt arbetsflöde. Följ ledaren !
Här är en videohandledning för att lära dig hur du zoomar in Photoshop med bara några klick !
Zooma in eller ut med hjälp av zoomverktyget

Zoomverktyget är utan tvekan den enklaste och mest intuitiva metoden för att zooma i Photoshop . Den finns i verktygspanelen till vänster på skärmen. Den är formad som ett förstoringsglas med plus (+) eller minus (-) symbol beroende på om du vill zooma in eller ut.
För att använda zoomverktyget klickar du helt enkelt på dess ikon i verktygspanelen och klickar sedan på det område av bilden du vill förstora eller förminska. Varje klick ändrar zoomprocenten till nästa förinställda nivå och centrerar bilden i förhållande till den punkt där du klickar.
Du kan också klicka och dra med zoomverktyget för att rita en markeringsrektangel runt området du vill zooma. Bilden anpassar sig sedan automatiskt till rektangelns storlek.
I zoomverktygets alternativfält, som finns längst upp på skärmen, kan du också välja mellan följande alternativ:
- Zooma in : för att förstora bilden
- Zooma ut : för att förminska bilden
- Ändra storlek på fönster : för att anpassa storleken på fönstret till bildens storlek
- Zoomfönster : för att synkronisera zoomen mellan flera fönster
- Rullningszoom : för att aktivera horisontell och vertikal rullning med mushjulet
- Anpassa till skärm : för att visa hela bilden i fönstret
- Helskärm : för att visa bilden i helskärmsläge
Zooma in eller ut med kortkommandon

Om du föredrar att använda ditt tangentbord istället för din mus, vet att det finns mycket praktiska kortkommandon för att zooma i Photoshop . De låter dig spara tid och effektivisera ditt arbete.
Här är de viktigaste kortkommandon att känna till:
- Ctrl + + ( Windows ) eller Cmd + + (Mac) : för att zooma in
- Ctrl + – ( Windows ) eller Cmd + – (Mac) : för att zooma ut
- Ctrl + 0 ( Windows ) eller Cmd + 0 (Mac) : för att anpassa bilden till skärmen
- Ctrl + Alt + 0 ( Windows ) eller Cmd + Option + 0 (Mac) : för att visa bilden i 100 % (verklig storlek)
- Mellanslag + vänsterklicka : för att tillfälligt aktivera handverktyget och flytta runt i bilden
- Mellanslag + Alt + vänsterklicka ( Windows ) eller Mellanslag + Alternativ + vänsterklicka (Mac ): för att tillfälligt aktivera zoomverktyget och zooma in
- Mellanslag + Alt + högerklicka ( Windows ) eller Mellanslag + Alternativ + högerklicka (Mac) : för att tillfälligt aktivera zoomverktyget och zooma ut
Zooma in eller ut med navigeringsfönstret
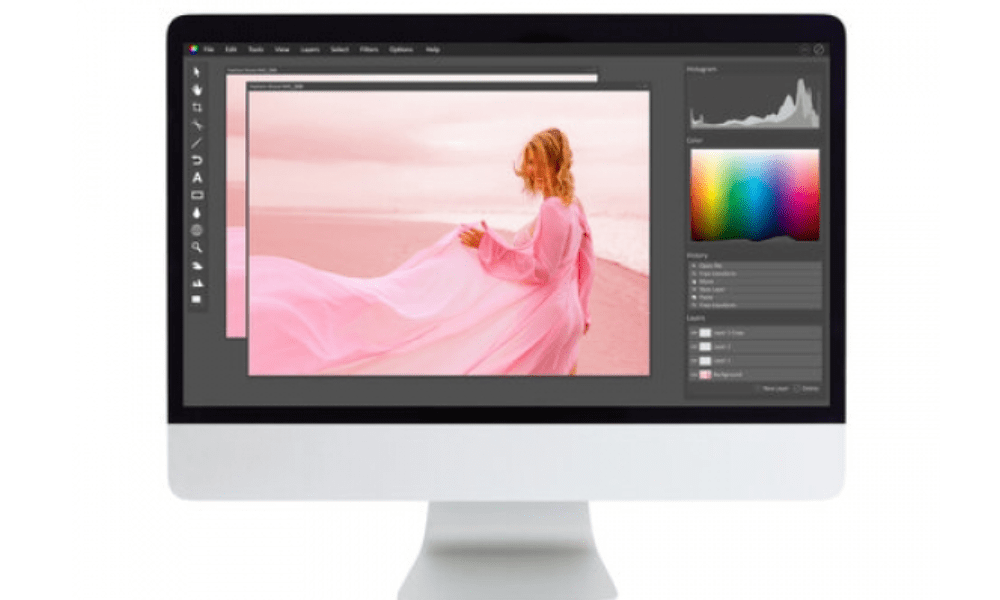
Navigeringsfönstret är ett annat mycket användbart verktyg för att zooma in Photoshop . Det låter dig se en miniatyr av din bild och kontrollera zoomnivån och det visade området.
För att visa navigeringsfönstret, gå till menyn Fönster > Navigation. Du kommer då att se ett litet fönster med en förminskad bild av ditt dokument. I det nedre högra hörnet av fönstret kan du se den aktuella zoomprocenten. Du kan ändra det genom att klicka på siffran och ange ett värde, eller genom att använda skjutreglaget under det.
För att zooma in eller ut på ett specifikt område av bilden kan du använda den röda rektangeln som visas i navigeringsfönstret. Det representerar området som är synligt i huvudfönstret. Du kan klicka och dra i kanterna på rektangeln för att ändra storlek på den, eller i mitten för att flytta den. Bilden uppdateras i realtid i huvudfönstret.
Du kan också klicka direkt i navigeringsfönstret för att centrera bilden på den punkt där du klickar. Om du håller ned Alt (Alternativ på Mac) kan du också klicka för att zooma in, eller högerklicka för att zooma ut.
Vanliga frågor: Hur man zoomar in Photoshop
Här är några vanliga frågor om zoomning i Photoshop, med svar:
Hur zoomar man med mushjulet?
För att zooma med mushjulet måste du aktivera alternativet Zooma med rullhjul i programvaruinställningarna. För att göra detta, gå till menyn Redigera > Inställningar > Allmänt (Windows) eller Photoshop > Inställningar > Allmänt (Mac), och markera sedan rutan Zooma med rullhjul. Du kan sedan använda hjulet för att zooma in eller ut samtidigt som du håller ned Ctrl-tangenten (Cmd på Mac).
Hur zoomar man in gradvis?
För att zooma in gradvis kan du använda kortkommandot Ctrl + Mellanslag + vänsterklick (Cmd + Mellanslag + vänsterklick på Mac). Det låter dig tillfälligt aktivera zoomverktyget och rita en markeringsrektangel runt området du vill förstora. Ju större du ritar en rektangel, desto större blir zoomen.
Hur återgår jag till den ursprungliga zoomnivån?
För att återgå till den ursprungliga zoomnivån kan du använda kortkommandot Ctrl + Alt + Z (Cmd + Alternativ + Z på Mac). Det låter dig ångra de senast utförda åtgärderna, inklusive zoomändringar.
Hur visar man flera zoomnivåer samtidigt?
För att visa flera zoomnivåer samtidigt kan du använda funktionen Flytande fönster. För att göra detta, gå till menyn Fönster > Layout > Flytande fönster . Du kommer då att se flera fönster som innehåller din bild.

Du kan ändra storlek och flytta dem som du vill. Du kan också ändra zoomnivån för varje fönster oberoende av varandra, med de metoder som beskrivits tidigare. För att synkronisera zoomning mellan flera fönster kan du markera alternativet Zooma fönster i verktygsfältet Zoom.
Slutsats: hur man zoomar in photoshop
Nu vet du hur du zoomar in Photoshop med olika metoder: Zoomverktyget, kortkommandon, navigeringsfönster och flytande fönster . Zoom är ett viktigt verktyg för att arbeta med precision och komfort på dina bilder. Experimentera gärna med de olika alternativen och hitta det som passar dig bäst.




