WinVNC är programvara som låter dig fjärrstyra en Windows från en annan enhet, med hjälp av VNC- protokollet (Virtual Network Computing) Detta är en VNC-server som gör Windows tillgängligt från en VNC-klient, såsom VNC Viewer. I den här artikeln kommer vi att berätta vad WinVNC är, hur du använder det och hur du tar bort det om du inte längre behöver det.
Vad är WinVNC?

WinVNC är gratis programvara med öppen källkod som låter dig dela skärmen på en Windows med en annan enhet , oavsett om det är Windows , macOS, Linux, iOS eller Android. Detta är en VNC-server som måste installeras på den dator som ska styras, och som kommunicerar med en VNC-klient installerad på enheten som utövar kontrollen. måste VNC-porten på servern och klienten, vanligtvis port 5900 som standard.
WinVNC fungerar på Windows 95, Windows NT 4.0 och alla senare versioner av Windows . Det kräver inte att systemfiler ersätts eller att specifika versioner av programmet körs beroende på operativsystem. Detta är en standardapplikation som kan startas från Start- och stängas lika enkelt.
WinVNC låter dig fjärrstyra det befintliga Windows utan att skapa ett separat skrivbord. Detta innebär att endast en grafisk användare kan vara inloggad åt gången på fjärrdatorn. Om du vill skapa oberoende virtuella skrivbord kan du använda andra lösningar som TightVNC eller UltraVNC .
Hur använder man WinVNC?
För att använda WinVNC måste du följa följande steg:
- Ladda ner och installera WinVNC på den dator du vill fjärrstyra. Du kan ladda ner den MITs webbplats
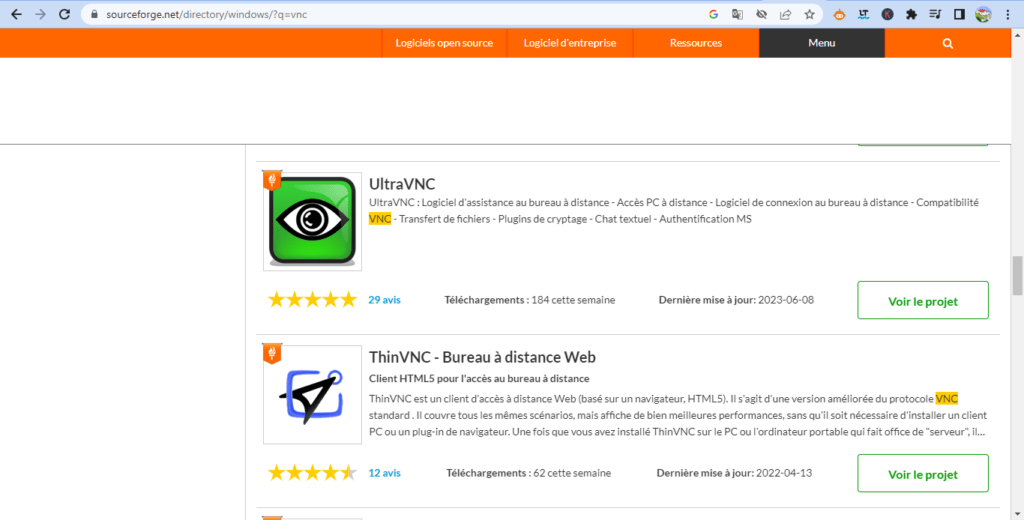
- Starta WinVNC Start -menyn eller aktivitetsfältet. Du kommer att se en ögonikon i meddelandefältet.
- Högerklicka på WinVNC-ikonen och välj Egenskaper . Du kommer då att kunna konfigurera VNC-serveralternativen, såsom lösenord, port, bildkvalitet, etc.

- Ladda ner och installera en VNC-klient på enheten från vilken du vill styra fjärrdatorn. Du kan använda VNC Viewer , som är kompatibel med WinVNC, eller någon annan VNC-klient du väljer.

- Starta VNC-klienten och ange IP-adressen eller namnet på fjärrdatorn, följt av portnumret om det behövs. Om till exempel IP-adressen är 192.168.1.10 och porten är 5900 anger du 192.168.1.10:5900. Om du inte känner till IP-adressen eller namnet på fjärrdatorn kan du försöka hitta dem genom att använda kommandot ping eller nslookup i kommandotolken. Om du inte kan hitta dem kan du ha en nätverksanslutning eller DNS-konfigurationsproblem . I det här fallet kan du se följande felmeddelande: Serverns IP-adress kunde inte hittas .
- Ange lösenordet du ställt in i WinVNC-egenskaper och klicka på OK . Du bör då se fjärrdatorns Windows
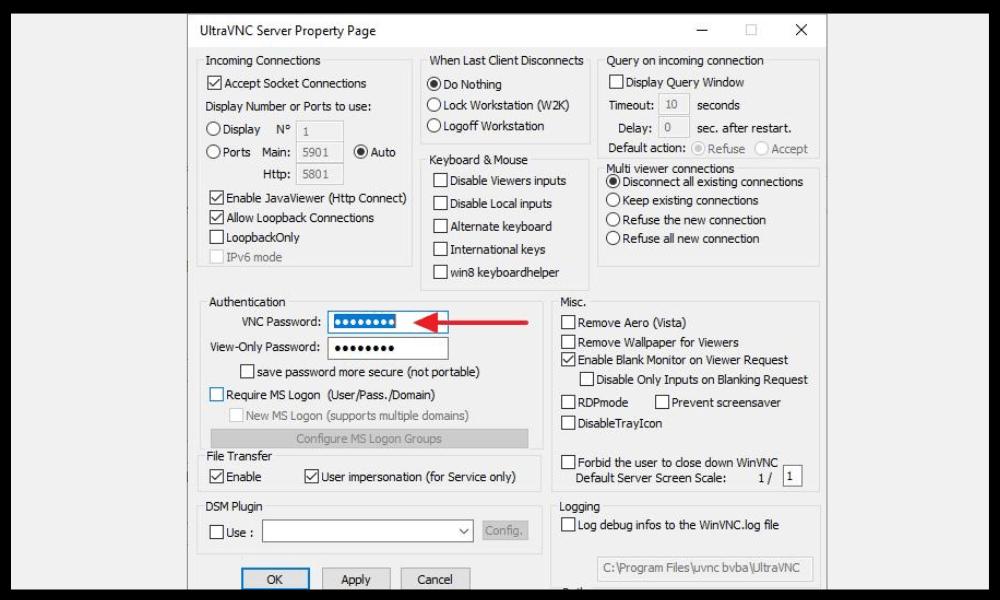
- Använd tangentbordet och musen för att styra fjärrdatorn som om du stod framför den. Du kan också använda pekgester om du använder en mobil enhet.
Hur tar man bort WinVNC?
Om du inte längre behöver WinVNC kan du enkelt ta bort det från din dator. För att göra detta, helt enkelt:
- Stäng WinVNC genom att högerklicka på dess ikon i meddelandefältet och välja Stäng .
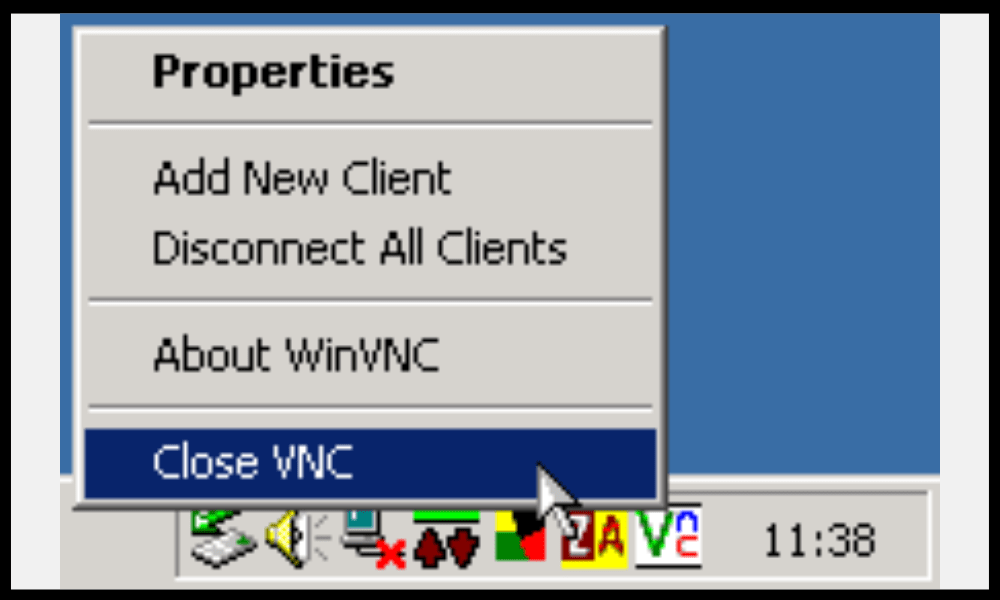
- Avinstallera WinVNC med hjälp av Windows Kontrollpanel Windows att köra programmet uninstall.exe i WinVNC installationsmappen.
- Radera eventuellt kvarvarande filer i installationsmappen eller i registret.
Vanliga frågor om WinVNC
För att slutföra den här artikeln, här är en lista med vanliga frågor om WinVNC, med deras svar:
Är WinVNC säkert?
WinVNC använder 8-bitars kryptering för att skydda data som utbyts mellan servern och klienten. Detta är inte tillräckligt för att säkerställa optimal säkerhet, särskilt om du använder WinVNC över Internet . Vi rekommenderar därför att du använder en VPN eller en SSH-tunnel för att stärka säkerheten för din anslutning .
Är WinVNC kompatibel med andra VNC-servrar eller klienter?

WinVNC är kompatibel med de flesta VNC-klienter , såsom VNC Viewer, TightVNC Viewer eller UltraVNC Viewer. Den kan också styras av andra VNC-servrar, som RealVNC Server eller TigerVNC Server . Det kan dock hända att vissa avancerade funktioner inte stöds beroende på de versioner och protokoll som används.
Hur får man åtkomst till flera datorer med WinVNC?
Om du vill styra flera datorer med WinVNC måste du installera och konfigurera VNC-servern på varje dator med olika portar. Du kan till exempel använda port 5900 för den första datorn, port 5901 för den andra, etc. Därefter måste du ange motsvarande IP-adress och port i VNC-klienten för att komma åt varje dator.
Hur ändrar man fjärrskärmsupplösning eller färg med WinVNC?
Du kan ändra upplösningen eller färgen på fjärrskärmen med WinVNC genom att ändra VNC-serveralternativen i WinVNC-egenskaper. Du kan välja mellan flera färglägen, allt från svartvitt till 32-bitars. Du kan också justera upplösningen baserat på din skärmstorlek eller bandbredd .
Hur överför man filer mellan lokal dator och fjärrdator med WinVNC?

WinVNC tillåter inte överföring av filer mellan den lokala datorn och fjärrdatorn. Om du vill göra detta måste du använda en annan programvara, som FTP , SMB eller Dropbox . Du kan också använda en VNC-klient som har en inbyggd filöverföringsfunktion, som TightVNC Viewer eller UltraVNC Viewer .
Hur skriver man ut från fjärrdatorn med WinVNC?
WinVNC tillåter inte utskrift från fjärrdatorn . Om du vill göra detta måste du använda en annan programvara, som Google Cloud Print eller Remote Print . Du kan också använda en VNC-klient som har en inbyggd funktion för fjärrutskrift, som RealVNC Viewer eller UltraVNC Viewer.
Hur använder man fjärrdatorljud med WinVNC?
WinVNC tillåter inte att du använder ljud från fjärrdatorn . Om du vill göra detta måste du använda en annan programvara, som TeamViewer eller AnyDesk. Du kan också använda en VNC-klient som har en inbyggd fjärrljudfunktion, som RealVNC Viewer eller UltraVNC Viewer .
Hur använder man fjärrdatorns urklipp med WinVNC?
WinVNC låter dig använda fjärrdatorns urklipp, det vill säga för att kopiera och klistra in text mellan de två enheterna. För att göra detta, använd helt enkelt de vanliga genvägarna ( Ctrl+C och Ctrl+V ) eller snabbmenyerna ( Kopiera och klistra in) . Den här funktionen fungerar dock inte alltid korrekt beroende på vilka versioner och applikationer som används.
Det är det, du vet allt om WinVNC: vad det är, hur man använder det och hur man tar bort det. Vi hoppas att den här artikeln var till hjälp och att du lyckades fjärrstyra din Windows . Om du har några frågor eller kommentarer, vänligen meddela oss.




