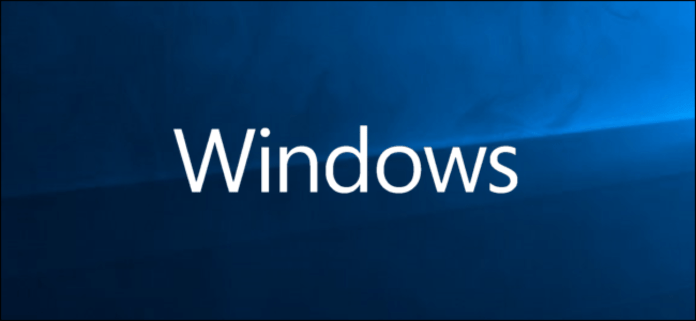Det finns flera anledningar till att byta till felsäkert läge i Windows. Oftast är det då din dator inte längre startar normalt.
Felsäkert läge låter dig ladda de väsentliga Windows elementen och drivrutinerna för att lösa ett problem. I denna minimala konfiguration startas bara de verkligt nödvändiga tjänsterna.
Vi ska tillsammans se hur man sätter WINDOWS 10 i säkert läge.
Varning: dessa manipulationer måste utföras när du är tillgänglig, i fred, utan distraktion. En felaktig åtgärd kan skada din installation Windows 10. Vi kan inte hållas ansvariga för konsekvenserna av felaktig hantering.
Vi inbjuder dig att följa den här videon för att starta Windows 10 i säkert läge!
Starta om Windows 10 i felsäkert läge via Inställningar

Steg 1: Klicka på Start-menyn.
Steg 2: Välj "Inställningar" (kugghjul).
Steg 3: Klicka sedan på "Uppdatera och säkerhet".
Steg 4: Ett nytt fönster öppnas: " Windows Update".
Steg 5: Gå till vänster till "Återställning". Dubbelklicka.
Steg 6: I det nya fönstret, gå till "Avancerad start"
Steg 7: Klicka på "Starta om nu". Datorn startar automatiskt om i felsäkert läge.
Starta om Windows 10 i felsäkert läge med Shift-tangenten
Steg 1: Klicka på Start-knappen.
Steg 2: Håll ned Skift medan du klickar på Starta om (båda åtgärderna samtidigt).
Steg 3: Datorn startar om och erbjuder flera alternativ vid start: Fortsätt, Reparera (eller Felsök) eller Stäng av datorn.
Steg 4: Gå till "Avancerade alternativ",
Steg 5: Dubbelklicka på "Startinställningar".
Steg 6: Klicka på "Starta om" längst ned.
Steg 7: Ett nytt fönster visas. Välj "Starta om i felsäkert läge" eller "Starta om i felsäkert läge med nätverksstöd".
Nätverksstöd låter dig ha tillgång till Internet eller andra datorer i det lokala nätverket.
Observera: Beroende på vilken version av Windows 10 som är installerad, kan texterna i de föregående stegen vara något annorlunda. Men det borde inte vara ett problem.
Starta om Windows 10 i felsäkert läge via inloggningsskärmen
Steg 1: På inloggningsskärmen Windowshåller du ned Skift/Skift-tangenten medan du klickar på Starta om (strömsymbol).
Steg 2: Efter att ha startat om datorn visas en "Välj ett alternativ"-skärmen. Klicka på "Felsökning" eller "Felsökning".
Du kan följa resten av proceduren, som beskrivs i kapitlet "Starta om Windows 10 i felsäkert läge med hjälp av Shift-tangenten", med början från steg 4.
Starta om Windows 10 i felsäkert läge med F8-tangenten

Steg 0: När datorn startar, tryck på F8, Skift+F8 eller Ctrl+F8.
Om det här alternativet inte fungerar måste du aktivera F8-tangenten för att komma åt felsäkert läge när du startar datorn. Den här funktionen har varit dold som standard i Windows 10.
Steg 1: Högerklicka på Start-menyn. Klicka på Kommandotolken (admin).
Steg 2: Ange: bcdedit /set {default} bootmenupolicy legacy
Bekräfta. Starta om din dator. F8-tangenten borde fungera.
Starta om Windows 10 i felsäkert läge med power supply

Observera att denna åtgärd endast bör göras som en sista utväg när alla andra lösningar inte har fungerat. Faktum är att att stänga av Windows via power supply kan generera fel på disken. Windows var inte designat för att plötsligt stängas av. Helst bör du gå till Windowsskrivbordet, "Start > Avstängning" eller Alt-F4.
Steg 1: Datorn är inte påslagen. Tryck på strömknappen.
Steg 2: Under start (medan datortillverkarens logotyp visas, till exempel) och innan Windowsvisas, tryck på strömknappen igen och håll fingret på den tills datorn stängs av (efter 10 sekunder) Upprepa detta steg tre gånger.
Steg 3: Fjärde gången trycker du på tändningsknappen och släpper den omedelbart. Ett nytt meddelande visas: "Förbereder för automatisk reparation".
Steg 4: Ett fönster startar "Automatisk reparation". Klicka på "Avancerade alternativ".
Steg 5: Välj "Felsökning".
Steg 6: Ett "Felsökning"-fönster visas.
Steg 7: Gå till "Avancerade alternativ" och klicka sedan på "Inställningar". En lista visas som innehåller "Säkert läge".
Steg 8: Dubbelklicka på Starta om.
Steg 9: Datorn startar om och erbjuder dig flera val. För att aktivera felsäkert läge, välj 4 (normalt felsäkert läge) eller 5 (säkert läge med nätverksstöd).
Steg 10: Väl i felsäkert läge kan du avinstallera alla program som får datorn att krascha.
Hur man avslutar felsäkert läge

För att avsluta felsäkert läge är det enklaste sättet att starta om datorn via Start-knappen i Windows. Men du kan också göra detta:
Steg 1: Klicka på Start-knappen.
Steg 2: Skriv "msconfig" och välj sedan "OK".
Du kan också trycka på Windows-tangenten och sedan trycka på bokstaven R samtidigt på tangentbordet. I "Öppna", skriv "msconfig" och klicka sedan på "OK".
Steg 3: Välj fliken "Start".
Steg 4: I "Boot Options" dubbelklickar du på "Secure Boot" för att ta bort bocken.
Steg 5: Starta om datorn.
Slutsats
Om du inte kan lösa ett visst problem i Windows 10 laddar byte till felsäkert läge ofta en minimal konfiguration. I den här konfigurationen kommer du att ha kontroll över ett stort antal element. Dessutom har alla icke-nödvändiga visuella effekter och animationer inaktiverats.
Men vad som än händer, var försiktig och rör bara vid inställningarna om du är medveten om vad du gör eller inte har något att förlora...