Varje gång du startar din dator ser du ett popup-fönster som heter UsoClient.exe? Är du bekymrad över frekvensen av detta UsoClient-startfönster? Är det skadlig programvara? För att lugna dig är svaret: NEJ!
När det inträffar och inte försvinner beror det ofta på ett Windowsuppdateringsfel...
Upptäck i den här artikeln allt du behöver veta om UsoClient och de olika metoderna som är tillgängliga för att inaktivera den.
Vad är Usoclient Windows 10?
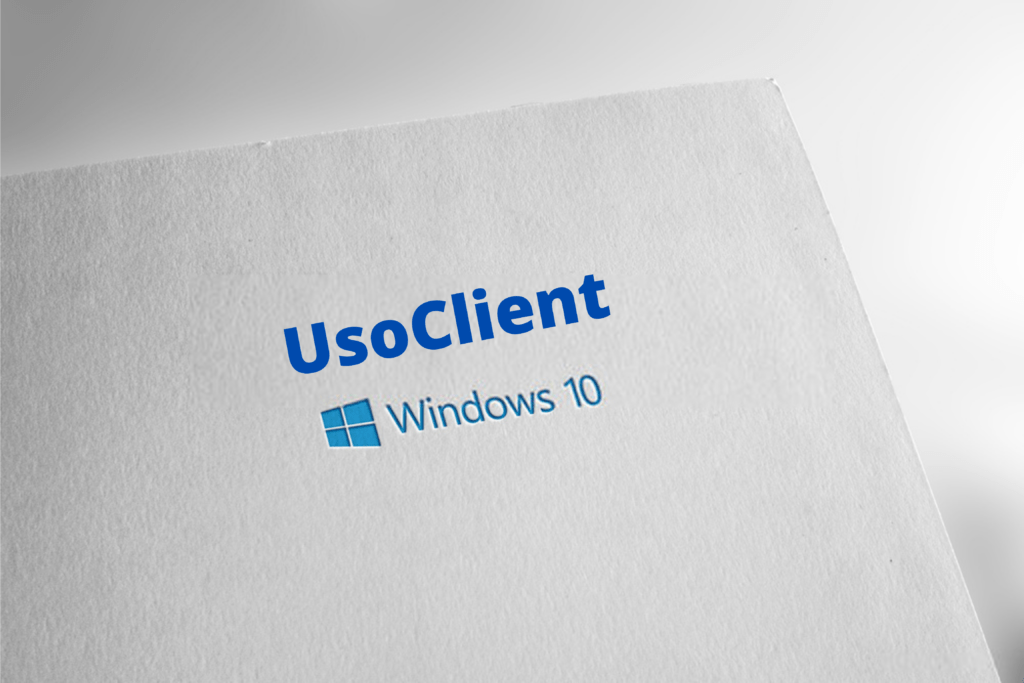
Fortfarande känd som " Update Session Orchestrator ", är Usoclient en del av Windows -uppdateringen. Usoclient.exe är därför en exe -fil utvecklad av skit och finns på Windows 10 -operativsystem.
Huvudsyftet med den här filen är att automatiskt söka efter olika tillgängliga uppdateringar. Windows Update Orchestrator ingår i System32-mappen på alla datorer.
När du öppnar den här mappen och sedan högerklickar och väljer egenskaper kommer du att märka att det verkligen är en komponent i Windows 10. Den allra senaste versionen av den här filen är: 10.0.10240.16384 skapad av Microsoft-teamet!
UsoClient Windows 10 eller skadlig programvara?

För att säkerställa att popup-fönster verkligen orsakas av UsoClient är att köra skanningen genom din aktivitetshanterare. Du kan göra detta med kortkommandot Ctrl + Shift + Esc.
Om det inte passar dig kan du högerklicka på aktivitetsfältet och sedan välja alternativet " Task Manager ".
Därefter följer du dessa olika steg.
Steg 1: I uppgiftshanterarens sökfält söker du efter filen " usoclient.exe ". Tveka inte att bläddra i listan över alla processer.

Steg 2: Ser du filen usoclient.exe i resultaten? Fantastisk! Klicka på musen just då, välj alternativet "Öppna filplatsen"
Steg 3: Om du ser filen på platsen: "C: \ Windows \ System32 \" , var försäkrad, är du säker! Men om du upptäcker att platsen är någon annanstans är det troligt att din dator är föremål för skadliga programvaror. Du måste sedan använda bra antivirusprogramvara.

Här är de bästa skanningsprogrammen för skadlig programvara du hittar på marknaden idag:
Hur inaktiverar jag UsoClient från din Windows 10-dator?

Filen UsoClient.exe kan inaktiveras från din dator om du vill. Frågan som bör ställas skulle dock vara om det är säkert att inaktivera UsoClient på Windows 10. Tja, svaret är: JA!
Inga problem uppstår om du vill inaktivera UsoClient. Vad du bör undvika att göra är att permanent ta bort programmet . Detta kan verkligen utlösa problem på din dator.
Relaterade artiklar: Uppgiftsvärd Windows : Här är allt du behöver veta!
Snabb notering innan vi börjar: tänk på att inaktivering av programmet UsoClient.exe utan tvekan kommer att förhindra ditt system från att hänga med de senaste uppdateringarna . Men om du vill inaktivera filen, följ dessa steg:
Metod 1: Inaktivera UsoClient.exe med Task Scheduler
Även om den här metoden inte rekommenderas, kan du blockera visningen av UsoClient.exe-popupfönstret med hjälp av Task Scheduler.
Så här gör du:
Steg 1: sökfältet Windows skriver du: Task Scheduler.
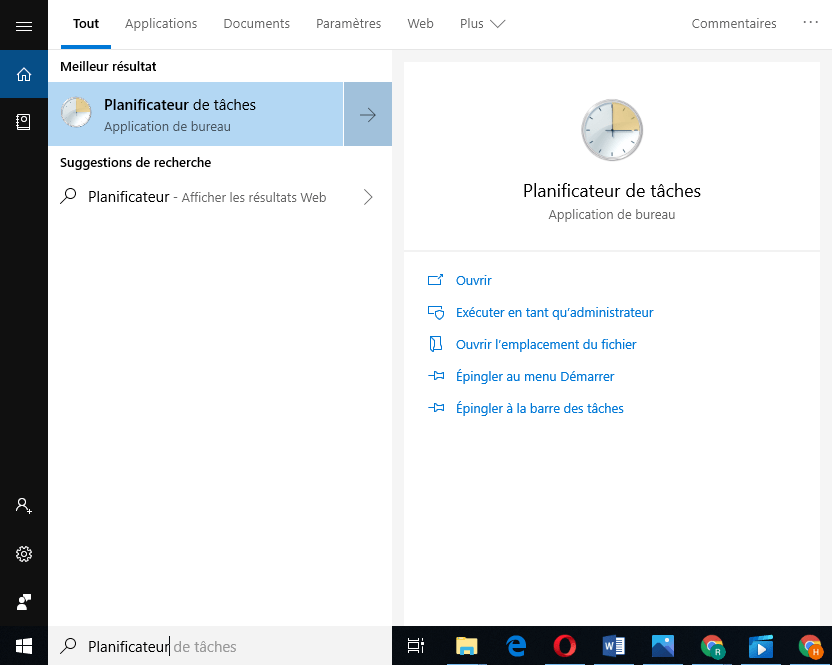
Steg 2: När du har åtkomst till uppgiftsplaneraren klickar du på " Library of the Task Planner" -alternativ-》 "Microsoft"-》 " Windows "-》 "UpdateOrChestRateör" . För information finns alla dessa alternativ i den vänstra komponenten.
Steg 3: När du har öppnat mappen Orchestrateur Update alternativet "Planera analysen"

Steg 4: Här måste du komma åt den högra rutan och sedan klicka på " Inaktivera ". Det här alternativet är precis under "valt element"
Steg 5: Du har framgångsrikt avaktiverat UsoClient! För att nu slutföra operationen måste du stänga Schemaläggaren och sedan starta om din dator.
När du slår på kommer du att märka att popup-fönstret inte längre visas. Var dock medveten om att om du lämnar programmet UsoClient.exe inaktiverat kommer du inte att informeras om de senaste uppdateringarna som är tillgängliga på Windows.
Om du vill återaktivera Usoclient från uppgiftsplaneraren, följ bara samma steg och välj sedan alternativet "Aktivera". Om du startar om datorn och bingo, usoclient och Windows kommer att vara funktionell igen på din dator.
Om din dators Windows -version inte tillåter dig att direkt komma åt Schemaläggaren, följ den här alternativa metoden för att inaktivera filen UsoClient.exe.
Metod 2 : Inaktivera programmet UsoClient.exe med hjälp av Registereditorn
För att fortsätta med deaktiveringen av Usoclient via Register Editor måste du följa de olika stegen nedan. För information kräver inaktivering av usoclient via Register Publisher skapandet av ett 32 -bitars DWORD -värde som heter: "Noautorebootwithloggedonusers"
Så här gör du:
Steg 1: I sökfältet för din Windows -typ "Regedit" . Du kan också fortsätta på annat sätt genom att trycka på Windows + R -tangentkombinationen. Du måste sedan validera din sökning genom att klicka på " ENTER " -tangenten för att komma åt registerutgivaren.
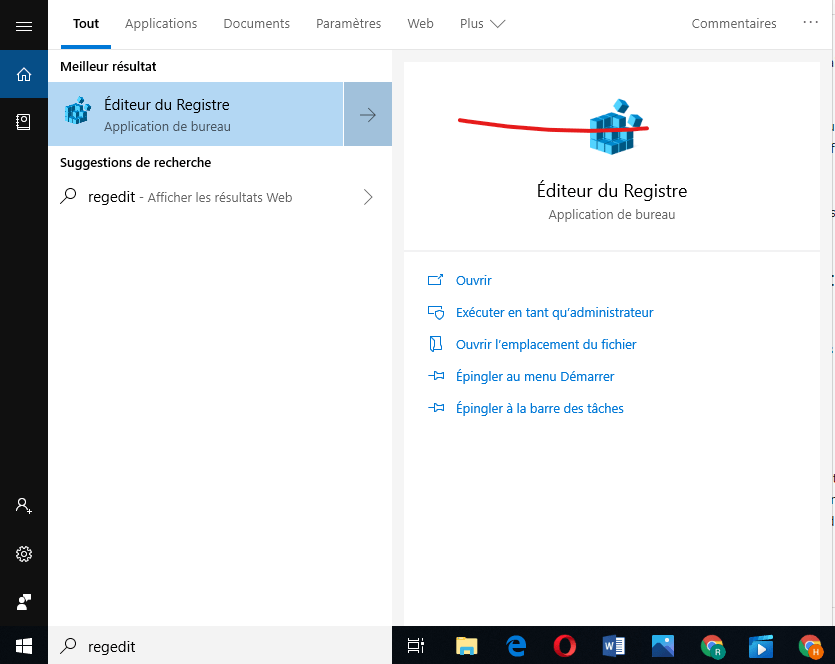
Steg 2: Väl i redigeraren, använd den vänstra rutan för att navigera till AU-mappen.
Steg 3: När mappen är vald, gå till höger slutare och högerklicka sedan på ett ledigt utrymme. "nya" >>> "DWORD (32-bitars) alternativen och byta namn på det i noautorebootwithloggedonusers .

Steg 4: Dubbelklicka på NoAutoRebootWithLoggedOnUsers och ställ in dess värde till 1.
Steg 5: Stäng sedan Registereditorn och starta om din dator. Filen UsoClient.exe bör försvinna vid start.
Var den här artikeln till hjälp för dig? Låt oss veta genom att lägga till en kommentar!





