Använder du Microsoft Office på din dator och vill optimera ditt hårddiskutrymme ? Du kanske har märkt en dold mapp som heter MSO Cache som upptar flera hundra megabyte eller till och med flera gigabyte. Vad är den här mappen och vad är den till för? Är det viktigt för att din Office-programvara ska fungera korrekt? Kan den raderas eller flyttas utan risk ? I den här artikeln kommer vi att berätta allt du behöver veta om MSO Cache och hur du hanterar den effektivt.
Vad är MSO Cache?
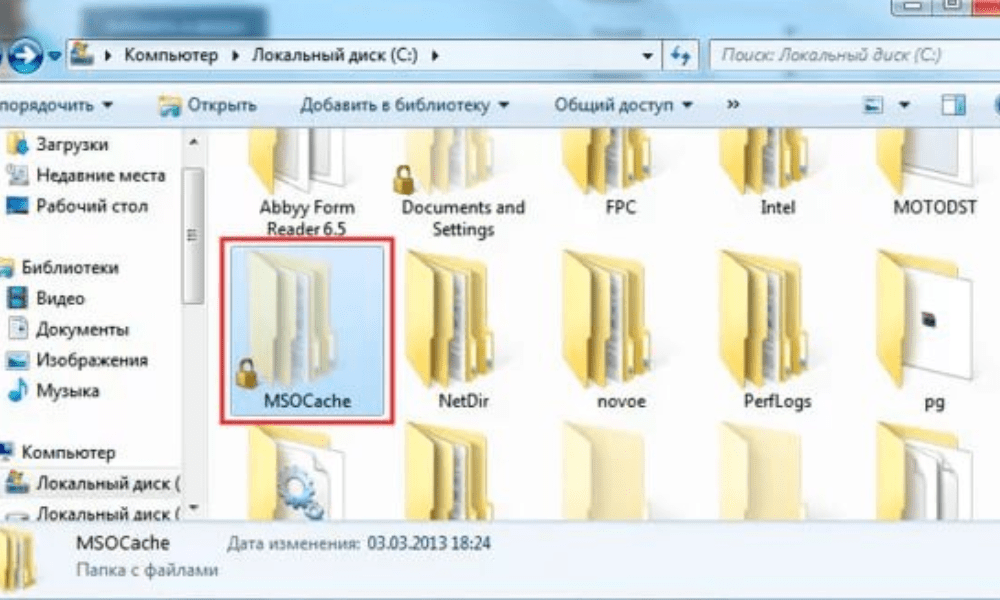
MSO -cachen är en mapp som skapas av Microsoft Office under installationen. Den innehåller installationsfiler och lokala källor som gör att du kan reparera eller lägga till funktioner i Office utan att behöva CD-ROM eller nedladdade filer.
MSO-cachen är användbar om du vill ändra din Office-installation, till exempel genom att lägga till eller ta bort komponenter eller tillämpa uppdateringar . Den undviker också att be om CD-ROM-skivan eller den nedladdade filen varje gång du startar ett Office-program.
MSO-cachen finns vanligtvis i roten av din C:-partition och är dold som standard. Windows Explorer Mappalternativ .
Storleken på MSO-cachen kan variera beroende på vilken version av Office du har installerat. Till exempel, för Office 2007 kan det uppta cirka 430 MB , medan det för Office 2010 kan nå mer än 7,50 MB .
Ska vi ta bort MSO-cachen?

Det rekommenderas inte att ta bort MSO-cachen eftersom det kan orsaka problem med din Office-installation. Om du tar bort MSO-cachen måste du tillhandahålla CD-ROM-skivan eller den nedladdade filen varje gång du vill ändra din Office-installation, eller varje gång ett Office-program kontrollerar installationskällan.
Om du dessutom helt enkelt tar bort mappen MSO Cache lämnar du föräldralösa registerposter, vilket kan orsaka fel eller funktionsfel. Du måste därför använda ett specifikt verktyg för att radera MSO-cachen ordentligt.
Microsoft tillhandahåller ett verktyg som heter Local Installation Source (LIS) , som hjälper till att hantera MSO-cachen. Du kan ladda ner det här verktyget från Microsofts officiella webbplats. När det är installerat kan du starta det här verktyget genom att skriva listool.exe i en kommandotolk.
Med det här verktyget kan du ta bort MSO-cachen genom att välja alternativet Ta bort filer. Du kan också flytta MSO-cachen till en annan enhet genom att välja alternativet Flytta filer och ange målenhetsbeteckningen.
Hur optimerar man MSO-cachen?

Om du inte vill ta bort eller flytta MSO-cachen, men ändå vill spara utrymme på din hårddisk, finns det några tips för att optimera MSO-cachen.
Först kan du komprimera MSO Cache-mappen med Windows . För det :
- Högerklicka på mappen MSO Cache
- Välj egenskaper och kontrollera sedan rutan "Kostra den här mappen för att spara diskutrymme".
Detta kommer att minska storleken på mappen utan att påverka dess funktion.
Sedan kan du eller föråldrade filer Om du till exempel avinstallerade vissa Office-komponenter kan du ta bort motsvarande filer i MSO-cachen. För detta kan du använda programvara som CCleaner, som upptäcker och tar bort onödiga filer från MSO-cachen.
Slutligen kan du begränsa kontrollen av MSO-cachen av Office-applikationer . Detta beror på att vissa Office-program kontrollerar installationskällan varje gång du startar dem, vilket kan fördröja uppstarten eller orsaka felmeddelanden. För att undvika detta kan du redigera Windows för att inaktivera MSO-cachekontroll.
Varning : Innan du ändrar Windows är det lämpligt att göra en säkerhetskopia av registret eller skapa en systemåterställningspunkt, eftersom felaktig hantering kan skada ditt system.
Följ dessa steg för att inaktivera MSO-cachekontroll:
- Windows Registereditorn genom att skriva regedit i Start- eller sökrutan.

- Navigera till följande nyckel: HKEY_LOCAL_MACHINE\SOFTWARE\Microsoft\Office\Delivery\SourceEngine\Downloads

- Under denna tangent kommer du att se flera undernycklar med alfanumeriska namn. Varje undernyckel motsvarar en Office-komponent. För att ta reda på vilken komponent en undernyckel tillhör, klicka på den och titta på värdet ProductName i den högra rutan.
- För varje undernyckel som motsvarar en Office-komponent som du vill inaktivera MSO-cachekontroll, klicka på den och skapa ett nytt DWORD-värde med namnet CDCache i den högra rutan.
- Dubbelklicka på CDCache-värdet och ställ in det till 0.

- Stäng Registereditorn och starta om datorn.
Vanliga frågor om MSO-cache
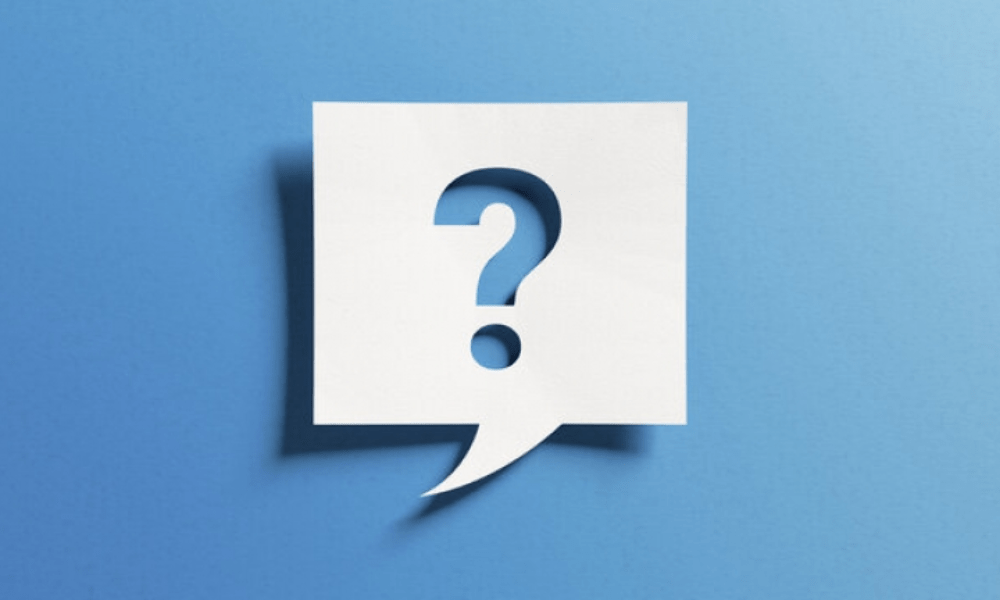
Här är några vanliga frågor om MSO Cache och deras svar.
Vad är skillnaden mellan MSO Cache och Office Cache?
MSO-cachen är en mapp som innehåller installationsfiler och lokala källor för Microsoft Office . Office-cachen är en mapp som innehåller tillfälliga filer som skapats av Office-program när de används. Office-cachen finns vanligtvis i AppData\Local\Microsoft\Office .
Den här artikeln kan intressera dig: Hur öppnar man en GPX-fil? Lär dig hur du använder dem!
Kan du ta bort Office-cache?
Ja, du kan säkert ta bort Office-cache eftersom den bara innehåller tillfälliga filer som inte är nödvändiga för att Office ska fungera. Du kan använda programvara som CCleaner för att enkelt rengöra Office-cache.
Hur reparerar man MSO-cachen om den är skadad?
Om MSO-cachen är skadad eller skadad kan du försöka reparera den med hjälp av Microsofts verktyg för lokal installationskälla (LIS). Starta det här verktyget genom att skriva listool.exe i en kommandotolk och välj alternativet Reparera filer. Om det inte fungerar kan du försöka reparera din Office-installation med hjälp av Windows .
Vilka är fördelarna och nackdelarna med MSO Cache?
Fördelarna med MSO Cache är :
- Det låter dig ändra eller reparera din Office-installation utan att behöva CD-ROM eller nedladdade filer.
- Det påskyndar uppstarten av Office-program genom att undvika att fråga efter installationskällan varje gång.
Nackdelarna med MSO Cache är :
- Det tar upp mycket utrymme på din hårddisk, vilket kan vara irriterande om du har lite ledigt utrymme.
- Den kan vara skadad eller skadad av virus eller systemfel, vilket kan påverka hur Office fungerar
Hur vet jag vilken version av Office som motsvarar MSO-cachen?
För att ta reda på vilken version av Office som motsvarar MSO-cachen kan du titta på storleken på mappen eller namnen på filerna som den innehåller. Till exempel :
- Om mappen är cirka 430 MB och innehåller filer med namnet ProPlusWW.msi eller EnterpriseWW.msi är det Office 2007.
- Om mappen är större än 750 MB och innehåller filer med namnet ProPlusWW.msi eller ProfessionalPlusWW.msi är det Office 2010.
- Om mappen är runt 1 GB och innehåller filer med namnet ProPlusWW.msi eller ProfessionalPlusWW.msi är det Office 2013.
- Om mappen är runt 1,5 GB och innehåller filer med namnet ProPlusWW.msi eller ProfessionalPlusWW.msi är det Office 2016 eller 2019.
Jämförelsetabell för Office-versioner och MSO-cache
| Office-version | MSO-cachestorlek | Filnamn |
| Office 2007 | Cirka 430 MB | ProPlusWW.msi eller EnterpriseWW.msi |
| Office 2010 | Mer än 750 MB | ProPlusWW.msi eller ProfessionalPlusWW.msi |
| Office 2013 | Cirka 1 GB | ProPlusWW.msi eller ProfessionalPlusWW.msi |
| Office 2016/2019 | Cirka 1,5 GB | ProPlusWW.msi eller ProfessionalPlusWW.msi |
Hur skapar man en MSO-cache om den inte finns?
Om du inte har en MSO-cache på hårddisken kan du skapa den med hjälp av Microsofts verktyg för lokal installationskälla (LIS). Starta det här verktyget genom att skriva listool.exe i en kommandotolk och välj alternativet Skapa filer . Du måste ange sökvägen till CD-ROM-skivan eller den nedladdade Office-filen, samt enhetsbeteckningen där du vill skapa MSO-cachen.
Slutsats
MSO -cachen är en användbar mapp för att hantera din Office-installation, men den kan också ta upp mycket utrymme på din hårddisk. Du kan välja att ta bort den, flytta den eller optimera den efter dina behov och preferenser. Vi hoppas att den här artikeln hjälpte dig att bättre förstå MSO Cache och hur du hanterar den effektivt.




